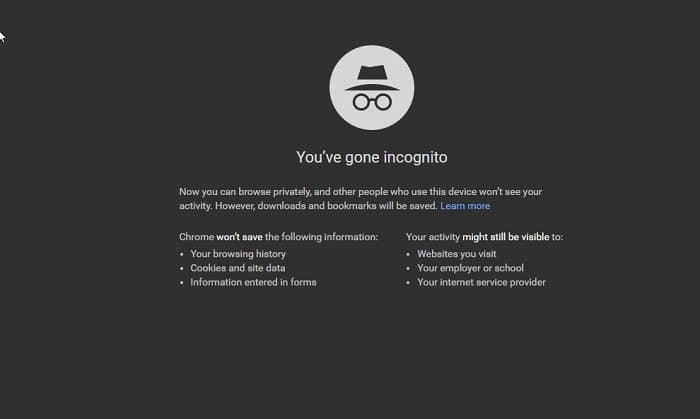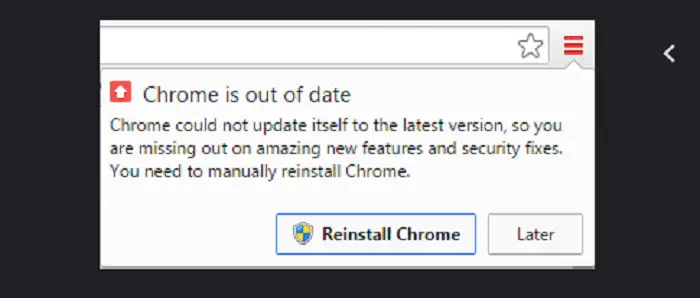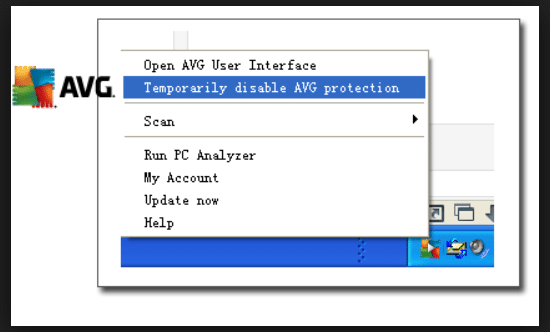If you are surfing the internet regularly, the chances are that you are using Chrome. Chrome is a powerful browser by Google and is available across various platforms. However, often you might run into an error. One of the common errors that you might get on Chrome is the Error NET::ERR_CERT_INVALID.
To Fix Google Chrome NET::ERR_CERT_INVALID, Clear Cache, Reset Browser Settings, Windows Update, Disable Proxy Server, Reinstall Chrome, or go Incognito Mode.
This error means that Chrome found the website you want to visit’s certificate invalid. Follow the methods given below to get around this error:
See Also: Google Chrome Won’t Open On Mac | Top 5 Ways To Fix
Table of Contents
Top 9 Methods to Fix Google Chrome Error NET::ERR_CERT_INVALID
The best methods for fixing Google Chrome Error NET::ERR_CERT_INVALID.
Update Chrome
Try updating Chrome. Before solving any errors, ensure your application is updated to the latest version. New updates make the app more stable and faster and solve bugs associated with the previous versions. To update Chrome manually, follow the steps given below:
- Launch Chrome browser.
2. In the address bar, type chrome://help/ and press enter.
3. Chrome will now check for updates and download any if available automatically.

4. After completing the update process, restart Chrome and see if you still get the Error NET::ERR_CERT_INVALID fix.
You can also try restarting your device and then opening the site again.
Change Date Settings
The Error NET::ERR_CERT_INVALID generally occurs due to date mismatch. Make sure the date and time on your device are correct. By default, the time zone for you may be set incorrectly by Windows. This leads to the error. To fix time on a Windows 10 computer, follow these steps:
- Right-click on the time widget in the taskbar and select Adjust date/time.
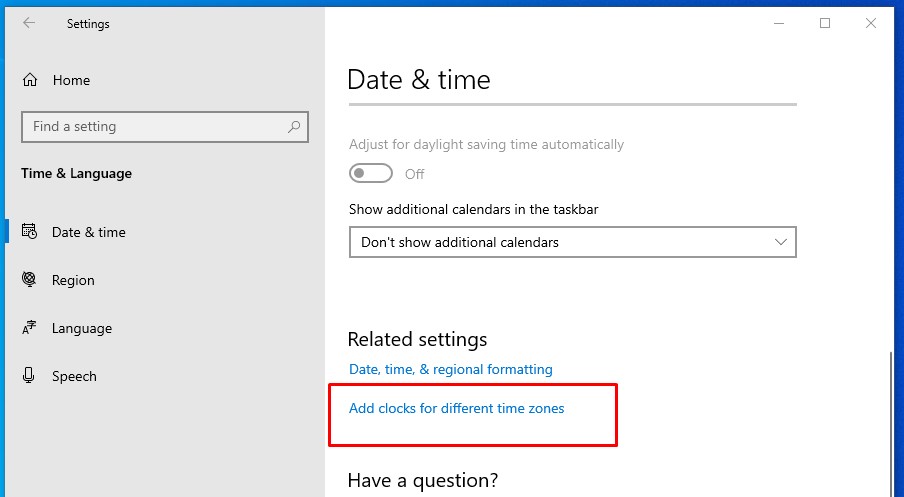
2. In the window that pops up, turn off Set time automatically and Set time zone automatically.
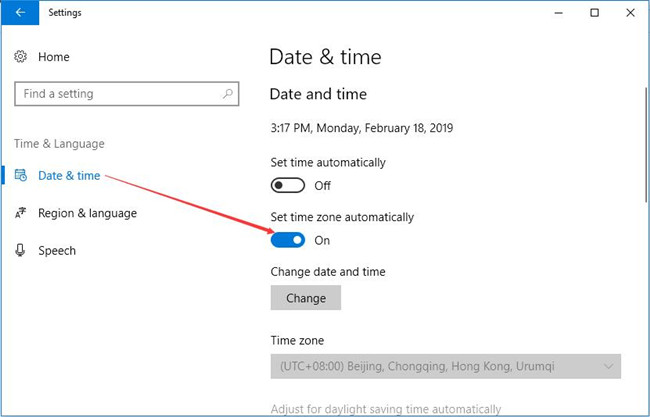
3. Select your Time zone manually from the drop-down menu.
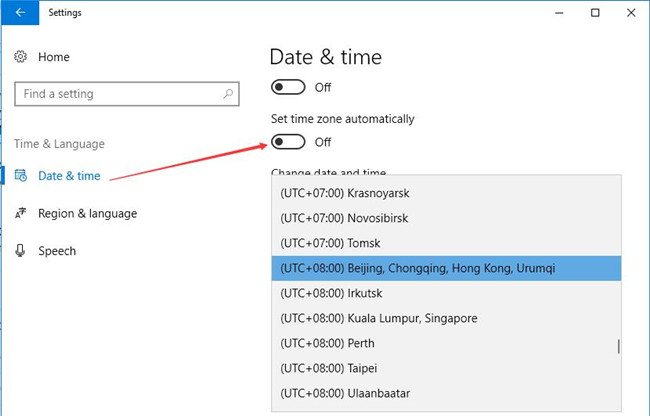
4. Turn on Set time automatically and Set time zone automatically.
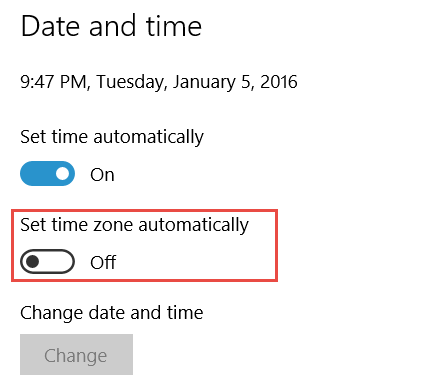
5. Restart your PC and see if you get the error.
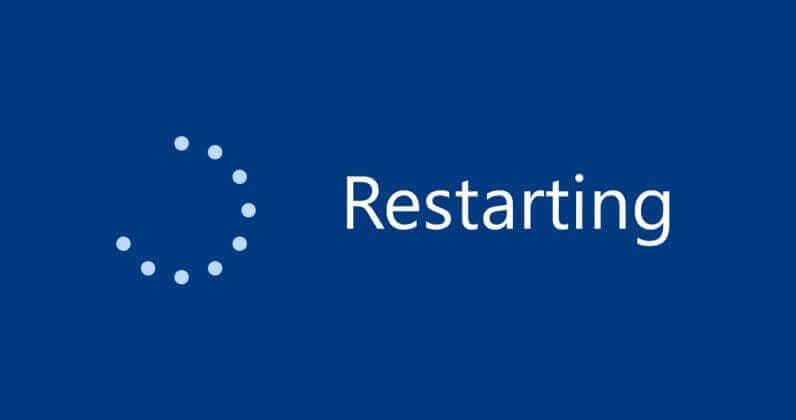
If you still get the NET::ERR_CERT_INVALID Chrome error, the problem may lie on the server side, and nothing can be done at your end. Try revisiting the site after some time.
Incognito Mode
Open the site in incognito mode. Plugins may be a reason for the NET::ERR_CERT_INVALID error. In such a case, ensure all the installed plugins are disabled in incognito mode. Press the Ctrl + Shift + N key combination to open the incognito window.
This should open a new incognito window. In the address bar, type the site address and see if you are still getting the NET::ERR_CERT_INVALID error. Please note that your history is not recorded in incognito mode, so bookmark all the essential links before closing tabs or windows.
Reinstall Chrome
There is a likely chance that another application or user has tampered with the installed files. Virus infection may also be a cause. Try installing a reliable antivirus and perform a full system scan in such a case. To reinstall Chrome on a Windows PC, follow these steps:
- Press the WINKEY + S key combination simultaneously.
- In the search box that appears, type Control Panel and hit enter.
- Select Uninstall a program under the Programs subheading.
- In the list, double-click on Google Chrome. This should open the Uninstall Wizard. Follow the on-screen steps to complete the uninstall.
- Open Microsoft Edge and head to google.com
- Click on Get Chrome in the top right corner.
- Once the download completes, open the setup. Chrome will install automatically on your PC, depending on your Internet connection speed.
8. Try revisiting the site and see if you get the NET::ERR_CERT_INVALID error.
9. You can also try restarting your PC after the reinstallation.
Disable Anti-Virus
In some cases, antiviruses restrict some sites to safeguard your device. Disabling your antivirus may allow you to visit the site without any problem. However, disabling the antivirus while using the internet is unsafe, and it is highly recommended that you turn it back on after you are done.
You can also try disabling the Windows firewall. To do this:
- Press the WINKEY + S key combination simultaneously.
- In the search box that appears, type Control Panel and hit enter.
- Click on System and Security.
- Select Windows Defender Firewall.
- In the left menu, select Turn Windows Defender Firewall on or off. You need administrator privileges in order to do this step so make sure that you are the admin.
- In Private network settings, select Turn off Windows Defender Firewall (not recommended).
- In Public network settings, select Turn off Windows Defender Firewall (not recommended).
- Click OK.
- Try visiting the site now and see if you still get the NET::ERR_CERT_INVALID error.
Don’t forget to turn on your antivirus and firewall once you are done. Disabling them might leave your device vulnerable to attacks.
Disable Proxy Server
Proxy Servers act as middleware between the client and the server. The net_err_cert_invalid error often arises if the proxy server is active. The proxy server makes your Local Area Network connection anonymous. In that case, the websites cease to be accessible. You can turn off the proxy server in a couple of steps to fix this Chrome error.
- Firstly, open Google Chrome
- In the upper right corner, you’ll see three dots. These dots indicate the drop-down menu. Click on it.
- Navigate to the setting and select it.
- The Google Chrome settings will open up. Scroll to the bottom to see the Advanced Settings option. Select that.
- In the advanced settings, you should see a system settings part.
- Under System settings, select Open Proxy Settings and open the Connections Tab.
- You will see another setting option under Connections. Select that
- Finally, you can uncheck the box that says use a proxy server for this connection and select automatically detect settings instead. Click OK
This should fix the error for you.
Windows Update
As we’ve already mentioned you can update your Google Chrome to make the error go away.

Alternatively, it would be best to keep your windows up to date. In the Windows Settings, select Update & Security. The first option on the left will say Windows Update. Check for any new updates. If new updates are available, then install them. Don’t forget to restart your PC once updated.
Reset Browser Settings
Resetting your browser settings to default may help you resolve the error. However, it’s not the most reliable method because it does not eliminate any invalid settings causing the error. Follow these steps to reset it:
- Launch Google Chrome and go to settings as mentioned in the method above.
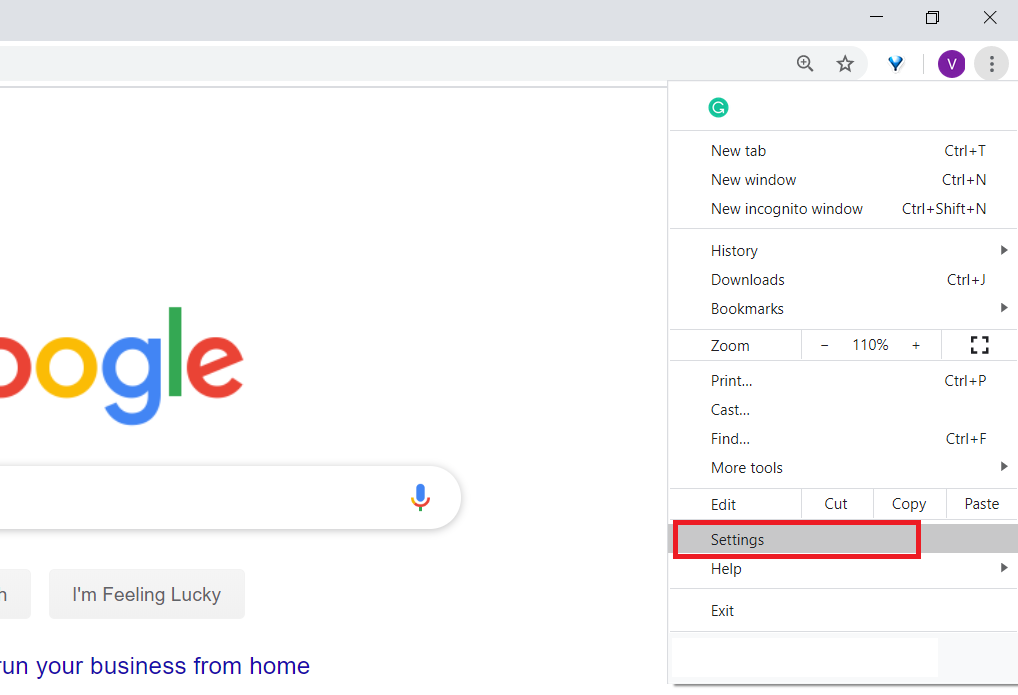
2. Scroll and navigate to Advanced Settings. Select it.
3. Further, click on Reset settings. A dialog box will show up for confirmation. Select Reset.
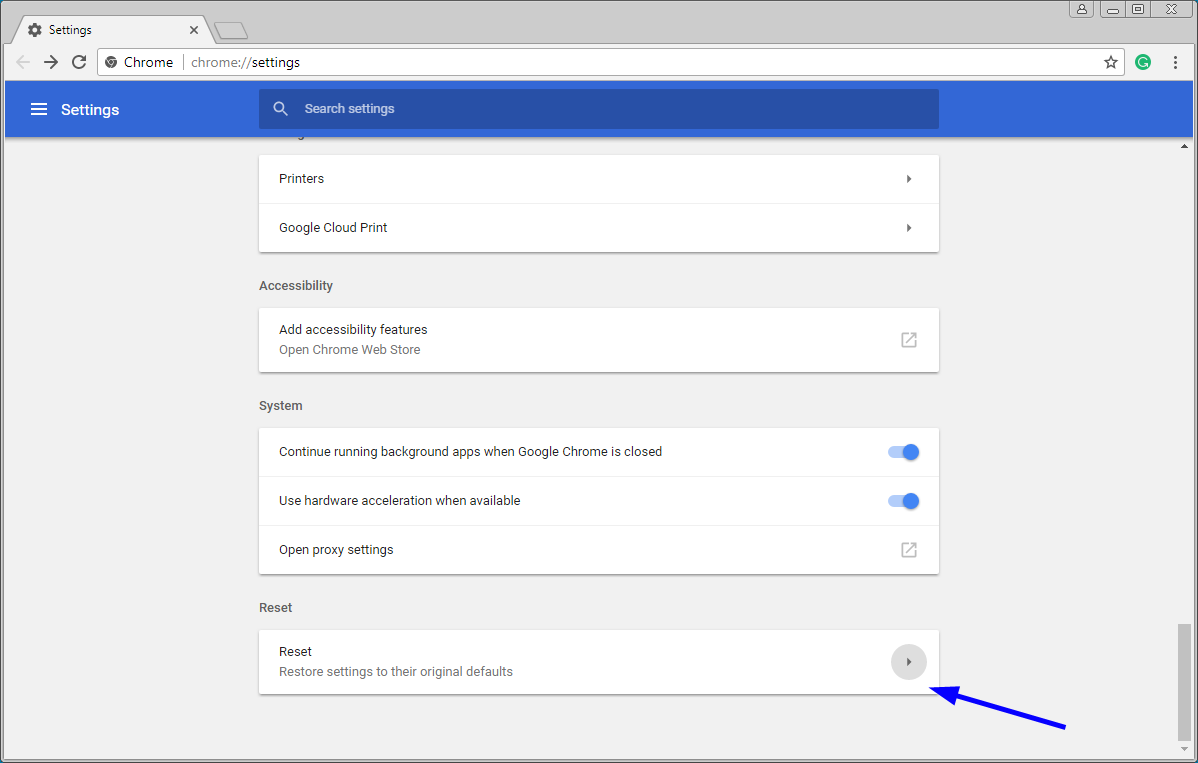
4. Restart your PC or re-launch the browser after the reset.
Clear Cache
To clear your cache from Google, relaunch the browser and go to Settings.
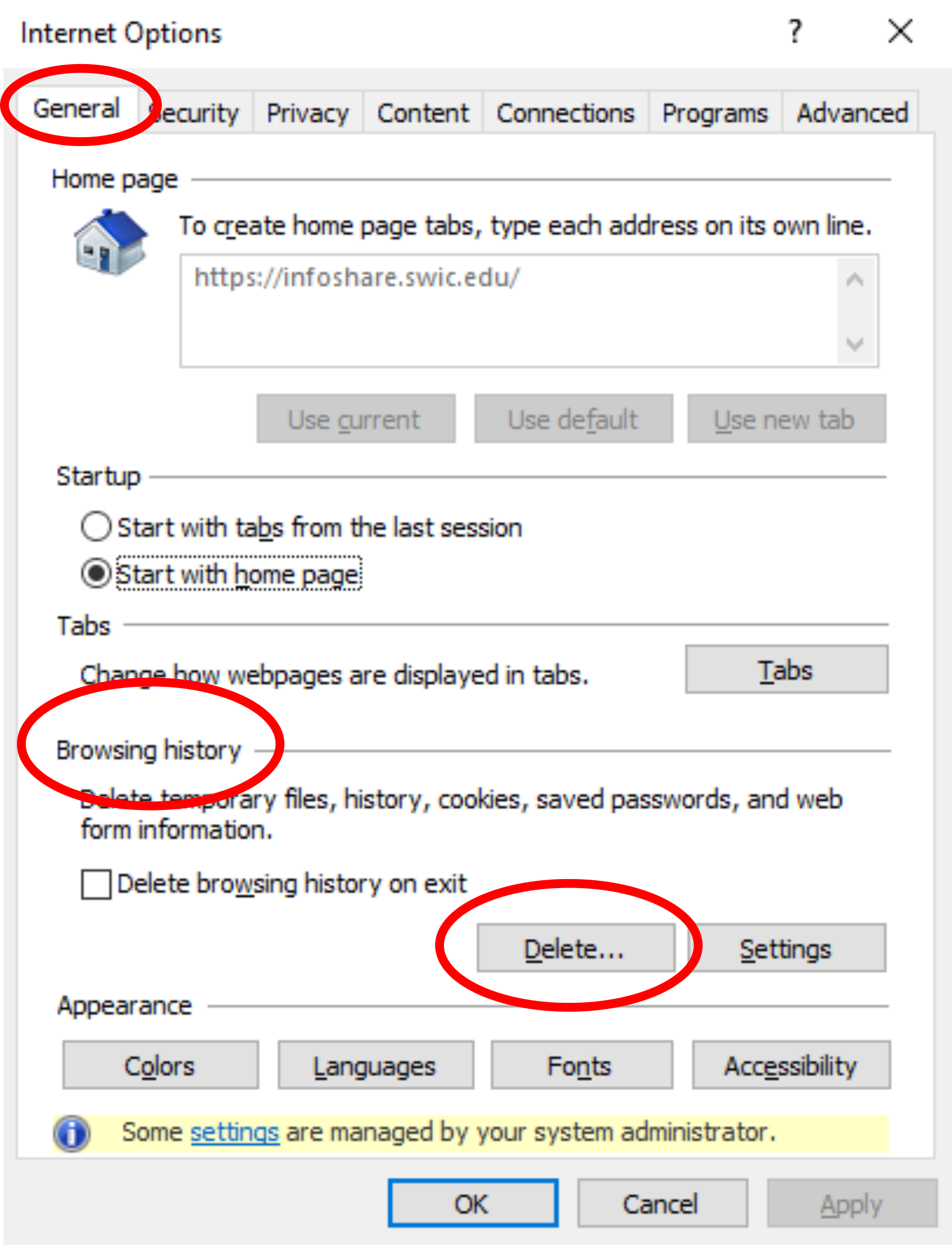
Select Privacy and Security and choose Clear browsing data. Once removed, restart your browser. It is recommended that you keep this as your last resort. Go for it if you are sure that the website is secure.
See Also : [Solved] How To Fix Class Not Registered Error In Windows
FAQs
Is proceeding safe if I encounter the 'net::ERR_CERT_INVALID' error safe?
Encountering the 'net::ERR_CERT_INVALID' error indicates a potential security risk. Proceeding cautiously is recommended, especially if entering sensitive information or conducting financial transactions. Only enter personal information on a website with an invalid certificate if you trust the source and understand the risks. It's advisable to access websites with valid SSL certificates to ensure secure communication.
Can a misconfigured system cause the 'net::ERR_CERT_INVALID' error?
Yes, a misconfigured system can contribute to the 'net::ERR_CERT_INVALID' error. If your system's date and time are incorrect or if there are issues with the root certificate authorities, your browser may flag SSL certificates as invalid. Ensure your system's date and time are accurate, and if the issue persists, consider checking for any misconfigurations or updates that may resolve the problem.
Why do some websites have invalid SSL certificates?
Websites may have invalid SSL certificates due to various reasons. Some common causes include expired certificates, misconfiguration during installation, changes in a domain or hosting providers without updating the certificate or using self-signed credentials instead of those issued by trusted certificate authorities. It's crucial for website owners to regularly monitor and maintain their SSL certificates to ensure secure connections.
Can browser extensions or plugins cause the 'net::ERR_CERT_INVALID' error?
Yes, specific browser extensions or plugins can interfere with SSL certificate validation and trigger the 'net::ERR_CERT_INVALID' error. Disable or temporarily remove any extensions or plugins that might be causing the issue, and then try reaccessing the website. If the error disappears, you can narrow down the problematic extension or plugin and consider updating or replacing it.
Why does the 'net::ERR_CERT_INVALID' error occur on multiple browsers?
The 'net::ERR_CERT_INVALID' error can occur on multiple browsers if there is a problem with the SSL certificate. SSL certificate validation is a standard process performed by browsers, so if the certificate is invalid or not trusted, it will trigger the error across different browsers. Ensure the website's SSL certificate is valid and issued by a trusted certificate authority to address the issue on multiple browsers.
Conclusion
If none of the above methods work, you can use another browser like Microsoft Edge, Firefox, or Opera to open the same site.
If you do not get the error in any of these browsers, use that browser until Google can officially update the Chrome app to solve the problem. Even if the site does not work on other websites, try visiting it using a different device or internet connection.
If none of these work, the problem lies on the server end. Try visiting the site after some time.
See Also: 14 Best Google Chrome Flags For Efficient Browsing In 2023