Want to know how to hide extensions in chrome? We got you. Google Chrome is widely used for different purposes like finding a product, getting some information, or downloading software. Chrome gives its users the freedom to customize the browser according to their needs. For that, chrome provides us with extensions.
You’ll learn how to hide extensions in chrome. Before that, let us discuss what chrome extensions are. These are the softwares that allow you to extend and customize the functionality of the chrome browser. They are built with the help of HTML, CSS, and JavaScript.
Extensions make it easy and convenient for you to surf. There are various types of extensions available in the chrome web store. You block ads, create a to-do list, increase browsing security, and optimize memory for a better browsing experience through extensions. These were a few examples to introduce you to extensions. The web store provides a vast range of attachments.
Table of Contents
See also: 9 Ways To Fix Google Chrome NET::ERR_CERT_INVALID
How To Hide Chrome Extensions
By using the below simple steps, you can hide the chrome extension.
- Open your chrome browser from the taskbar or the shortcut key.
- On the toolbar, you’ll find extensions with their icons.

- Right-click on the icon and click on the Hide in Chrome menu option.
- Now you will not see the attachments on the toolbar that you have hidden. Click here to know 12 Ways to Launch the Command Prompt in Windows
See Also: 10 Free Text Expander Chrome Extensions | [ Complete List ]
How To Hide The Extension Icon In Chrome
You can also conceal extension icons with how to hide extensions in chrome. There are two methods to hide the extension icon in chrome.
Method 1
- Find and right-click on the chrome shortcut icon on the desktop.
- Now click on the Properties option to open it.

- In the Target field, write the statement as it is without making any changes.
—disable-features=ExtensionsToolbarMenu
4. The target field will look like the below statement.
“C:\Program Files (x86)\Google\Chrome\Application\chrome.exe” –disable-features=ExtensionsToolbarMenu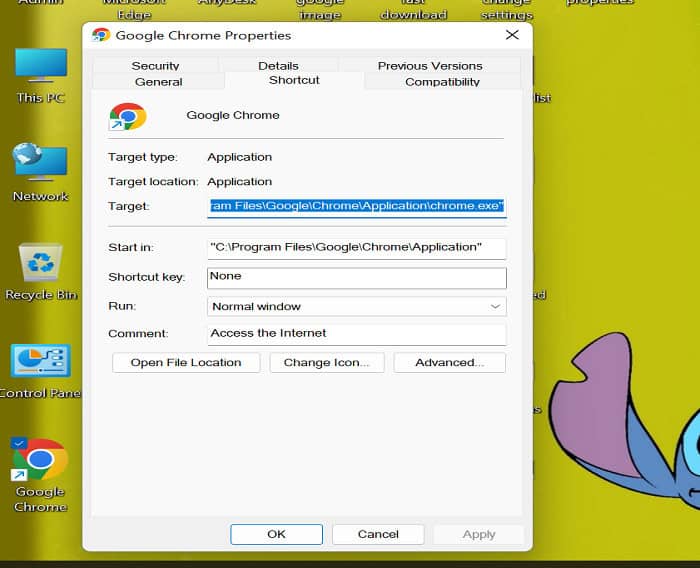
5. Open your Chrome browser, and the extension icon is gone.
Method 2
- Open your Chrome browser from the taskbar.
- Now you need to enter the below address in the address bar.
chrome://flags/#extensions-toolbar-menu
3.Locate the Extensions on chrome:// URLs from the list of categories.
4. Expand the down arrow and choose Disabled.
5. Now find and click on Relaunch.
See Also: 12 Ways To Launch The Command Prompt In Windows
How To Get Rid Of Toolbar On Chrome
When you find a way to get rid of unwanted ads on the browser, you might see some toolbars added to your browser.
For example, when you open your chrome browser, it should first direct you to the Google search page. It is due to that toolbar if you are being required to some unknown or unset search page.
Going through these steps, you can easily remove the toolbars.
- Open your chrome browser from the taskbar.
- Click on the three dots in the top-right corner and navigate to More Tools.
- From there, click on the Extensions option.

- Extensions Toolbar menu will open up. You will see if any toolbars are staying unnecessarily on your chrome.
- Click on the Remove button and again click on remove to confirm.
See Also: How To Change Chrome Profile Picture? Complete Guide
Adding And Removing Extensions In Chrome
You have learned how to hide extensions in chrome. You would also want to add a new extension or remove an existing one. Here you will find the methods to do the same.
Add an extension
Follow the below steps to add a new extension in chrome.
- Open your chrome browser from the taskbar.
- Now you need to open the chrome web store by typing the below address in the address bar.
chrome.google.com/webstore
3.By default, you will be directed to the extensions page.
4. In the search field, search for an extension by its name and enter.
5. After finding your desired extension, click on the Add to Chrome button.
6. To confirm, click on the Add Extension button in the popup window.
7. You can now find the extension on the toolbar of your Chrome browser.
Disable Or Remove An Extension
The below steps will let you remove or disable the existing extension.
- Open your chrome browser from the taskbar.
- Click on the three dots in the top-right corner and navigate to More Tools.
- From there, click on the Extensions option.

- The Google Extensions menu will open up in a new tab.
- Now toggle off the button to disable the extension.

- You can remove plugins from chrome the list by clicking on the Remove option.
Later, if you need to enable that extension and install it again, you now know how to do that.
See Also: How To Fix “ERR_SPDY_PROTOCOL_ERROR” In Google Chrome
Must-have Chrome Extensions
Now that you know how to hide extensions in chrome, let’s also discuss the extensions you must have on your browser.
Google Calendar
To keep yourself organized, you should have this extension.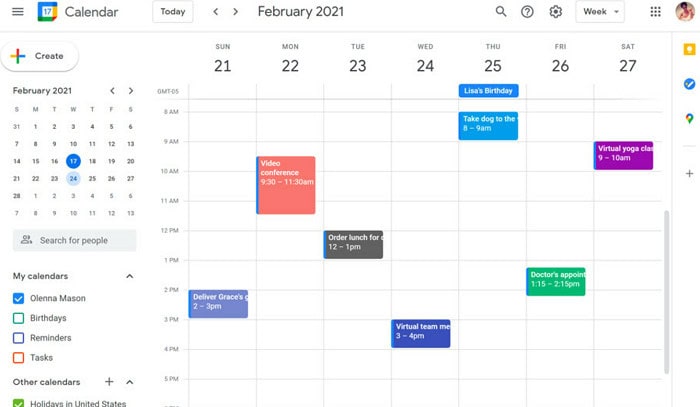 It will remind you of your meetings; you can add appointments, check your schedule, and do many more things here.
It will remind you of your meetings; you can add appointments, check your schedule, and do many more things here.
Visit: Google Calendar
Grammarly
You might be a student or a working professional, and writing could be one of your daily tasks.  Grammarly is the trusted writing tool that corrects your grammar as well, with many other features.
Grammarly is the trusted writing tool that corrects your grammar as well, with many other features.
Visit: Grammarly
StayFocusd
This extension is a website blocking tool. With this tool, you can block a website or a certain page content for a time interval. This helps you to stay focused on your work and keep away distractions. It lets you track the time spent on a website.
Visit: StayFocusd
Checker Plus for Gmail
This extension is for gmail users and is helpful if you are an entrepreneur. It allows you to keep track of high-volume emails and customize notifications according to your requirement. Not only online, but you can also access it offline to view your emails.
It allows you to keep track of high-volume emails and customize notifications according to your requirement. Not only online, but you can also access it offline to view your emails.
Visit: Checker Plus for Gmail
OneTab
If you are a student or writer or a person who needs a browser-fixed number of tabs daily, then this tool is for you. It saves all your essential tabs in one place. It saves upto 90% of the memory and gives you a fast browsing experience.
It saves all your essential tabs in one place. It saves upto 90% of the memory and gives you a fast browsing experience.
Visit: OneTab
Evernote Web Clipper
So it might have happened that you need to keep a number of tabs open to ensure you have access to the small snippet of information. This fantastic tool will help you safely save that snippet of information in one place.
This fantastic tool will help you safely save that snippet of information in one place.
Visit: Evernote Web Clipper
Bitly
Saving and sharing those long strings of URLs gets annoying sometimes.  Bitly helps you to shorten the link. And when you share the bitly shortened link, it will direct you to the original page.
Bitly helps you to shorten the link. And when you share the bitly shortened link, it will direct you to the original page.
Visit: Bitly
Privacy Badger
You might get worried when you are browsing. Yes, it should because invisible trackers follow your browsing journey. They use spy ads to do that. 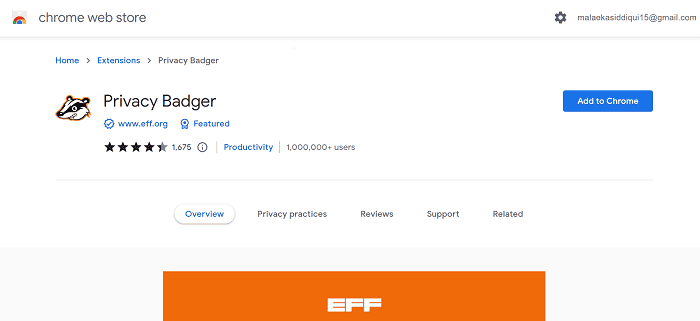 Even companies can track you without your consent.
Even companies can track you without your consent.
Visit: Privacy Badger
Don’t forget to check out this article about the best flags for Google Chrome to make your browsing efficient!
FAQs
How do I pin extensions in Chrome?
Follow the next steps to pin the extension on the toolbar. Click on the Extension icon on the toolbar to see all the active extensions. Next to the Extension name, click on the pin icon to save it on the taskbar. To unpin, follow the same steps and click on the blue pin.
Where can I find my extension installed on the PC?
When you install an extension on your PC, it is store in C:Users(login_name)AppDataLocalGoogleChromeUser DataDefaultExtensions folder. The extensions have their folder with an ID.
Are chrome extensions safe to install?
Google Chrome extension can be trusted as the developers must follow the policies to build one. However, it takes some time for the developer to become trustworthy. However, you should still be aware that not all extensions are safe to use.
Conclusion
Extensions were introduced to fulfill the user experience. Still, there are chrome extensions that you should take caution before you blindly trust. The simple solution is to research that extension before installing it.
We have covered most of the essential parts of the topic. And now you know how to hide extensions in Chrome with other possible actions you can do with them. You can try all the methods one by one to get the hang of handling the attachments.
See Also: Chrome Offline Installer | Direct Download Links 2023
