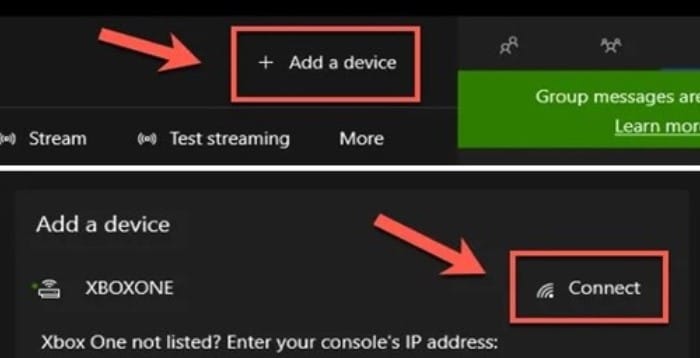Gaming has come a long way in terms of advancements in terms of technology and other aspects. The graphics are becoming more realistic with each passing year, and players enjoy their favorite games to the fullest.
Besides PC gaming, consoles are one of the most used devices for a smooth gaming experience. Moreover, consoles are similar to a processing unit responsible for playing video games on a screen. Thus, when you face the error of the Xbox One Sync Button Not Working, it might get mildly infuriating.
Table of Contents
- Provide the current status of the Controller
- Help with re-syncing the Controller
- Update the Controller
- Perform a Hard Reset on the Xbox Console
- Paire the Console with a Micro USB Cable
See Also: 7 Best Xbox One Mystery Games of 2023
Xbox
Xbox is the leading name in the series of consoles available in the market. It can be easily connected to your TV or any high-quality screen. Also, you can play different games using a synchronized controller device. Once you connect the Xbox controller, it can be used to toggle movements in various games. The controller is also a genius technology made exclusively for Xbox One.
But sometimes, users complain about their Xbox One sync button not working while playing. This is a severe issue, as you won’t be able to control your game character without it. Therefore, there is nothing to worry about as we can resolve it using very simple methods. There is no doubt in the fact that it is pretty common for the controller to get un-sync.
This problem generally occurs while playing a complex game on the Xbox One console, resulting in the Console Error. Many users find it online when their Xbox One controller won’t sync. The solutions might confuse you, and you may damage your controller and even the console. So when you face the problem of the Xbox One sync button not working during a game, follow this solution.
See Also: Xbox One Won’t Turn On But Beeps: Complete Fixing Guide
Different Methods to Resolve the Issue
If your Xbox controller is not connecting properly, here are four simple methods for it:
Controller Status of Xbox One
It is essential to check your controller’s status whenever you experience this kind of problem. If the Xbox controller doesn’t connect, you have to keep the following points in mind, Place your controller near your Xbox One controller without obstructing them. It is harmful to devices like microwaves, radios, etc., to be kept nearby as they can interfere with the signal and thus should be kept away from them.
The controller runs on batteries, and low batteries can be the source of your problem. Thus, keep an extra set of new batteries and change them periodically to get a smooth connection. The white flash present on the top of your controller should be blinking. If the light is off, your controller is not connected to the console.
Reset the Xbox One Console
If the problem of the Xbox One sync button not working still persists after checking the controller, try this. This technique is the easiest way to establish a stable connection. The console gets overloaded and overused with long hours of play.
The system is then filled with several cache files that sometimes disconnect the controller. The preferred method is to restart that entire console to clear all the unwanted memory space. First, turn off the system from the connection cable and switch it on after 30 seconds.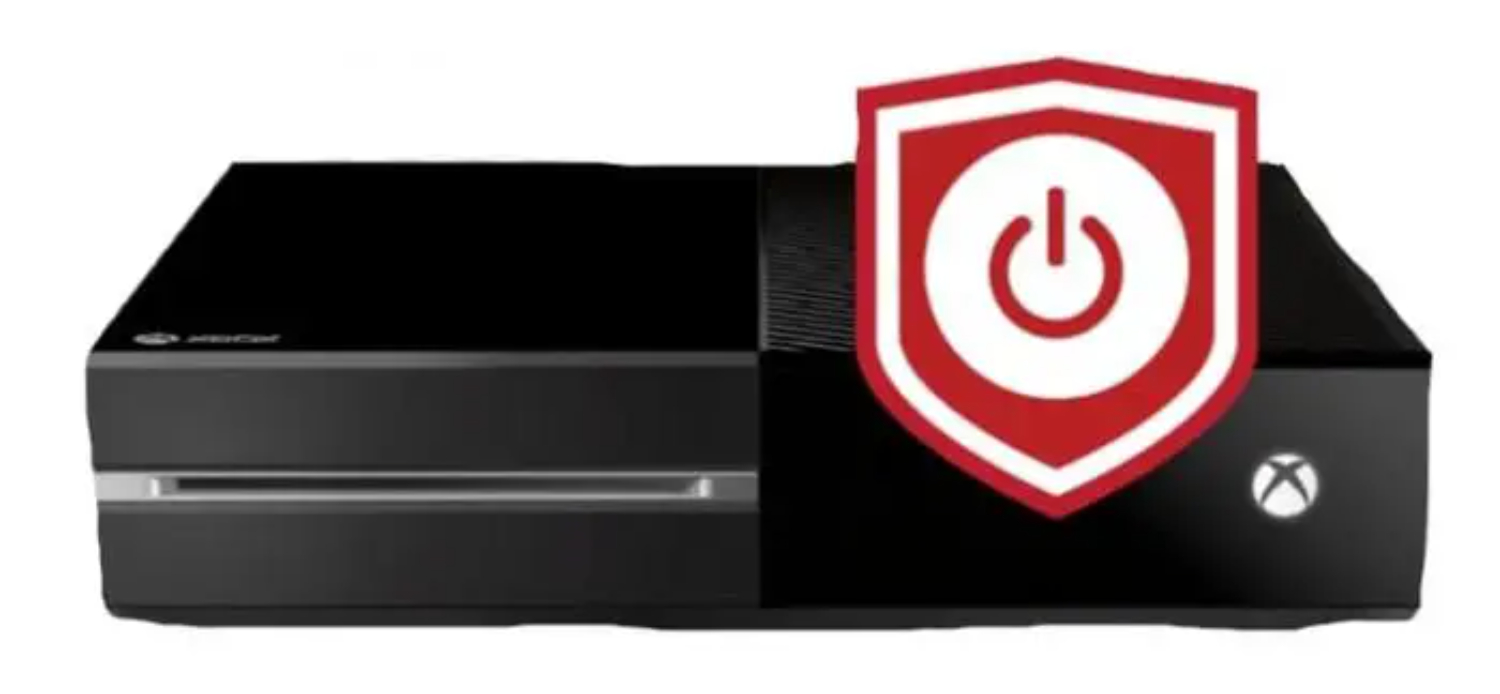
If the Xbox One console is getting hot, let it cool to an average temperature. Some users even factory reset their consoles and reset everything except for data loss. The last step is not recommended as it is for extreme situations. After all, you don’t want to lose all your gaming data in the console.
See Also: Simple Steps To Gameshare On Xbox One Console
Use Different Syncing Options
All Xbox One users might be aware of the fact that the controller connects with the console using two different ways. First, using the USB cable and the second one being the wireless option. Undoubtedly, the USB connection is far more secure, and you will not experience any lag.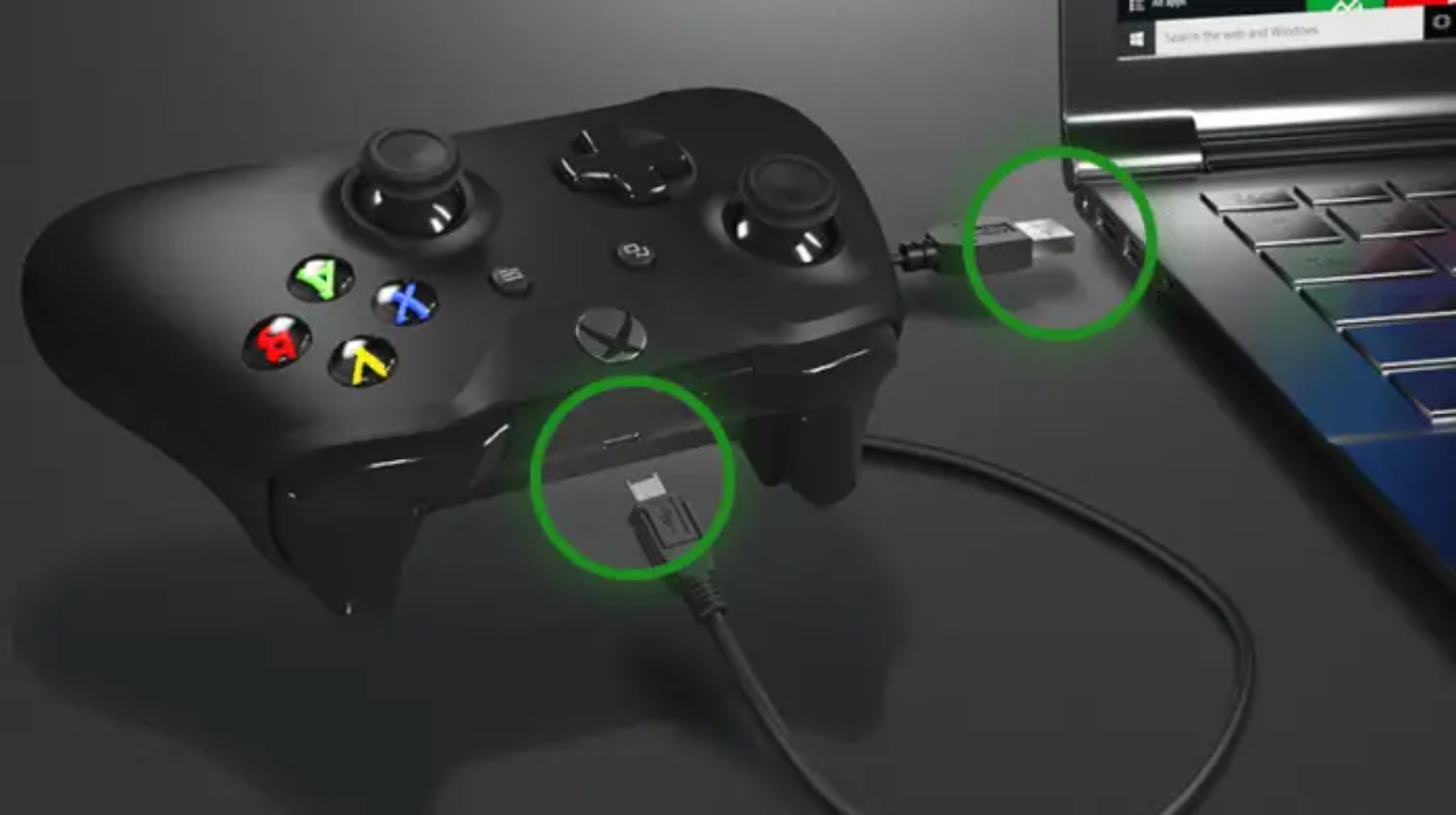
On the other hand, the wireless option is more convenient, and you need not have to sit near the console. If the Xbox One sync button not working exists in either of them, switch the syncing mode. Both of the options are preferable, and it depends on your choice.
Update XBOX Software
After trying all the steps mentioned, you still wonder how to connect the Xbox controller. Don’t worry, as the last method remains. The developers roll out new updates quite often. Users must update their XBOX software to get a seamless gaming experience. You can follow the given steps to update your controller software,
Step 1
First, connect your controller to the console through the USB cable and open the settings page.
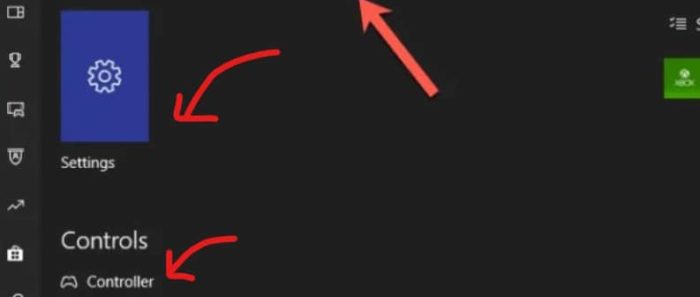
Step 2
Next, click the Device & Accessories option on the setting panel.
Step 3
The icon for your controller will appear, and click that button. The console will ask for your final permissions and will begin the procedure.
Step 4
It can take a few minutes, and you can continue gaming afterward.
FAQs
How do I fix my Xbox One controller not syncing?
1. Ensure the controller has enough power. 2. Press and hold the Xbox switch and Sync button on the console till the Xbox button on the controller lights. 3. Connect the controller via a USB cable and see if it syncs. 4. Make certain the controller's configuration is current. 5. If these steps don't work, consider contacting Xbox Support for further assistance.
How do I turn on sync on Xbox one?
To turn on sync on Xbox One: 1. Press Xbox Button: Turn on your console and controller. 2. Sync Button: On the controller, press and hold the sync button (located near the top, next to the USB port). 3. Console Sync Button: Put your finger on the Xbox One's front-facing sync button. The controller should sync and connect to the console.
How does the Xbox one sync button work?
The Xbox One sync button is a hardware feature on both the console and controller. When you press and hold the controller's sync button and then the console's sync button, they establish a wireless connection. This syncs the controller to the console, allowing you to control games and navigate the interface seamlessly.
How do I sync my Xbox without the sync button?
If your Xbox controller lacks a sync button, you can still sync it to the console: 1. Connect via USB: A USB cable connects the joystick to the gaming system. 2. Turn On the Console: Power on your Xbox. 3. Wait for Sync: After a moment, the controller should sync automatically.
Conclusion
It is safe to say that these solutions are suitable for any console device you have. However, the heading mentions that it is for Xbox One consoles and controllers, but you can try it with any.
Moreover, ensure that you are not hindering the internal settings of your device. It is a minor issue; you can resolve it using the mentioned tips.
If your Xbox One sync button is still not working, contact the service care and call an engineer. It is better to show the console to an expert than to open yourself and spoil it.