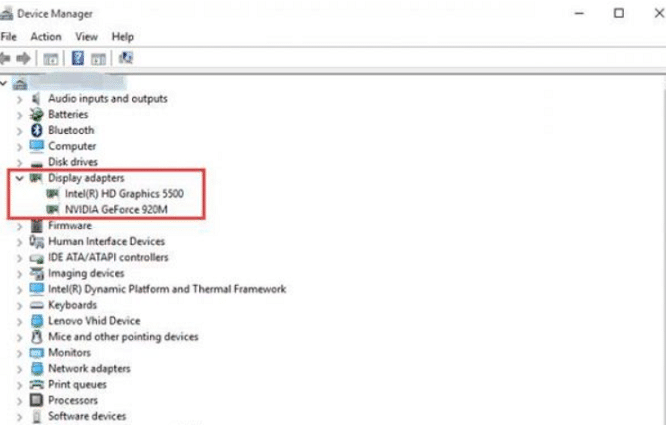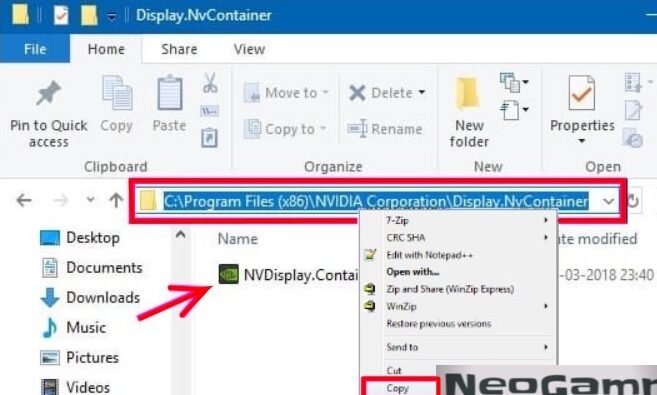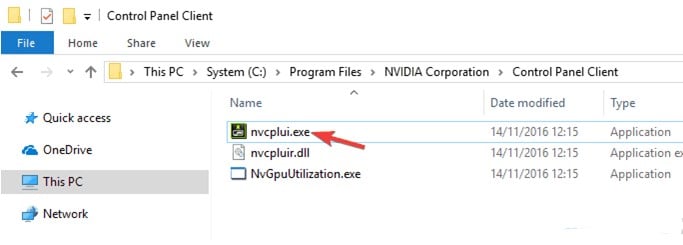Whether you are a pro gamer or a professional mechanical designer, there is no more fantastic nightmare than your graphics driver refusing to cooperate with compliant software because the graphics control panel suddenly stops responding one day. What to do when your NVIDIA Control Panel doesn’t Open?
If you’re having trouble opening your NVIDIA Control Panel, it’s likely due to outdated or missing graphics drivers. The best solution is to update or reinstall your drivers to the latest version, which should resolve the issue.
There can be multiple reasons for the Nvidia control panel to be missing or not starting up. Finding the exact one can be stressful when you only want to try out the latest PC game you bought from the store. (Wasn’t that enough work already?)
See Also: How To Turn Off NVIDIA Overlay | Explained With Pictures
Table of Contents
How To Fix NVIDIA Control Panel Won’t Open
Here are some common issues experienced by users and their solutions:
Windows 10 And Graphics Driver Update Do Not Match
The latest update by Windows 10, coined as the “Anniversary Update,” may have interfered with your graphics card and led to the GeForce experience won’t open issue. This interference is probably due to a mismatch within the update, which they may (or may not) fix in a future version.
Here’s the problem: The Windows Update thinks your NVIDIA driver is up to date, but it is not. As you might have already guessed, your NVIDIA control panel won’t open after the latest Anniversary Update on your Windows 10 Operating System, and we are here to help you out.
Follow these steps to download the latest graphics driver and get your NVIDIA Control Panel back up and fully functional.
- Right-click the Start button, which opens a small pop-up, and then click on the Device Manager.
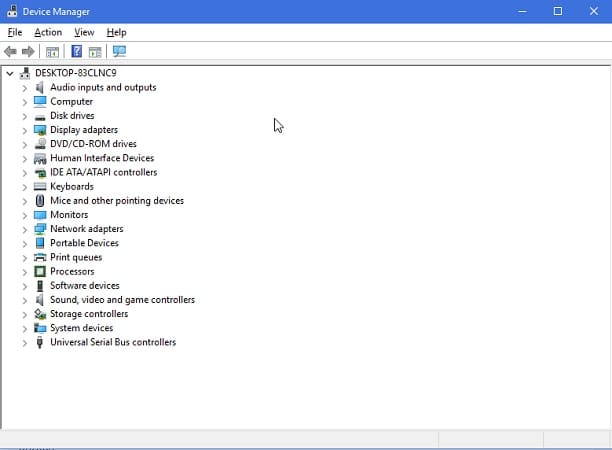
- Alternatively, you can access this menu by pressing the Windows Key and “X” keys together. The Device Manager is also available by searching from the Start Menu search bar.
- Double Click on the Display Adapters and then double-click on your NVIDIA Graphics card.
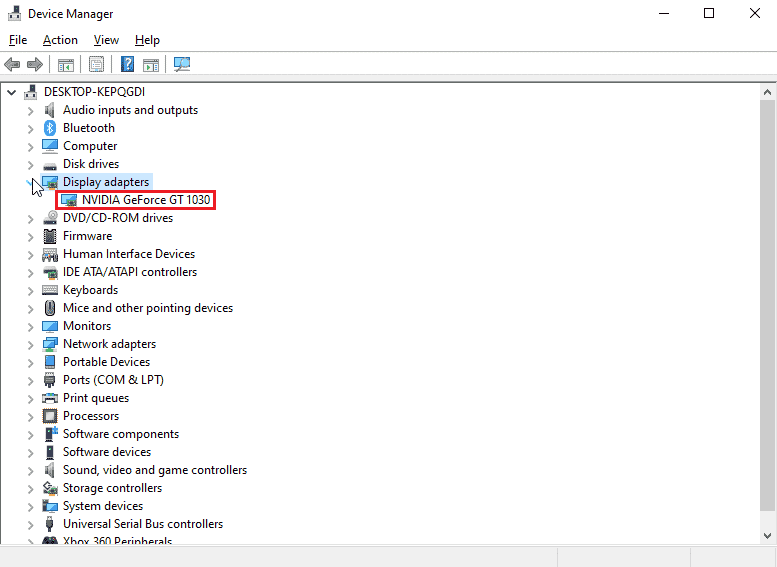
- Hit the Driver tab at the top of the dialog box and click the Update Driver button. It will show you two options: Search automatically for updated driver software; Browse my computer for driver software.
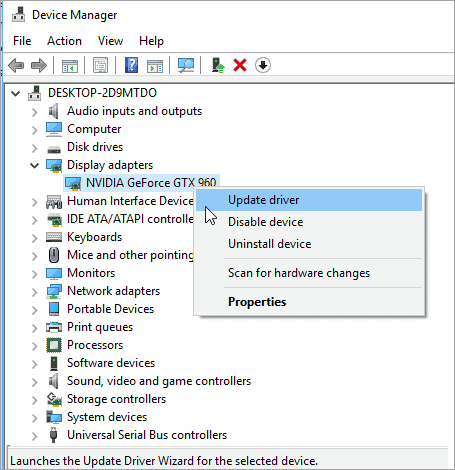
- Select the first option, “Search automatically for updated driver software.” It will initiate a download via Windows, so ensure your computer remains connected to the internet during this process.
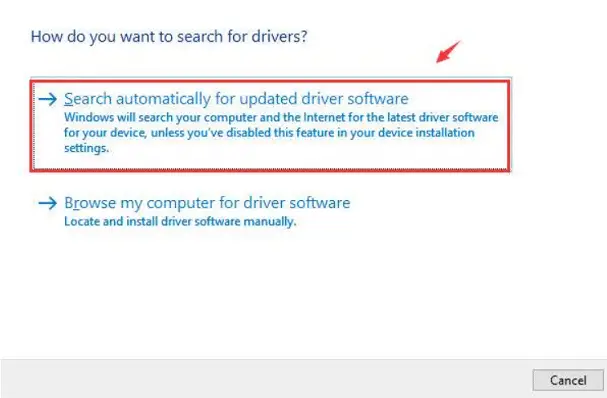
- Click “Close” when the download and installation are complete. Close the Device Manager window by clicking the [X] in the top right corner. You will be prompted to restart your computer and click “Yes” here.
- Once your computer has restarted, check if the NVIDIA Control Panel works now. Still stuck trying to play a game, but the Nvidia control panel won’t open? Check below for other solutions.
See Also: Steam Not Opening On Windows 10? Here’s What You Can Do!
Integrated Graphics Driver Problem
Sometimes the graphics driver onboard motherboard may prevent your NVIDIA Graphics Driver from taking precedence. This may interfere with your Graphics Card, and the NVIDIA Control Panel won’t open.
If this is the case, then navigate to your “Device Manager” (as directed in the previous section) and go to “Display Adapters” to confirm what graphics your PC is using. Make sure that your onboard motherboard graphics is disabled.
After confirming this, completely uninstall and reinstall the latest NVIDIA drivers using the “Clean” install option.
Alternatively, you can uninstall the Intel Graphics Driver entirely and leave the NVIDIA Graphics Driver as it is. If you cannot uninstall the drivers manually, you can use a “Display Driver Uninstaller” (DDU) tool, which might help you with the Nvidia control panel not opening.
Here are a few instructions before you start using the DDU tool:
Recommended Settings:
- The tool can be used commonly, but Safe Mode is the best for stability.
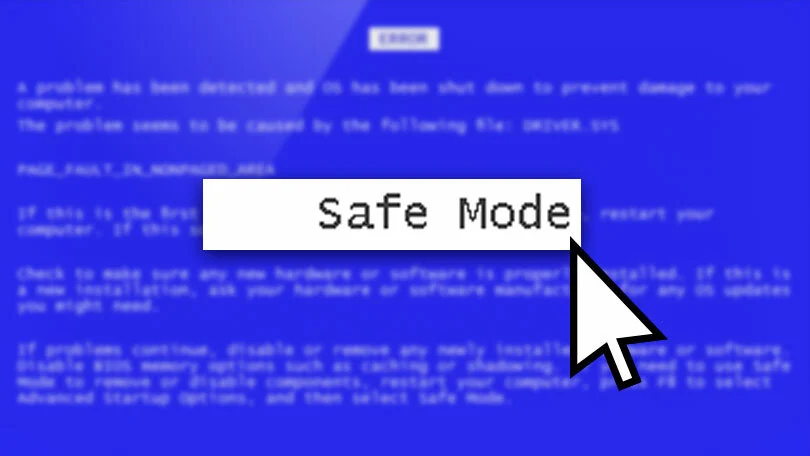
- Make a backup or system restore point just to be safe.
- It is best to exclude the DDU folder from any Antivirus software (like Windows Defender etc.) to avoid problems.
Please note that the software does NOT work for removing drivers except NVIDIA, AMD, and Intel GPUs (Graphics Processor Unit), and Microsoft .NET Framework 3.0 (or higher) should be pre-installed.
NVIDIA Control Panel Won’t Open But Running As A Process
NVIDIA Control Panel won’t open while running as a background process. (you can go through this in the Task Manager). It may be due to “VirtuMVP” software, which comes with many new boards with onboard GPUs.
If your Graphics Card happens to be using this software, then you can fix the problem by following the steps mentioned below:
- Perform a clean Reboot/Restart.
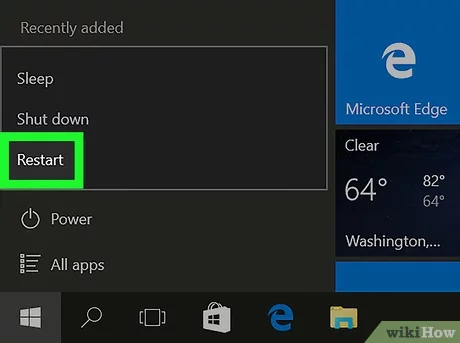
- Open the System Tray and go to VirtuMVP Control Panel.
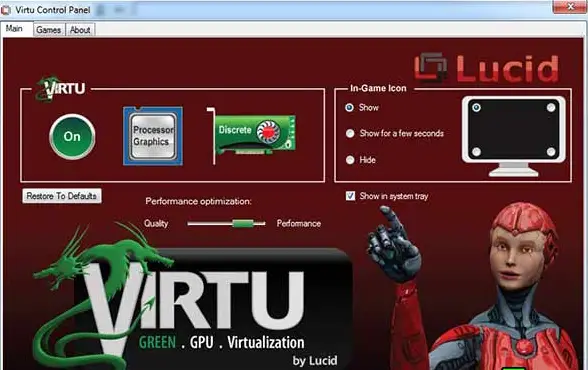
- Click the “Main” Tab and the “On” button under GPU Virtualization to toggle it OFF.
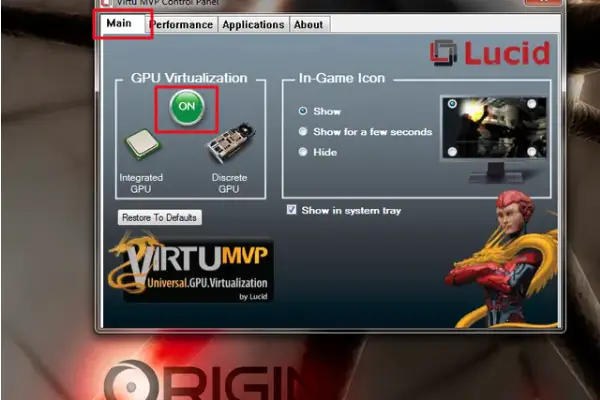
- Right-click Desktop and then select NVIDIA Virtual Control panel, and you are good to go!
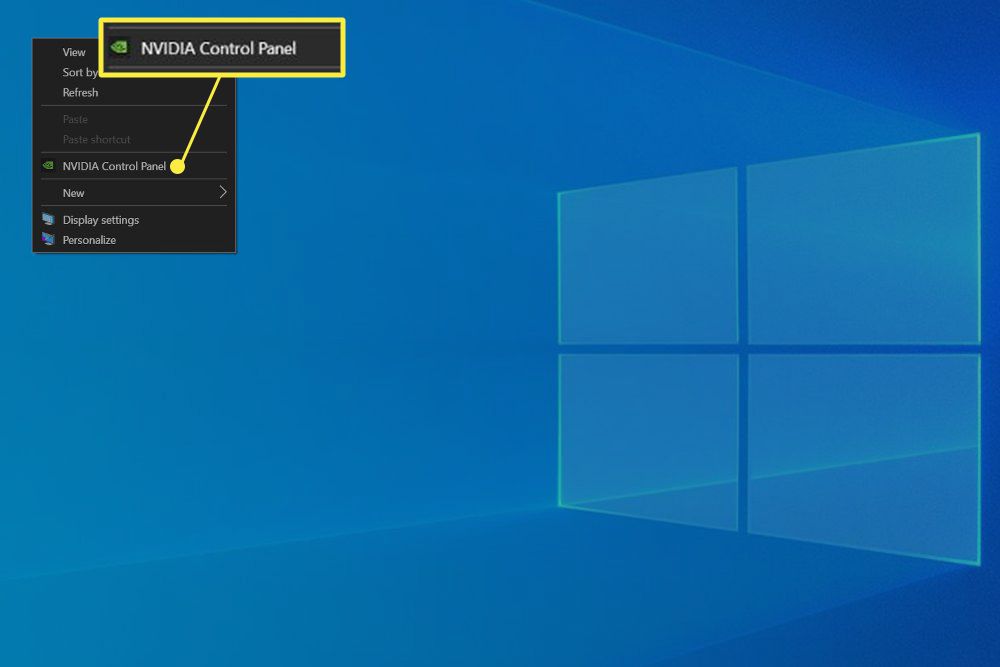
See Also: [Solved] GeForce Experience Unable to Connect to NVIDIA
Open directly through The Installation Directory
If you cannot still open Nvidia Control Panel on your PC, try accessing it directly from the Installation Directory in Local Disk (C). Follow these quick steps for a quick fix:
After a successful run, the Nvidia Control Panel should open trouble-free. You may create a shortcut now because the trouble has been solved.
Moreover, you can also force Nvidia Control Panel to start along with the system automatically. It would be best if you created an Nvidia Control Panel shortcut and put it in C:>Program >Data >Microsoft >Windows >Start Menu >Programs >StartUp.
After that, Nvidia will start along with the system itself.
See Also: NVIDIA Installer Failed? Here’s How to Fix It
Disable The Fast Boot option In Windows 10
Fast Boot is a somewhat helpful feature in the system of Windows 10. It helps your system to boot and reboot faster than other systems. It works to boot your PC without shutting it down completely, thus allowing a faster boot.
However, it has various issues connected with it. So if you cannot open Nvidia Control Panel, you can try to turn off the fast boot feature. You can do so by:
- Open the System Settings and go to Power and Sleep Settings (or press Windows Key + S)
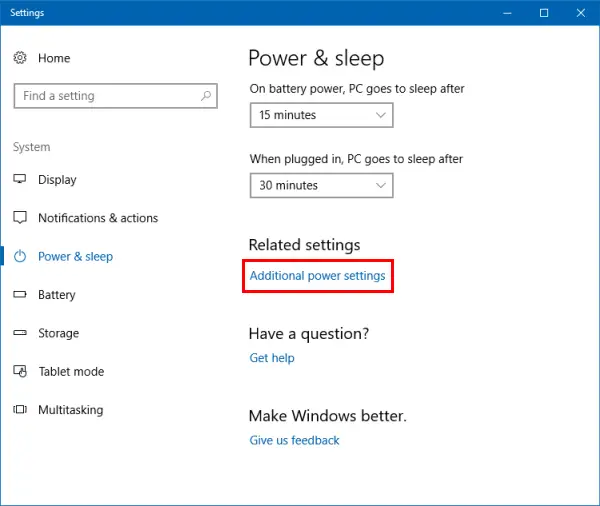
- Locate the Related Settings section and click on the Additional power settings.
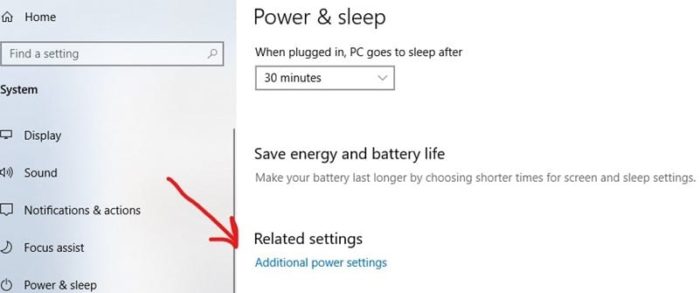
- The Power Options window will pop up.
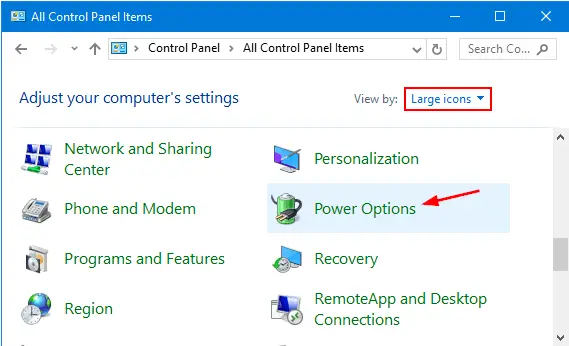
- Select the “Choose what the power button does.”
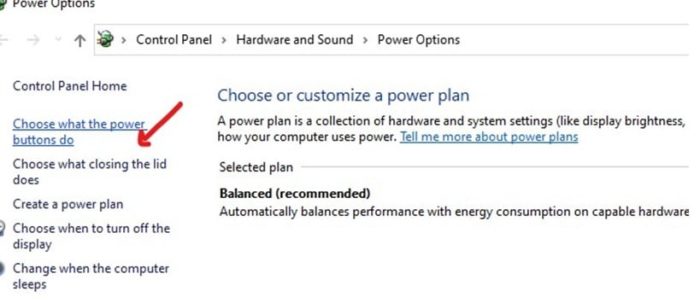
- Then select Change settings currently unavailable, which will ask for system permission. Disable the “Turn on fast startup (recommended)” option.
- Click Save Changes to complete the process.
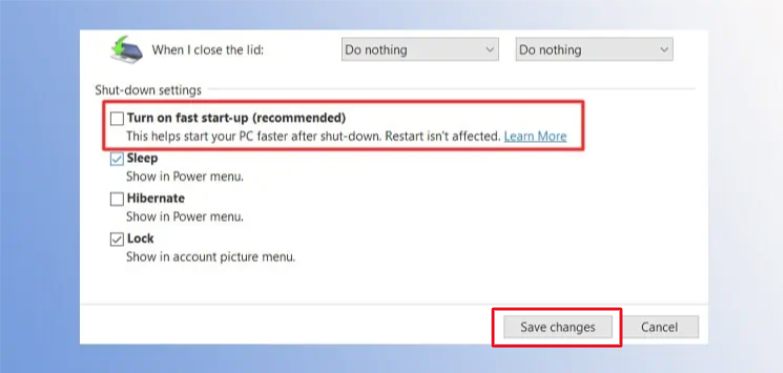
After that, the Fast Boot option will be disabled. Keep note that your system may start slower than its initial startup. However, the problem of NVIDIA Control Panel Error will indeed be gone.
See Also: What Are NVIDIA Cuda Cores? All You Need To Know
End NVIDIA Display Container
Inevitable glitches in the system affect the overall processes. Moreover, they may corrupt the system if they are not tended to. If the Control Panel is not opening, then you may be able to fix the problem by ending the Nvidia Display Container process. For which, you can follow these steps:
- Open the Task Manager or (Ctrl + Shif + Esc)
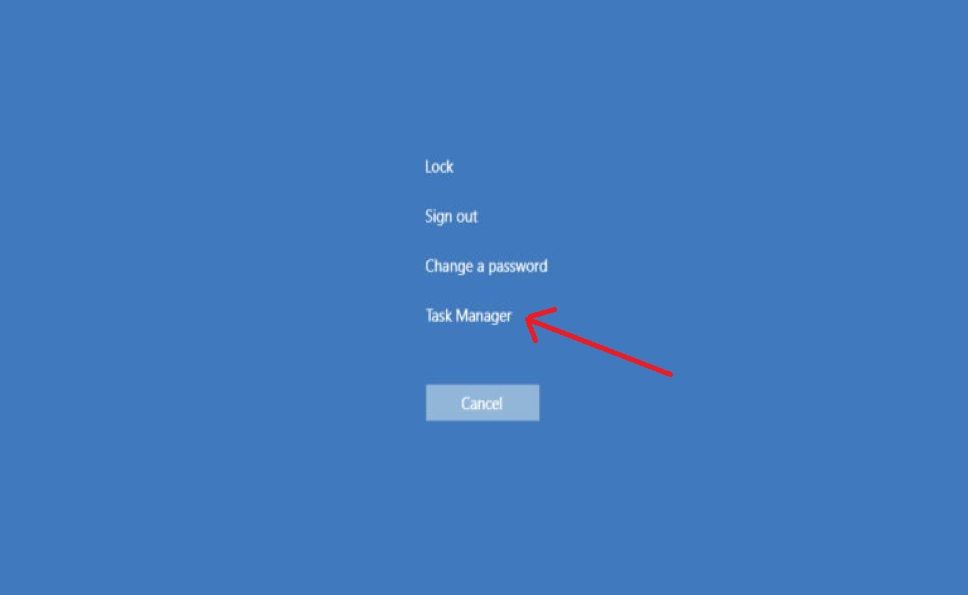
- Click the Nvidia Display Container tab, and choose End Task, thus ending the container.
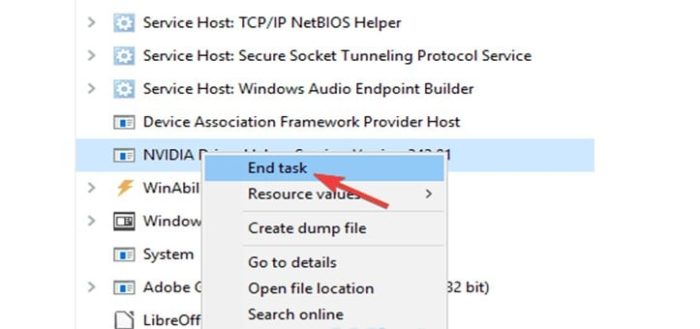
After that, the process restarts and lets you open Nvidia Control Panel without obstructions. However, this is just a chance solution, so you should repeat the restart process.
FAQ’s
What happened to the NVIDIA control panel?
Before you buy, check the driver that came with your Nvidia graphics card, as it may be corrupted. Some of the files were damaged or removed, causing corruption. Your control panel could disappear as a result of destructive software.
Why does the NVIDIA Control Panel only have three settings?
It's because your machine has two graphics cards. The NVIDIA graphics card is one, and onboard graphics is the other. Configure the onboard graphics card with the display and video options. Therefore, the NVIDIA Control Panel only displays 3D Settings.
Can I leave the NVIDIA Control Panel?
Your display adapter's drivers would load (instead of loaded when Windows starts to like the NVIDIA control panel is) as they load at Boot. Therefore, closing it would have no effect other than to release a small amount of memory on your computer.
Is GeForce from Nvidia free?
You can play any compatible game on a ‘basic rig’ for up to an hour with a free membership. Additionally, because paying clients are given priority, you should keep patience until a space comes up on Nvidia's device.
Can you install Nvidia Control Panel automatically?
During the driver installation process on some PCs, the NVIDIA Control Panel program from the Windows Store downloads. It is optional to install software from the Microsoft Store manually.
Do I need the Nvidia control panel?
Consider checking the settings of your antivirus software or disabling it if you think it may be interfering with the program. The NVIDIA Control Panel is a requirement for computers using the NVIDIA brand's graphics cards. It enables you to fully monitor the card's performance by delving into its controls at the system level.
Conclusion
Were you able to access the NVIDIA Control Panel after following these steps? Let us know in the comments section or provide your solutions if something else worked for you!
See Also: 10 Ways to Fix Microsoft Edge Won’t Open Error (Updated)