NVIDIA is one of the most popular and advanced corporations that deal in the latest gaming technology. The company explicitly designs various graphics processing units that are widely in demand. Further, these devices also play a massive role in the professional gaming community. Therefore, it is standard for the players to get their hands on these products. Moreover, they design chip units for computers and mobile devices per the user’s requirement.
To deactivate the In-Game Overlay on your system using the Nvidia GeForce Experience app, start by clicking the gear icon on the top bar to access the settings. Next, scroll down until you find the In-Game Overlay option. If the toggle next to it is green, the overlay is active. Click on the toggle to turn it off.
However, players are sometimes unaware of the basic features and functionality. Also, many of you might not know how to turn off the Nvidia overlay while using it. Thus, follow this article, as it will help you eliminate them. Further, you can enjoy playing your favorite games without any interference.
See Also: Nvidia GTX vs. RTX: Which One Is Better?
Table of Contents
What is an Overlay?
It is a common query for the players using NVIDIA as they don’t know the meaning of an overlay. Thus, first, we will understand the definition of an overlay and the concept behind it. An overlay is an additional application that runs simultaneously with other existing applications.
Thus, the primary application will run slower than usual as it will be affected by the overlay. Further, the game will experience lags and can crash while it’s going on. Some overlays improve the overall gaming experience. But sometimes, they can backfire on the user.
Moreover, overlays will hurt the bandwidth and make some programs misbehave. Therefore, it is better to eliminate them to enhance the gameplay.
See Also: What is Draw Over Other Apps? An In-Depth Explanation
How To Disable NVIDIA Geforce Overlay?
Now the question arises of how to turn off the nvidia overlay (Geforce) and get going with your regular job. The concept behind the same is quite simple and does not require much effort. Moreover, you only need to follow some steps to avoid unnecessary overlays.
This process will only take a couple of minutes and provide permanent effects.
Therefore, you don’t need to follow the same procedure every time for the same thing. Hence, do it correctly on the first attempt and relax. If you want to fix the NVIDIA installer’s similarly failed error, click here.
The nvidia geforce overlay is quite beneficial as it can boost the game speed more than the average. However, some users prefer deactivating them and playing their games without disturbance.
Thus, you need to follow the steps mentioned below,
- First, open the system tray associated with your NVIDIA software. You can do this after you right-click the NVIDIA icon on your screen.
- Choose the option that says ‘NVIDIA GeForce Experience.’ It will take you to the login page and ask for the details.
- Next, fill in the credentials, such as your username and password, for logging in to the system. Also, the certificates should be correct. Otherwise, you will get an error.

- Once you successfully log in, find the settings icon on the screen and click on it. It will look similar to a gear icon in white or green color.

- Go to the general settings tab on the left region of the settings panel.
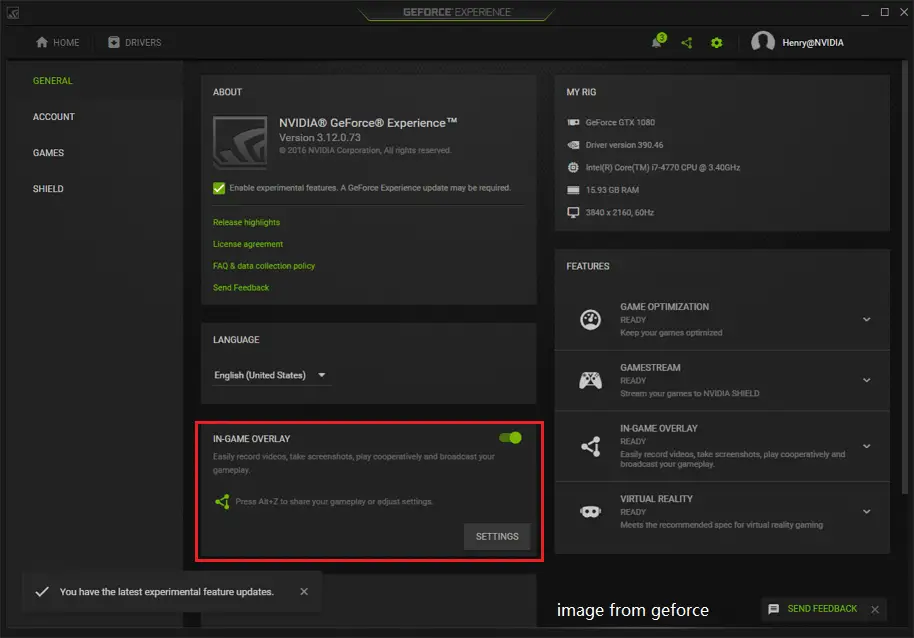
- Finally, disable the Nvidia overlay by turning off the in-game overlay, and your job is complete.
How To Disable NVIDIA Share?
NVIDIA share is another type of overlay often appearing on the screen while playing. It functions to provide a feature to record your gameplay and share it. Also, you can broadcast or live stream the same on various platforms. The feature’s name is the only thing changing from the previous section. Unlike earlier steps, you have to turn off the Share settings in this.
However, the notification for the same might be annoying. Thus, if you don’t want it after turning on the game, follow these steps,
- First, you need to get to the Share overlay on NVIDIA. The shortcut key for the same will be Alt+Z.
- Click on the icon with a triangle shape that will take you to the Share tab.
- Next, select the preference icon labeled gear to emote.
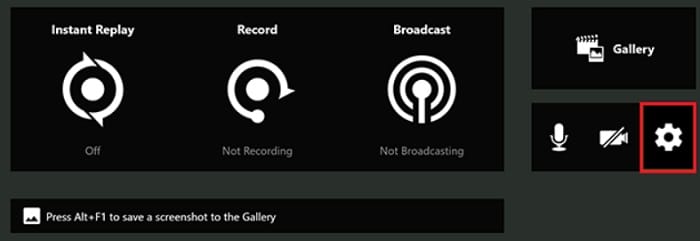
- Scroll down the screen and locate the Notification field. Here you will get the option to turn off NVIDIA share.
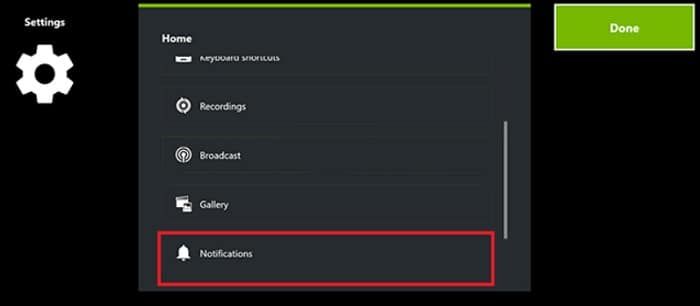
- Finally, close the notification bar, which is how to turn off Nvidia Share.
This is how to turn off the Nvidia overlay (Share).
See Also: App Development Budget And Budget Planning | Full Guide
How To Disable NVIDIA Shadowplay?
Finally, we learn how to turn off the Nvidia overlay (Shadowplay) from the system. As the name suggests, shadowplay allows you to watch the replay of your games. However, you can no longer do the same after you turn off the feature.
Thus, the steps are as follows,
- The first step is to open the Share overlay tab from the settings. Then Click on the Preferences icon, which will open a new window on the screen.
- Next, click the Overlays option, as you might need to scroll down.
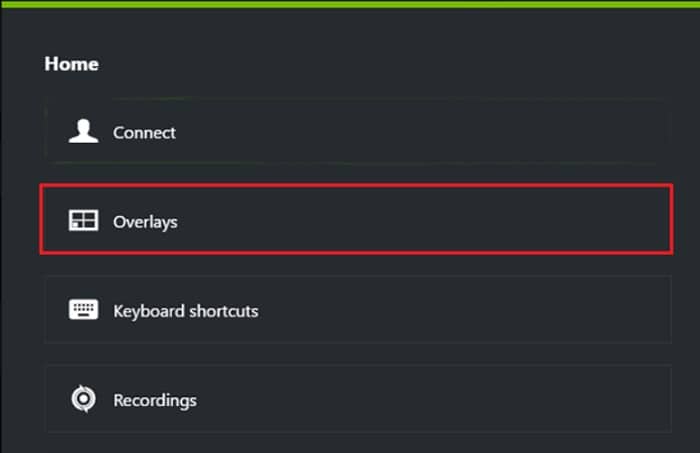
- If the status indicator is on, switch it to turn it off. You can confirm the process as the icons below your screen will disappear instantly.
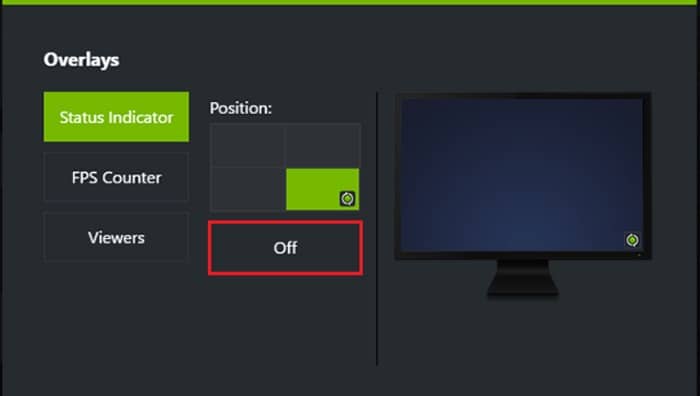
This is how to turn off Nvidia shadowplay. If you want to know how to fix the NVIDIA Control Panel, which won’t similarly open an error, click here.
See Also: How To Turn Off NVIDIA Overlay | Explained With Pictures
FAQs
Why would I want to turn off the NVIDIA overlay?
Some users may wish to turn off NVIDIA overlay to reduce system resource usage, minimize distractions during gameplay, or resolve compatibility issues with certain games or applications.
Can I customize the settings of the NVIDIA overlay?
Yes, you can customize the settings of NVIDIA overlay. In the GeForce Experience app, navigate to the Overlay tab in the Settings section. From there, you can adjust various options like the overlay hotkey, position, and the specific features you want enabled.
Does turning off NVIDIA overlay affect game performance?
Disabling NVIDIA overlay can improve game performance by reducing the system resources used by the overlay. However, the impact on performance may vary depending on your specific hardware configuration and the games or applications you use.
Will turning off NVIDIA overlay disable other NVIDIA features?
No, turning off the NVIDIA overlay will only disable the overlay itself and its associated features. Other NVIDIA features like driver updates, game optimization, and graphics settings will function normally.
Can I turn off the NVIDIA overlay for specific games only?
Yes, you can customize the overlay settings per game. In the GeForce Experience app, go to the Games tab, select the desired game, and adjust the overlay settings according to your preferences.
Can you uninstall the GeForce Experience app to turn off NVIDIA overlay?
Yes, uninstalling the GeForce Experience app will effectively turn off the NVIDIA overlay, as it is a part of that application. However, keep in mind that uninstalling the app will also remove other features and functionalities GeForce Experience provides.
Conclusion
This is all about the guide and various steps that tell you how to turn off the Nvidia overlay. We also hope that the methods will work for most of the users. Moreover, you might need to reconduct the procedures after updating the software.
You can also learn about NVIDIA container by clicking HERE!




