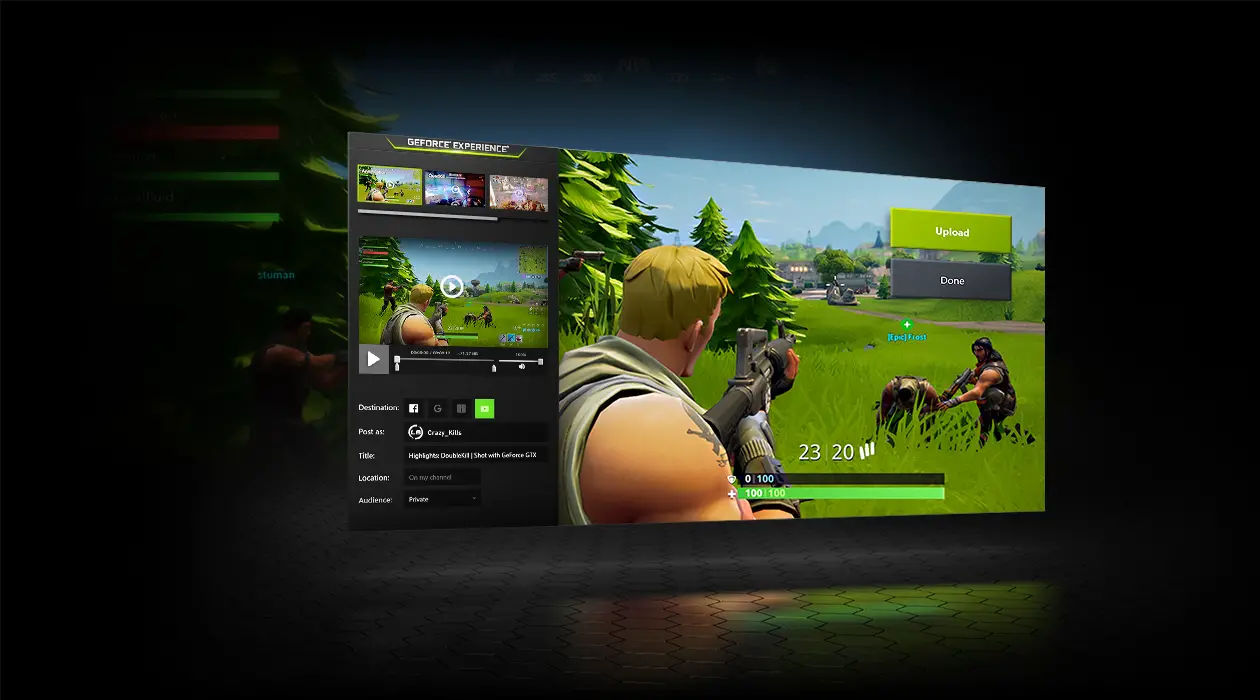Nvidia is one of the forefront of technology companies in the gaming arena. GeForce is a popular technology designed by Nvidia, which is utilized in different application processors like electronic devices and mobile devices. It can be frustrating when a gamer faces the GeForce Experience Won’t Open error.
GeForce Experience Software should be reinstalled. You might need to perform a reinstall if faulty software is the cause of GeForce Experience not opening. Any damaged files or computer entries will be repaired to solve the issue.
GeForce Experience is one of the exceptional tools that NVIDIA offers to experienced gaming users and novices alike. With powerful features like shadow-play for video capture of games to allow sharing with your friends and peers, game streaming to NVIDIA Shield handheld device, optimizing the game with one click or manually setting it, and keeping your graphics driver updated by automatically checking for the updates. With all these efficient features, having it not work correctly or open would be frustrating. This happens to be one of the standard errors the gaming population faces using the GeForce Experience interface. Sometimes, even uninstalling and reinstalling also doesn’t seem to work.
Here, we offer some easy ways to fix GeForce Experience Won’t Open error.
See Also: [Solved] GeForce Experience Unable to Connect to NVIDIA
Table of Contents
Simple Steps To Fix GeForce Experience Won’t Open Error
Here’s how you can fix the GeForce Experience Won’t Open error:
Basics
The standard fix when encountering an issue with software or application is to reboot the machine and try relaunching the app.
Sometimes it may work. If it still doesn’t work, try this next step.
Reinstall
Before reinstalling, check first if the application is running in the background.
- Press Alt+Ctrl+Delete and click on the task manager. If this app runs, select the .exe file and click end task.
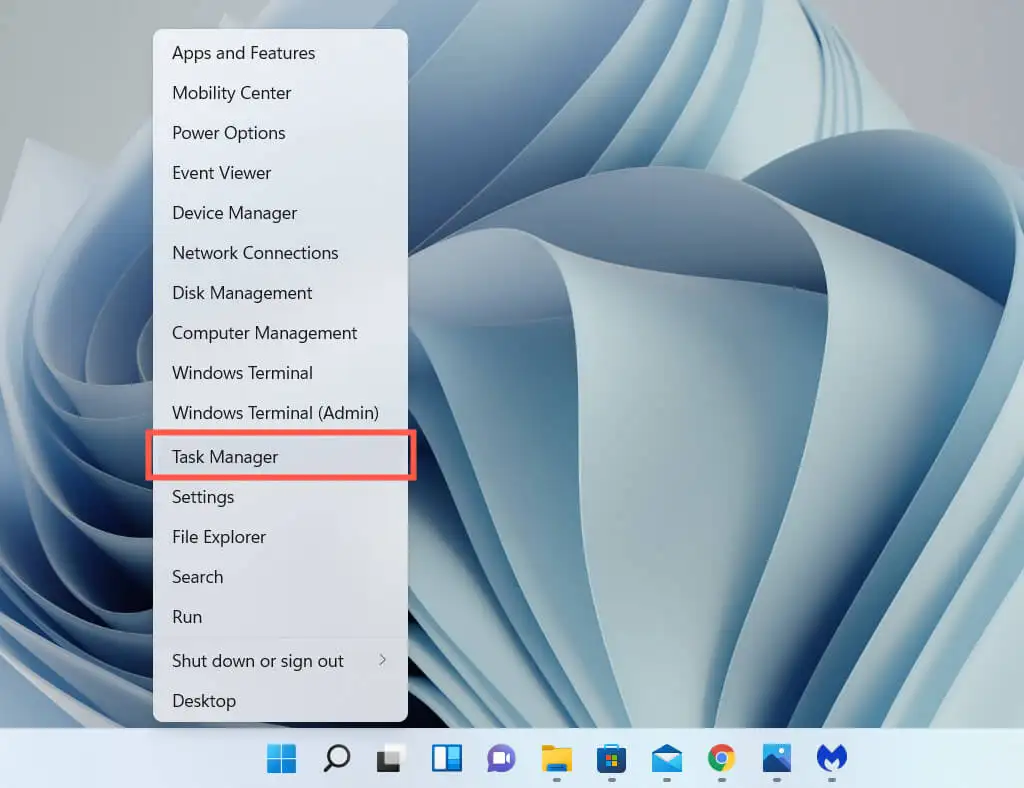
- Then click on the start menu or windows button, and select the control panel.
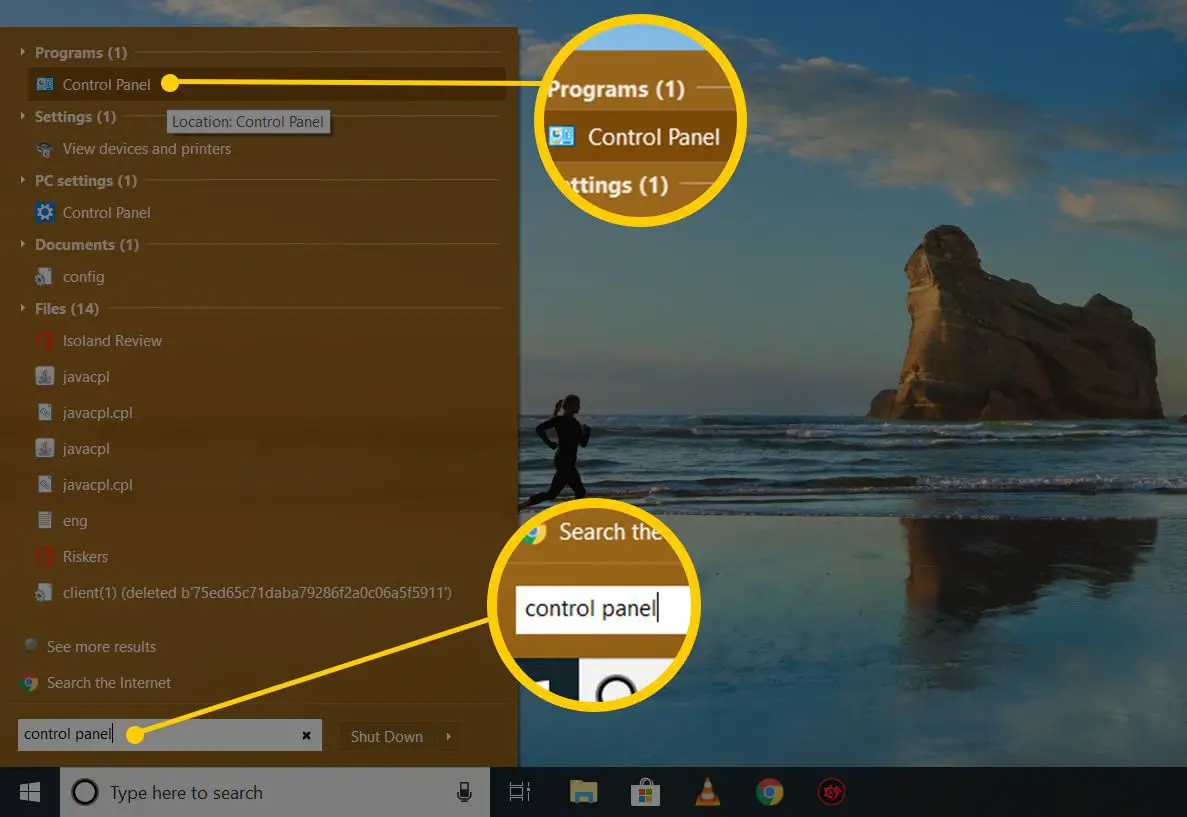
- In the control panel, click on programs, then select Uninstall a program.
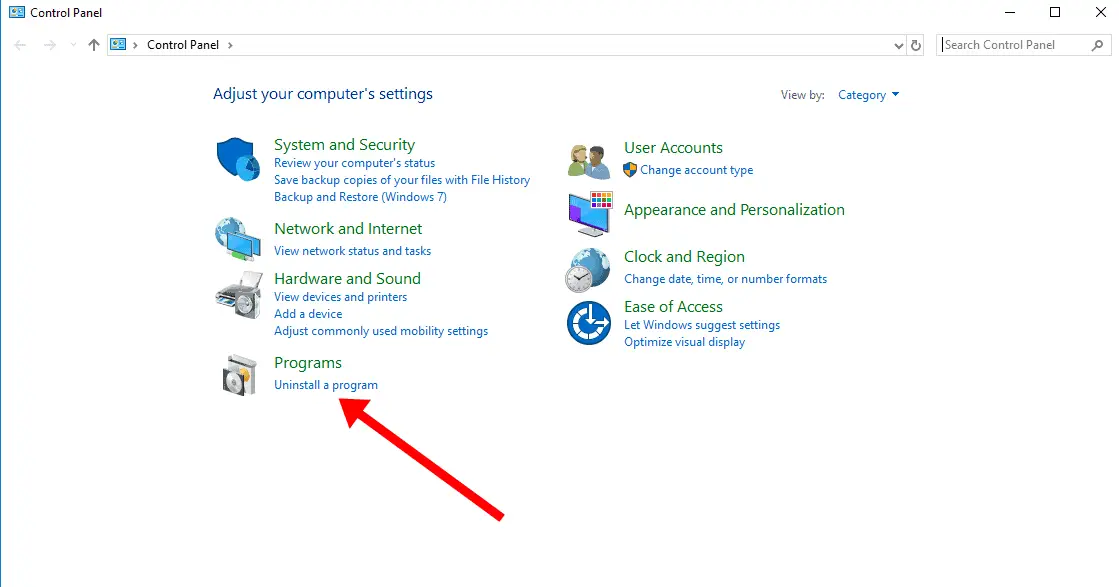
- From the list, click the geforce_experience_vxxxx.exe and click uninstall.
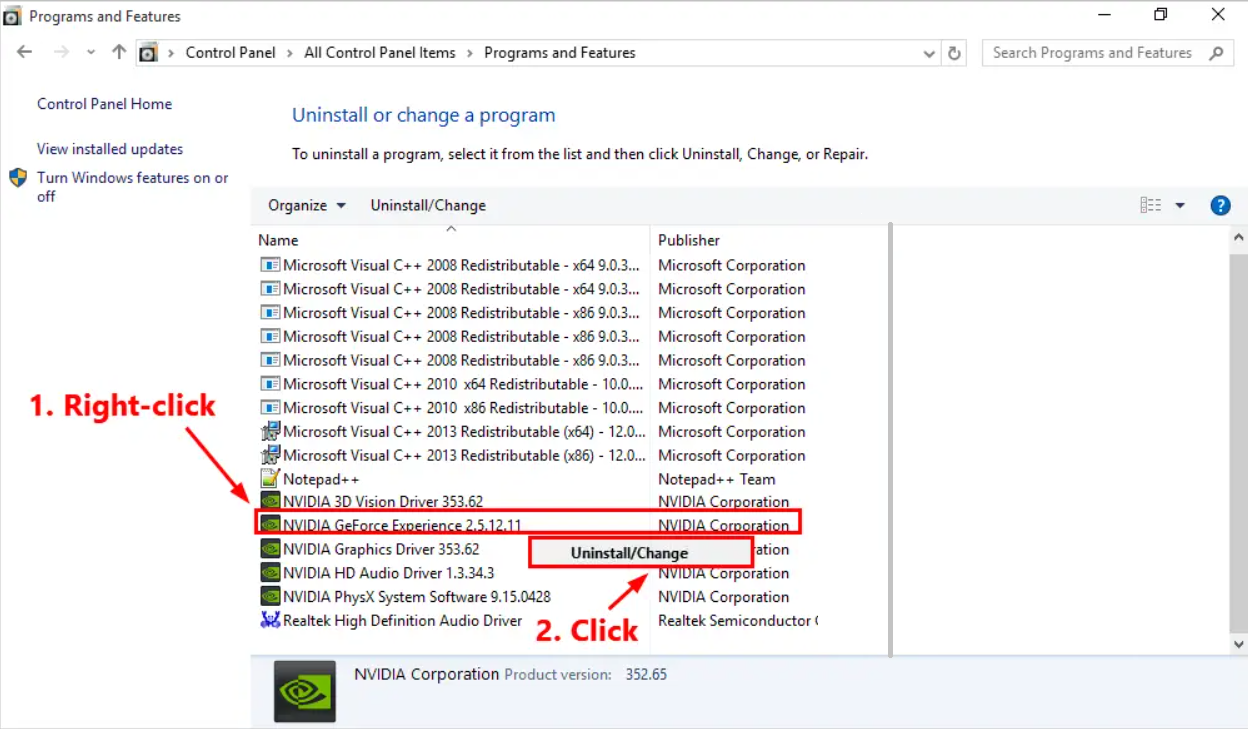
- Now go to the NVIDIA website, click the download file, and download the GeForce Experience program.
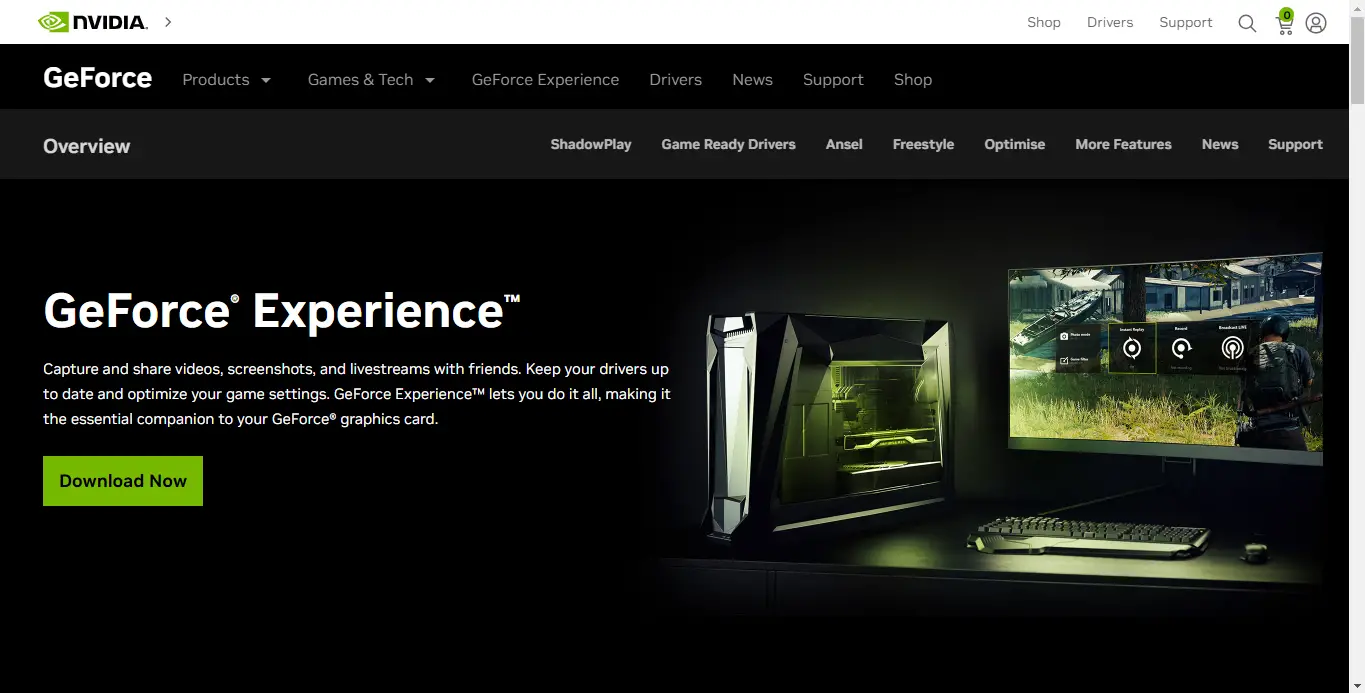
- Once the download is complete, install the application file. Choose custom install instead of express install. Choose what to install and check ‘Perform clean install.‘
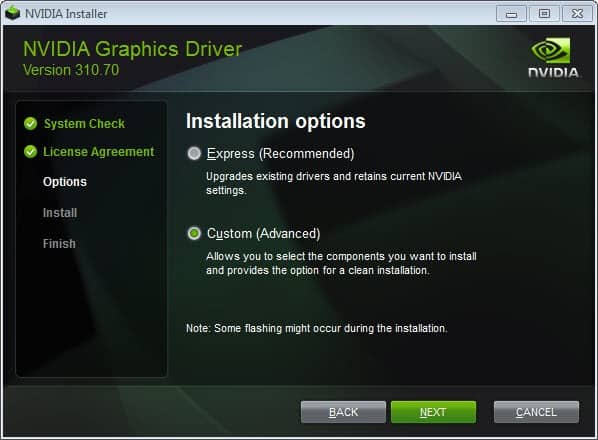
Reboot the system and try opening the GeForce Experience. I hope you won’t face the GeForce Experience Won’t Open issue now.
See Also: Steam Not Opening On Windows 10? Here’s What You Can Do!
Conflict With Other Gaming Applications
Sometimes you may have other gaming applications running parallel to GeForce Experience.
Especially in ASUS computers, if you have ROG Game first 3 or 4 installed and are trying to launch GeForce Experience in the same system, it may not launch. There might be a conflict between those two, and you may have to uninstall ROG Game first to be able to launch the GeForce Experience interface.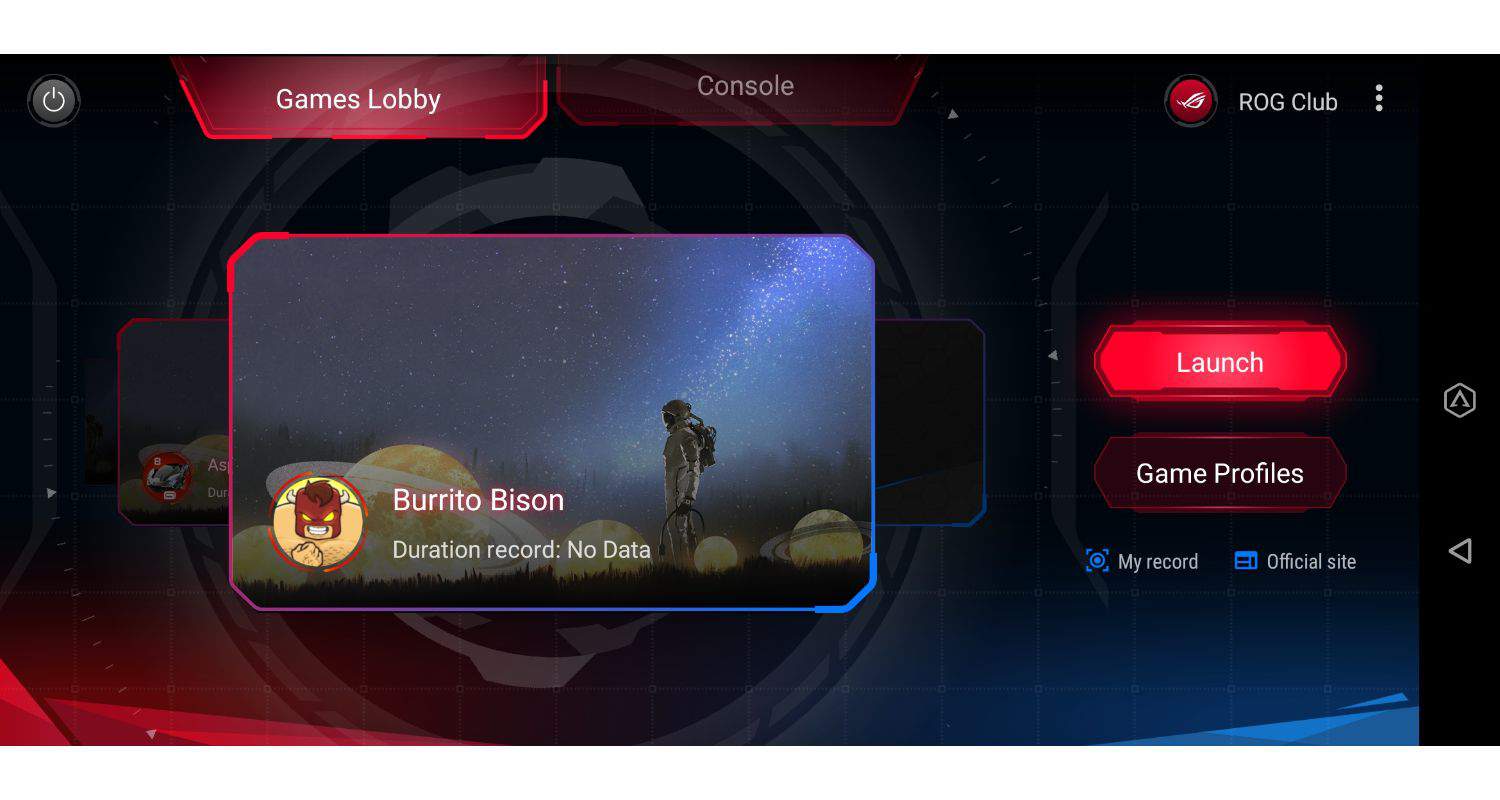
Use the same steps mentioned in the second option to uninstall your ROG Game first application.
Reboot the system after the uninstall, and upon restarting the system, try relaunching the GeForce Experience.
See Also: How To Turn Off NVIDIA Overlay | Explained With Pictures
Update Drivers
You may need to update the Nvidia drivers manually. Or, If you are running the older version of GeForce Experience, you will need to upgrade to the latest version from an older version.
- On the GeForce Experience website geforce.com, you can easily find a newer version of this application and the most recent GeForce Experience drivers.
- Check the details of the graphics card installed in your system by clicking on the Windows button at the screen’s bottom left corner.
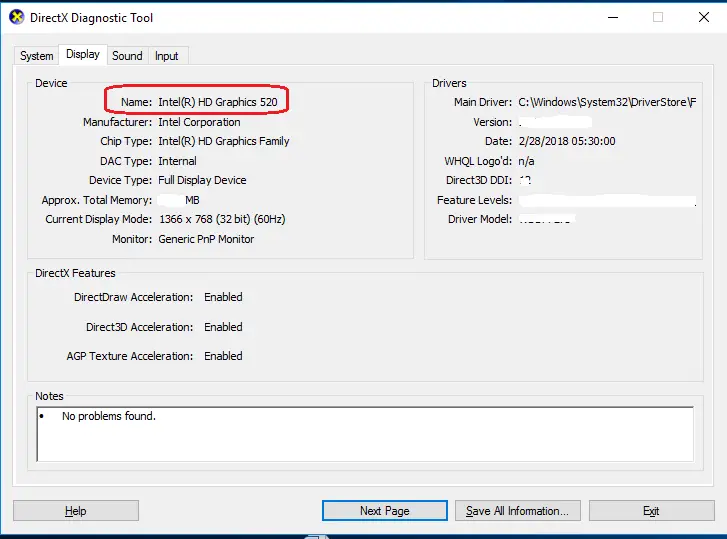
- In the search, type ‘dxdiag’ and hit enter.
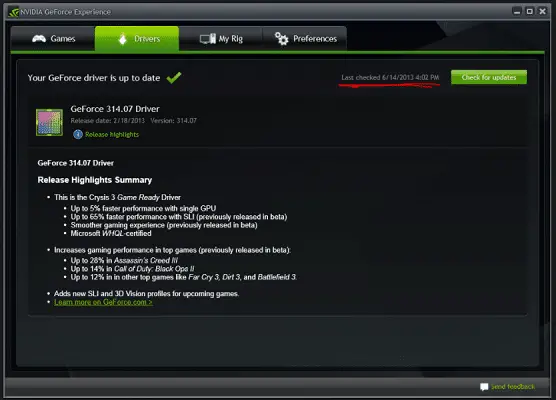
- Get your product details and go to the Nvidia website in the search bar to provide those details.
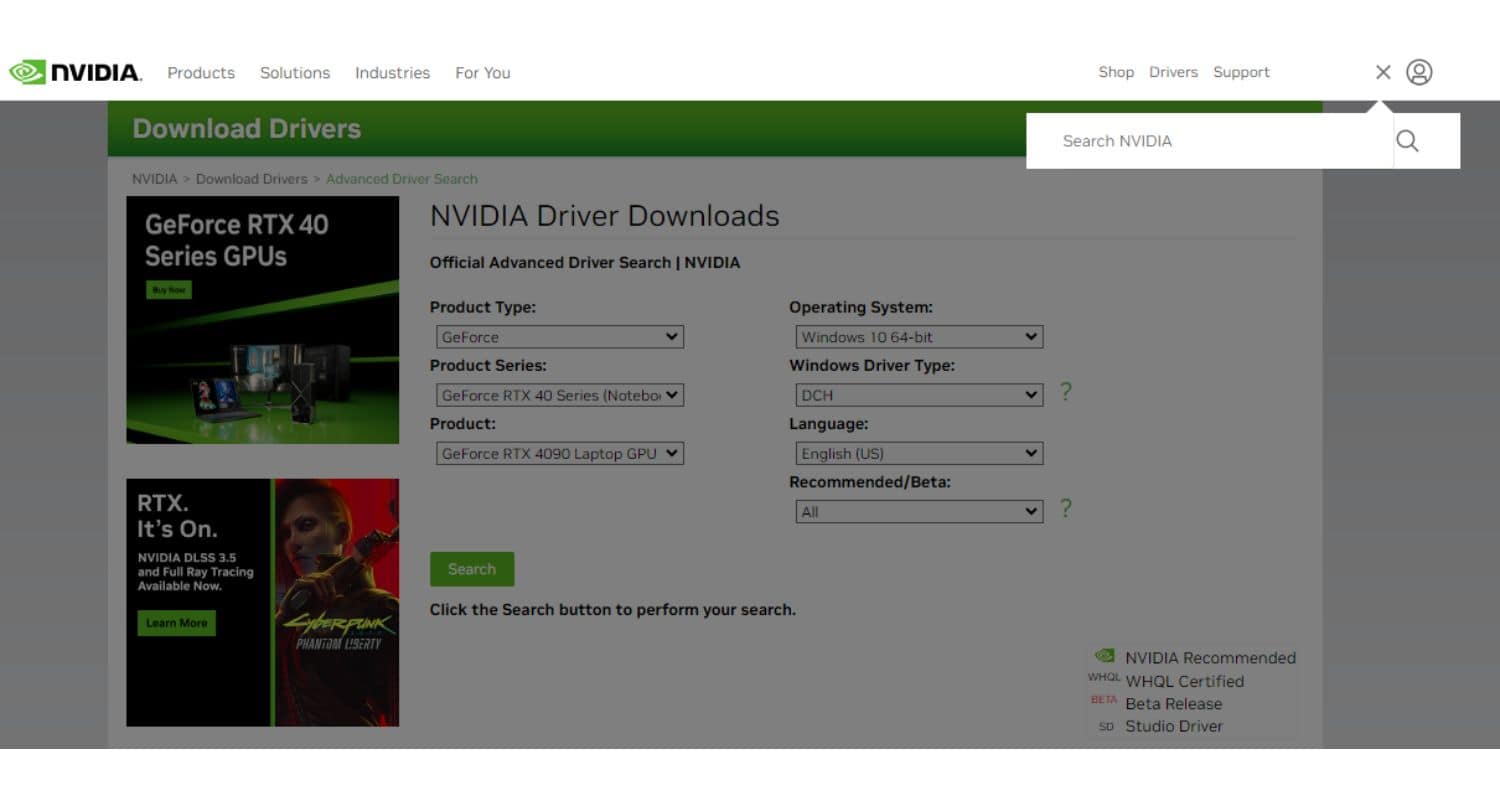
- Once you find the drivers, download them.
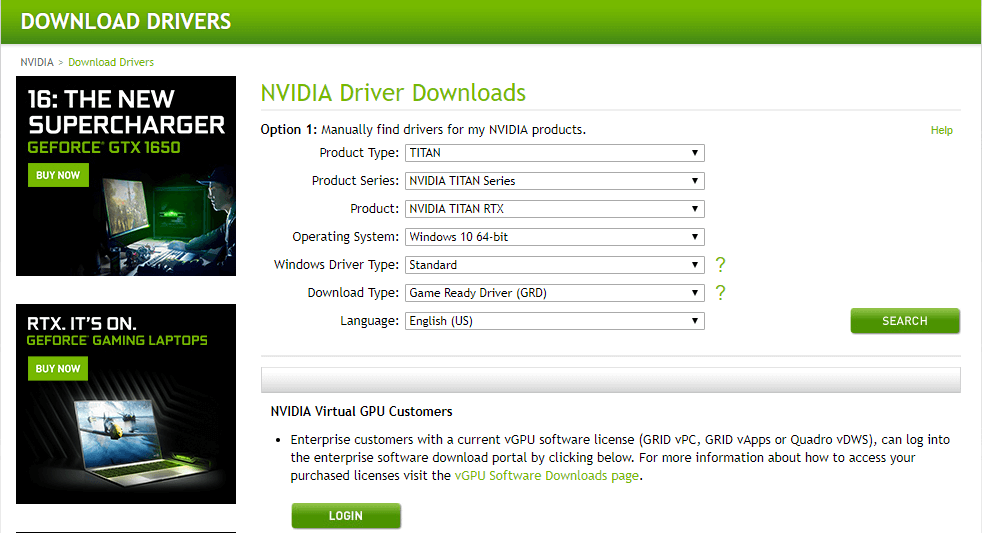
- Install the drivers and then open the device manager dialog box by clicking on the windows button and the search bar, typing device manager, hitting enter, and updating the driver software.
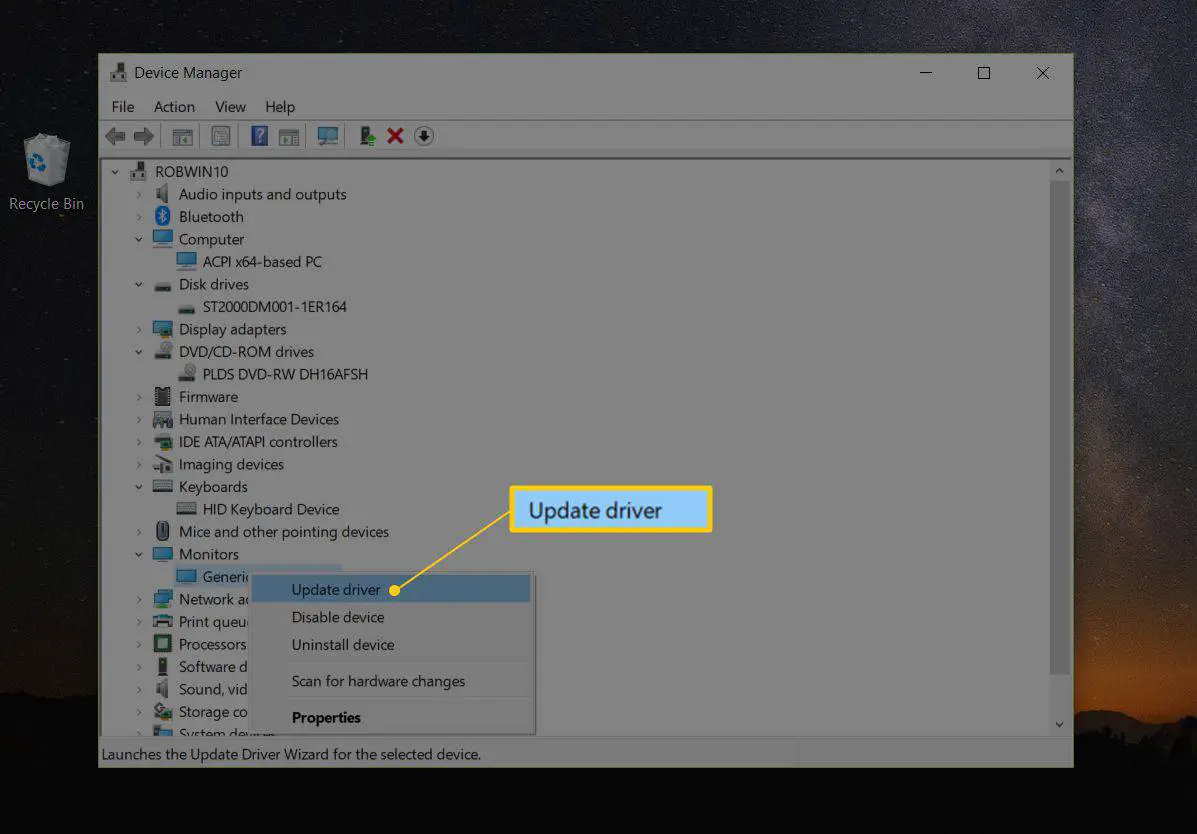
- Restart your system and relaunch the GeForce Experience.
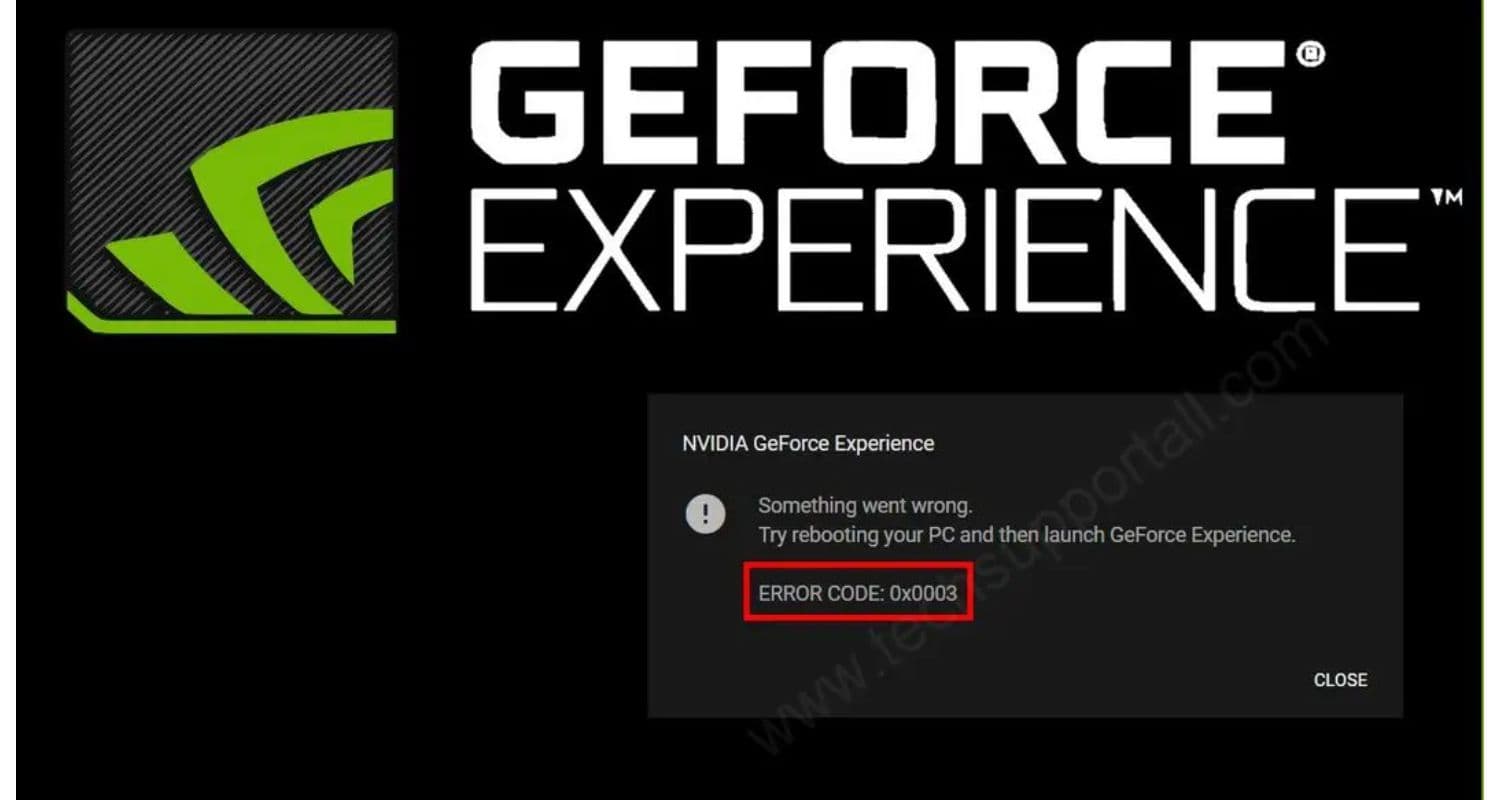
This should fix GeForce Experience Won’t Open error.
Background Processes
- Click the start or Windows button on the screen’s bottom left corner.
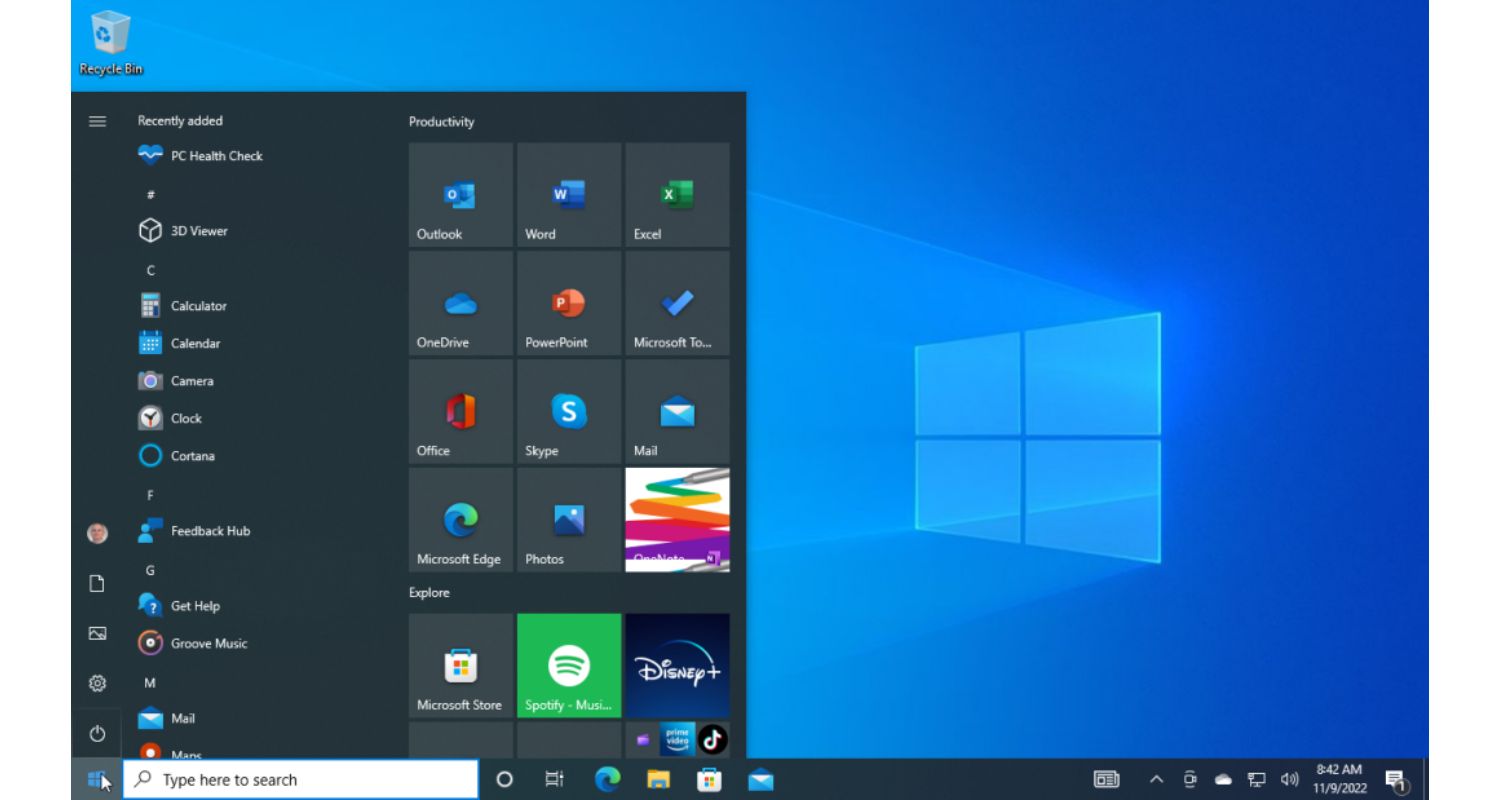
- Write ‘msconfig’ in the search to open the system configuration dialog box.
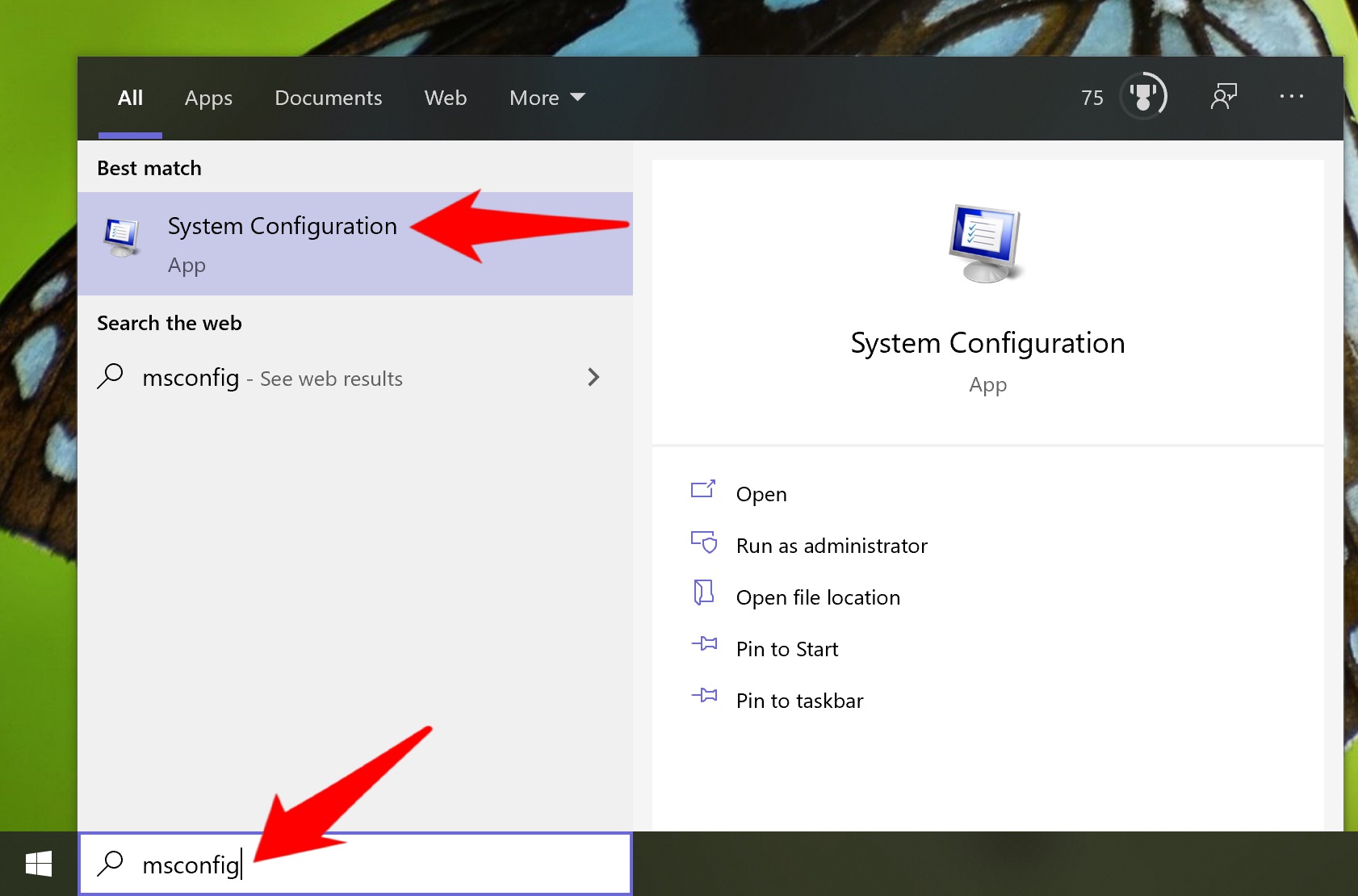
- Click on the services tab and check ‘Hide all Microsoft Services.’
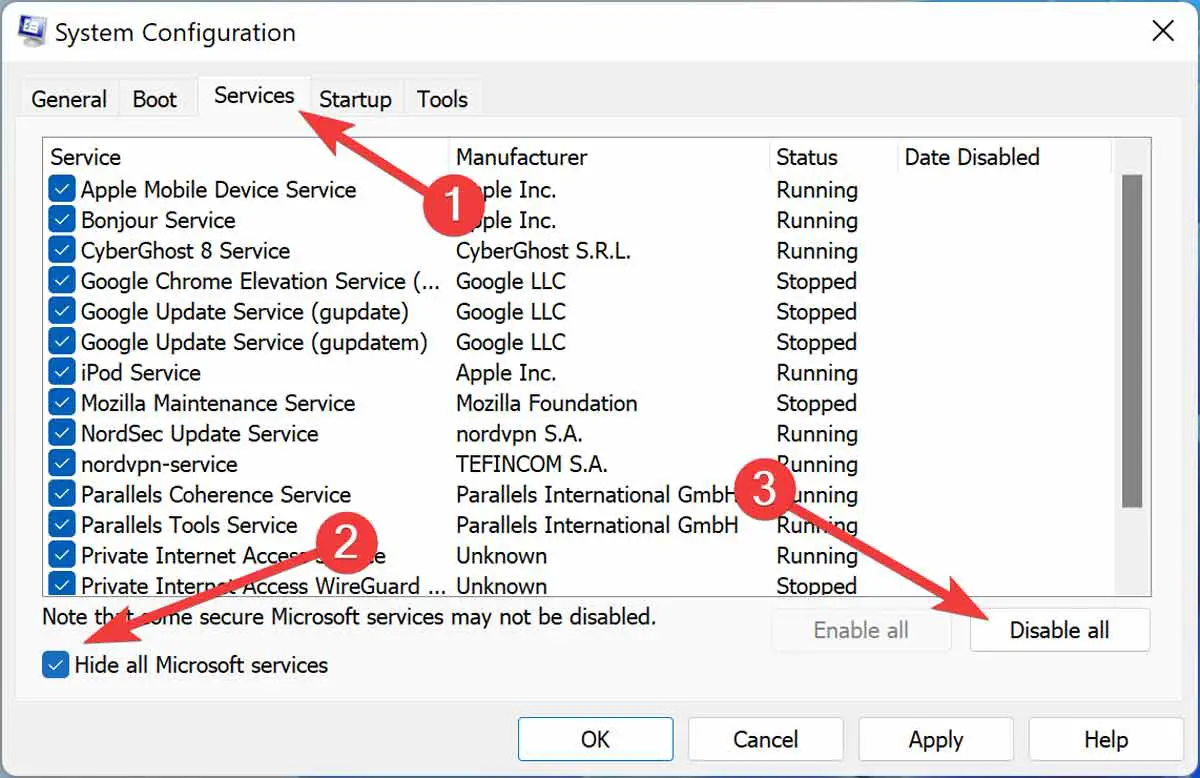
- Find the GeForce Experience from the list and uncheck it.
- Click on the startup tab in the dialog box, look for the GeForce Experience from the list, and uncheck it.
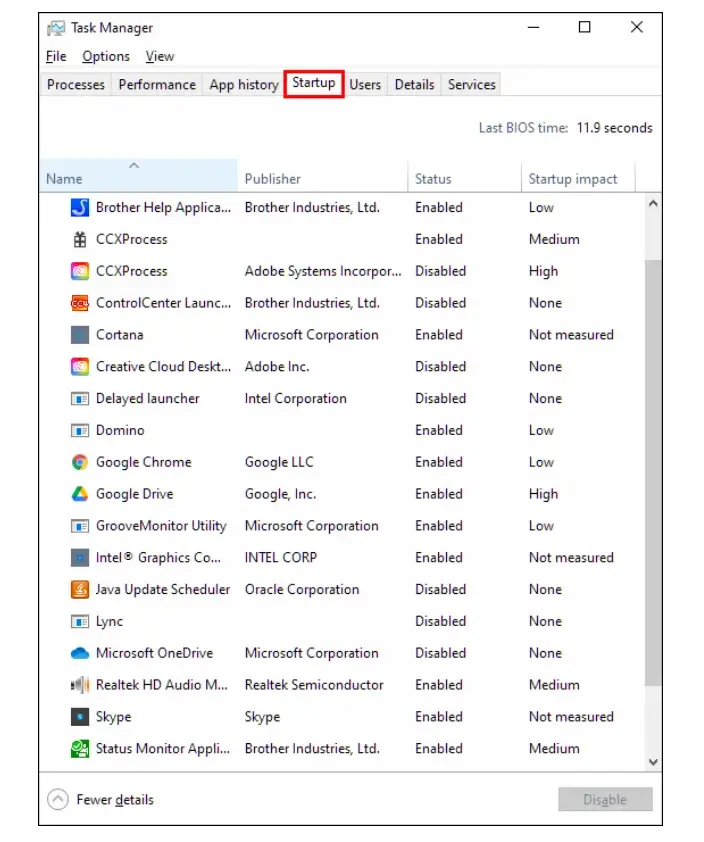
Reboot your system. And launch the GeForce Experience application.
See Also: The Steam Game Won’t Close: Fixed
Other Programs May Interfere With GeForce Experience
Other background applications, like firewalls and antivirus programs, could also interfere with running the GeForce Experience applications. Add an exception to your firewall program for the GeForce Experience so it is not blocked.
In your antivirus software, enable the GeForce Experience so that it is not prevented from launching.
Disable your download manager programs or accelerators so they do not interfere with the GeForce Experience launch.
See Also: How To Turn Off NVIDIA Overlay | Explained With Pictures
FAQs
How can I fix GeForce Experience not opening with Alt+Z?
If GeForce Experience doesn't open when you press Alt+Z, try these solutions: 1. Update your graphics driver. 2. Restart your PC. 3. Check for conflicts with other software. 4. Reinstall GeForce Experience. 5. Ensure it's not blocked by antivirus/firewall. 6. Check for known bugs or conflicts in the GeForce forums. 7. Contact NVIDIA support for further assistance.
How do I fix NVIDIA not opening?
To fix NVIDIA not opening: 1. Restart your PC. 2. Ensure no background processes block it. 3. Update graphics drivers. 4. Reinstall GeForce Experience. 5. Disable or whitelist it in antivirus/firewall. 6. Check for system conflicts. 7. Run NVIDIA services as administrator. Contact NVIDIA support if issues persist.
How do I open my GeForce Experience?
To open GeForce Experience: 1. Press Alt+Z while in-game to access the overlay. 2. Alternatively, search for ‘GeForce Experience’ in Windows, then click to launch the application. 3. Ensure your NVIDIA graphics drivers are up-to-date for the best experience and functionality.
How do I fix my GeForce Experience blank screen?
To fix the GeForce Experience blank screen issue: 1. Restart your PC. 2. Get your graphics drivers updated to the latest version. 3. Disable any conflicting software like screen recording or overlay apps. 4. Try running GeForce Experience as an administrator.
Conclusion
Do keep in mind that while making those changes and fixes, you know what you are doing, and if you are not entirely confident about applying these fixes yourself, ask a friend who is an expert in this to save yourself from causing further complications to your system. Also, you can check out the comparison between Geforce and Quadro as to which one is better.
We hope one of the options mentioned above helped you find the solution to fixing the GeForce Experience Won’t Open error. Happy gaming!