You aren’t alone if you’re experiencing an issue like “Nvidia can’t find compatible hardware.” A lot of Windows laptop & PC users are experiencing these problems. Most commonly, it happens when you reinstall the Windows operating system and install the Nvidia graphics driver immediately after installing the Intel HD graphics or when you try to upgrade your Nvidia graphics driver.
Also, if you want to experience a smoother and better experience while playing games, make sure that you know how to turn off NVIDIA overlay to deactivate the overlay.
Also, make sure you have turned off the NVIDIA overlay to get a better and smoother experience. Because it slows down the primary application that is running.
There are four ways to fix the Nvidia Driver is Incompatible problem. The first one being it is incompatible with this Windows Version, the second one is that it is incompatible with this Version of Windows 21h1 fix, the next one is Nvidia Driver Not Supported By This Windows 1909 Version, and the last is Windows 7 is incompatible with the Nvidia Graphics Driver. To know about these ways in detail, keep on reading.
The notification “NVIDIA graphics driver is not compatible with this version of Windows” might be frustrating and even frightening for this reason. We can assist you if you’re having trouble with your Nvidia driver being incompatible with your Windows PC after downloading it. We’ll outline the fixes “Nvidia driver could not find compatible graphics hardware.”
Table of Contents
Nvidia Driver is incompatible with this Windows Version
Many reports have been made about the incompatibility of Nvidia drivers with Windows, especially with Windows 10. Compatibility refers to whether the drivers you attempt to install are appropriate for your operating system.
No one is to blame in this situation; often, an effort to install a 32-bit driver on a 64-bit operating system, or vice versa, is the cause.
Follow the instructions below to determine the version of Windows you are using:
- Select the Start button.
- Enter “dxdiag” in the search field press “enter”
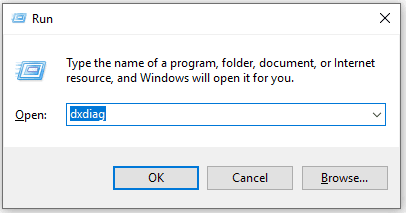
- Check the “Operating System” line when the diagnostics are finished. The wording will either say “32-bit” or “64-bit.”
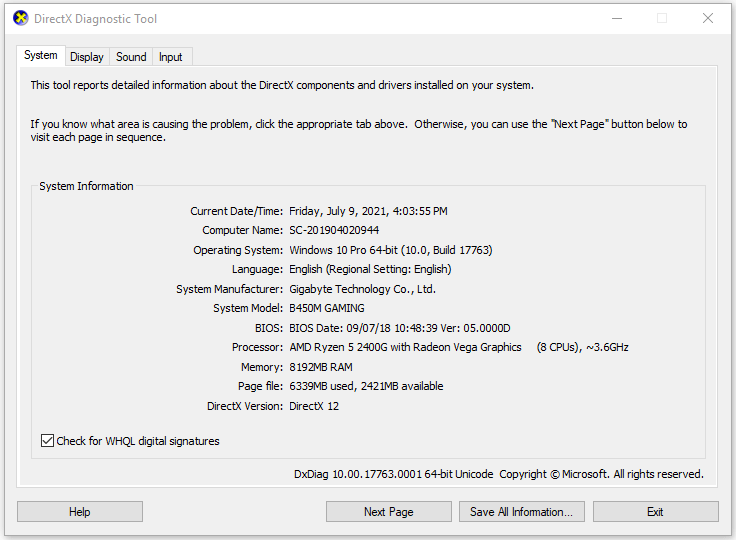
Go to Nvidia’s driver download website once you’ve determined the operating system version of your PC. Choose the appropriate operating system, graphics card series, driver type, and language before downloading the necessary driver.
The issue may be with your Windows build if it still exists after downloading the correct driver. Nvidia drivers are not supported by earlier Windows 10 (including Windows 10 Threshold 2 version 1511).
Your computer should be on build 10586 or a later version. To determine the Windows version and build of your computer, follow these steps to fix the graphics driver could not find compatible graphics hardware in Windows 10:
- Start by simultaneously pressing the “Windows” and “R” keys.
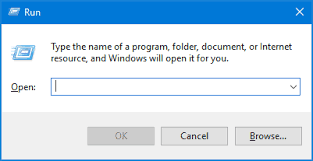
- Enter “Winver” and press the “Enter” key.
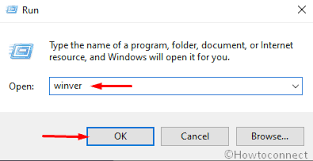
- Write down or remember the “Version [version] (OS Build [build])” line that appears.
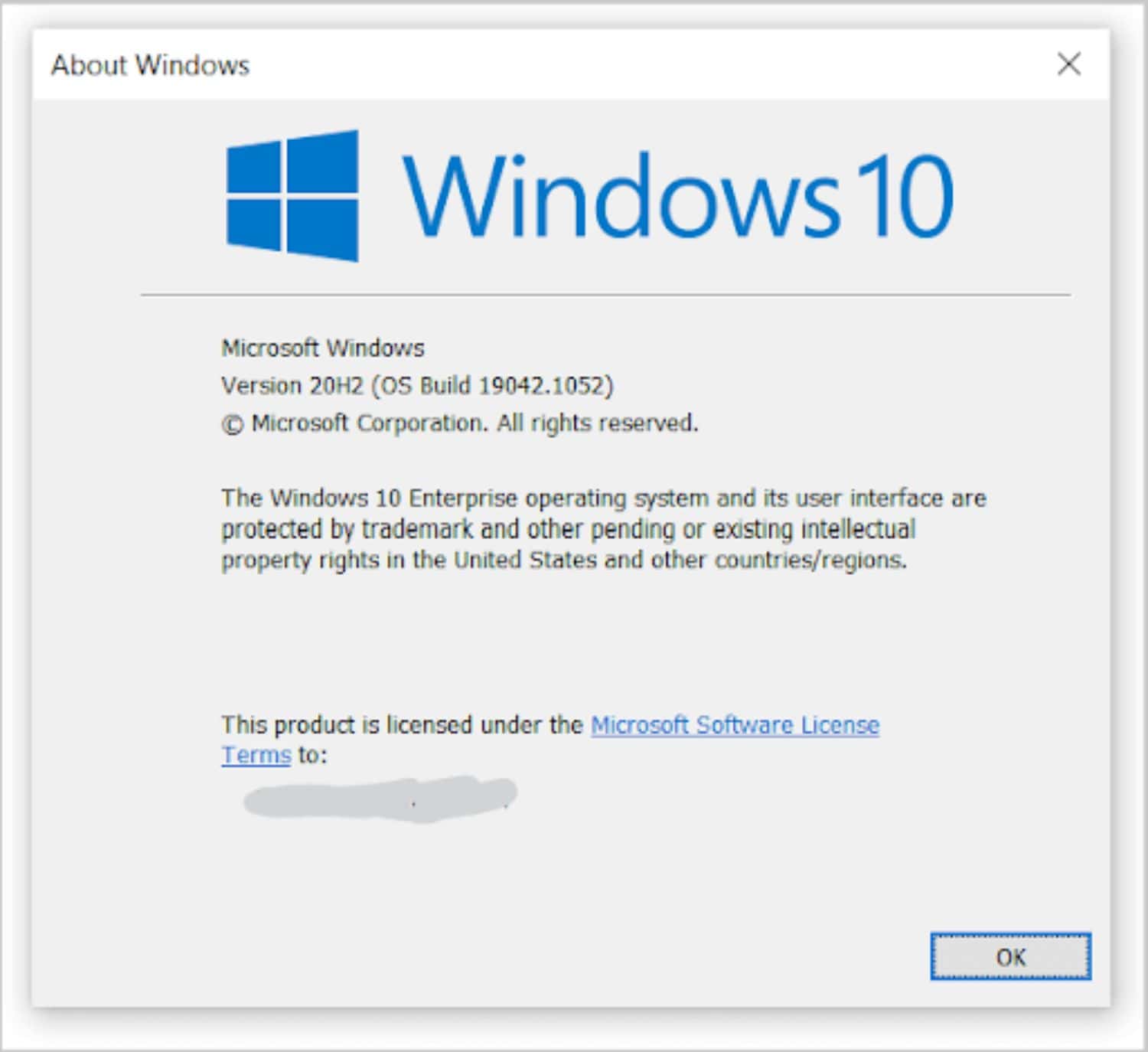
Use the procedures below to resolve the Nvidia can’t find compatible hardware issue if your version or build of Windows doesn’t support the Nvidia driver:
- To access Settings, simultaneously press the “Widows” and “I” keys.
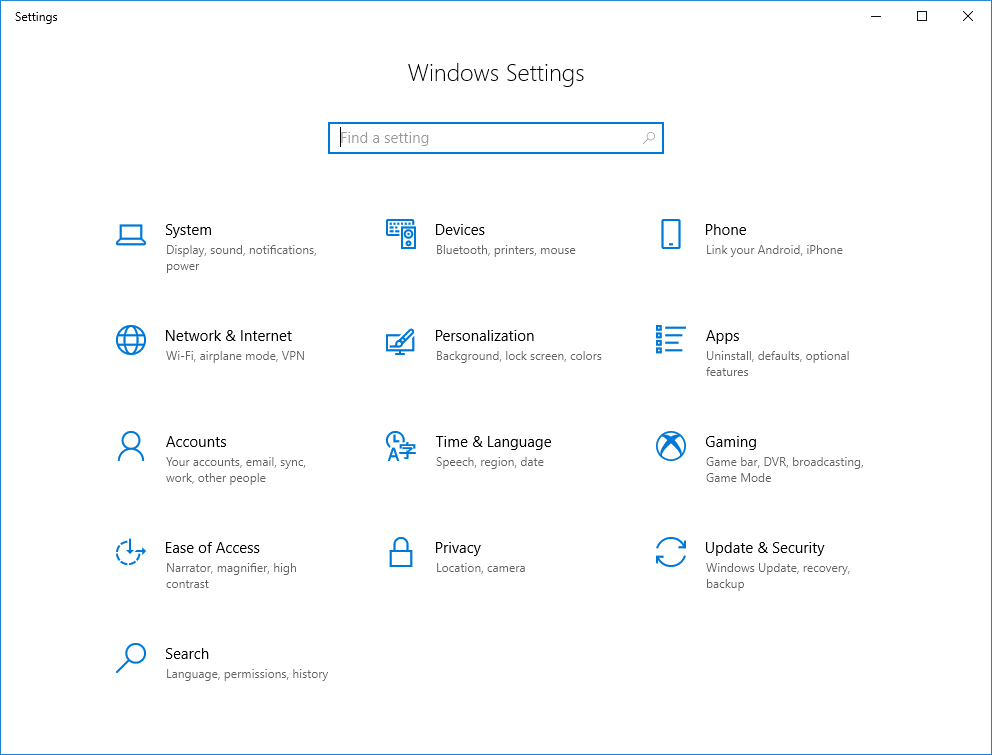
- Click “Update & Security.”
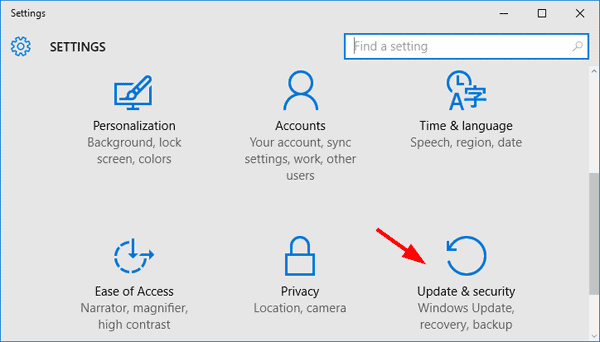
- Click “Windows Update” in the left sidebar.
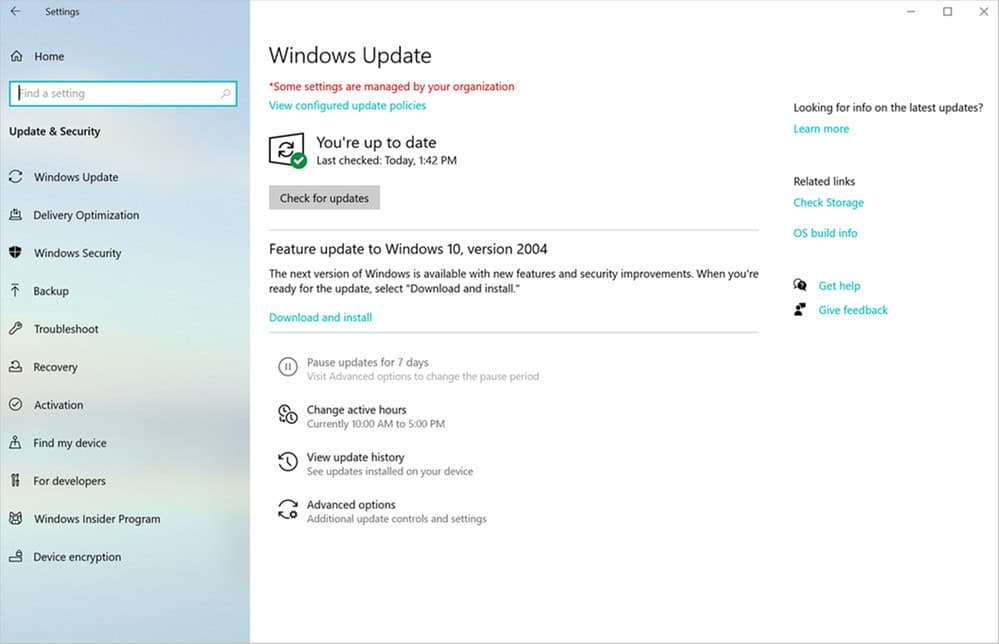
- Select “Check for updates.”
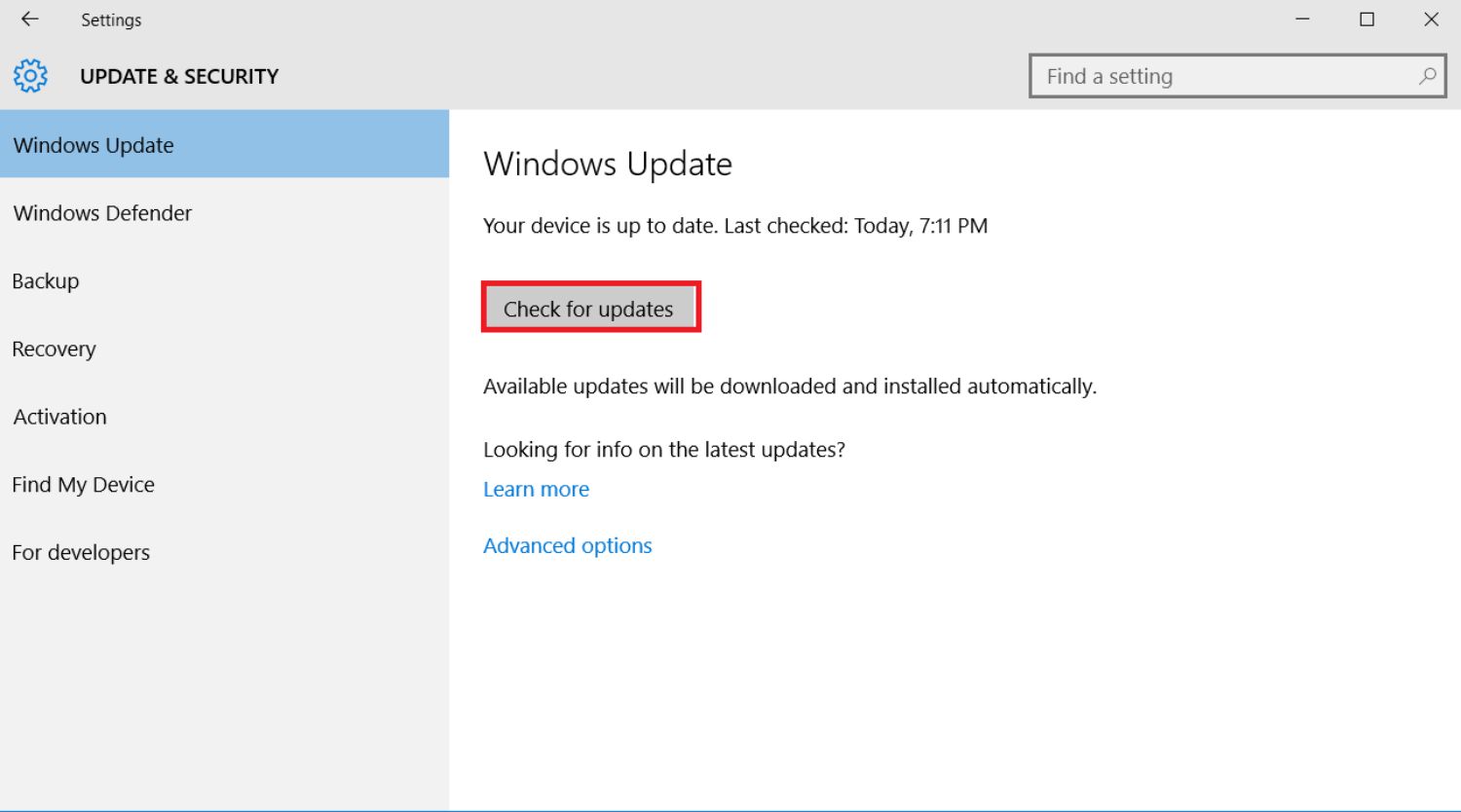
- Allow the installation of all updates if any are available.
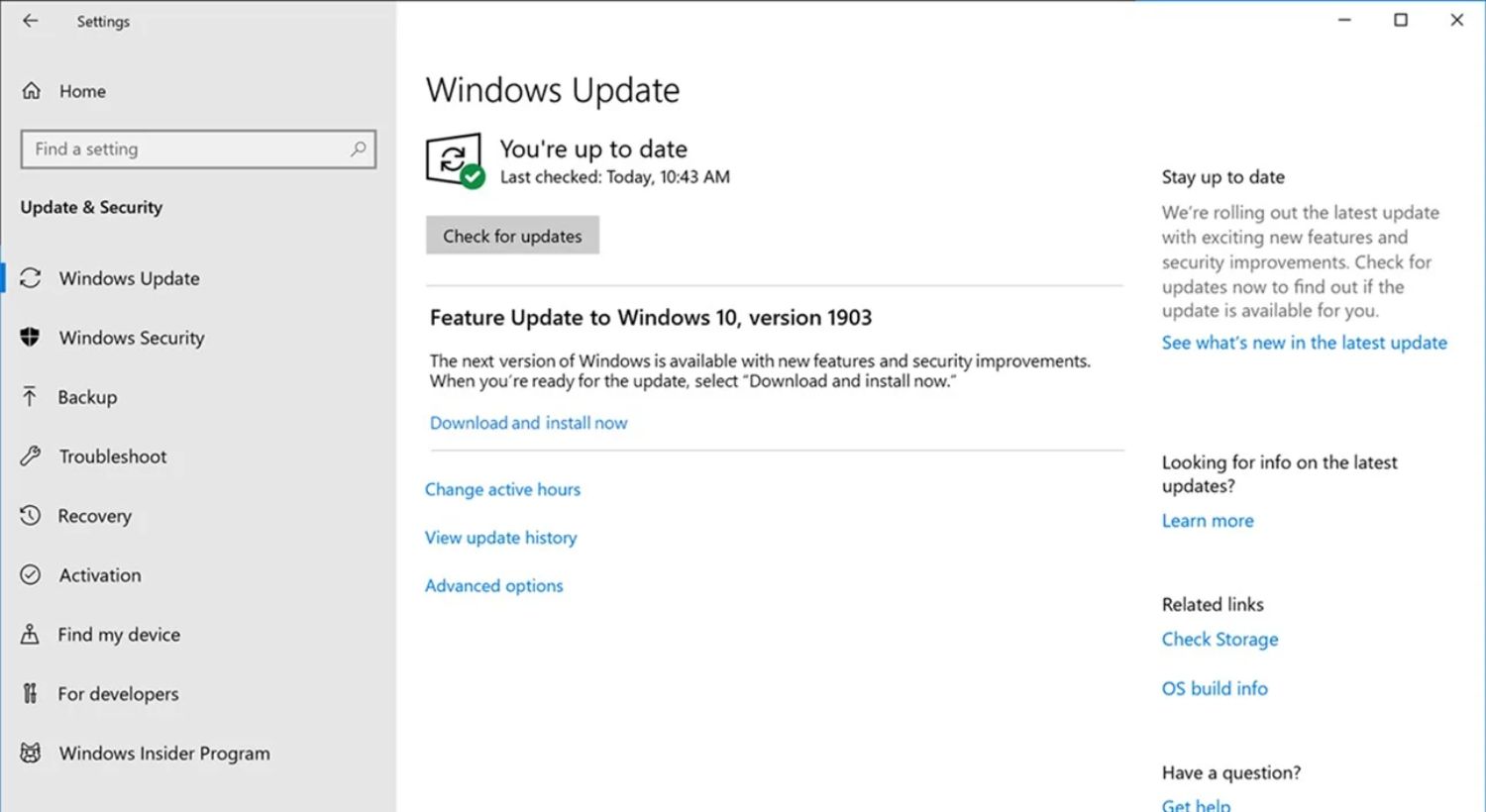
Wait till the updates are over. Throughout the procedure, your computer might need to restart a few times. Install the appropriate Nvidia driver after the update is finished. This can fix your graphics driver could not find compatible issue.
See Also: NVIDIA Installer Failed? Here’s How To Fix This Error
Nvidia Driver is incompatible with this version of Windows 21h1
On May 18, 2021, Microsoft issued the Windows 21h1 upgrade. Since this update supports the Nvidia drivers, the improperly selected driver version should cause the incompatibility problem. The driver, for instance, could have been developed for Windows 32-bit while Windows 64-bit is installed on your computer.
Follow the steps below to check the operating system on your computer:
- Open the Start screen.
- Enter “dxdiag” into the search field and choose “Ok.”
- Select “Display.”
- After finishing the diagnostics, locate the “Operating System.”. The wording will either say “32-bit” or “64-bit.”
Use the steps listed below to get the appropriate driver after learning your Windows system version:
- Navigate to the official Nvidia driver download website.
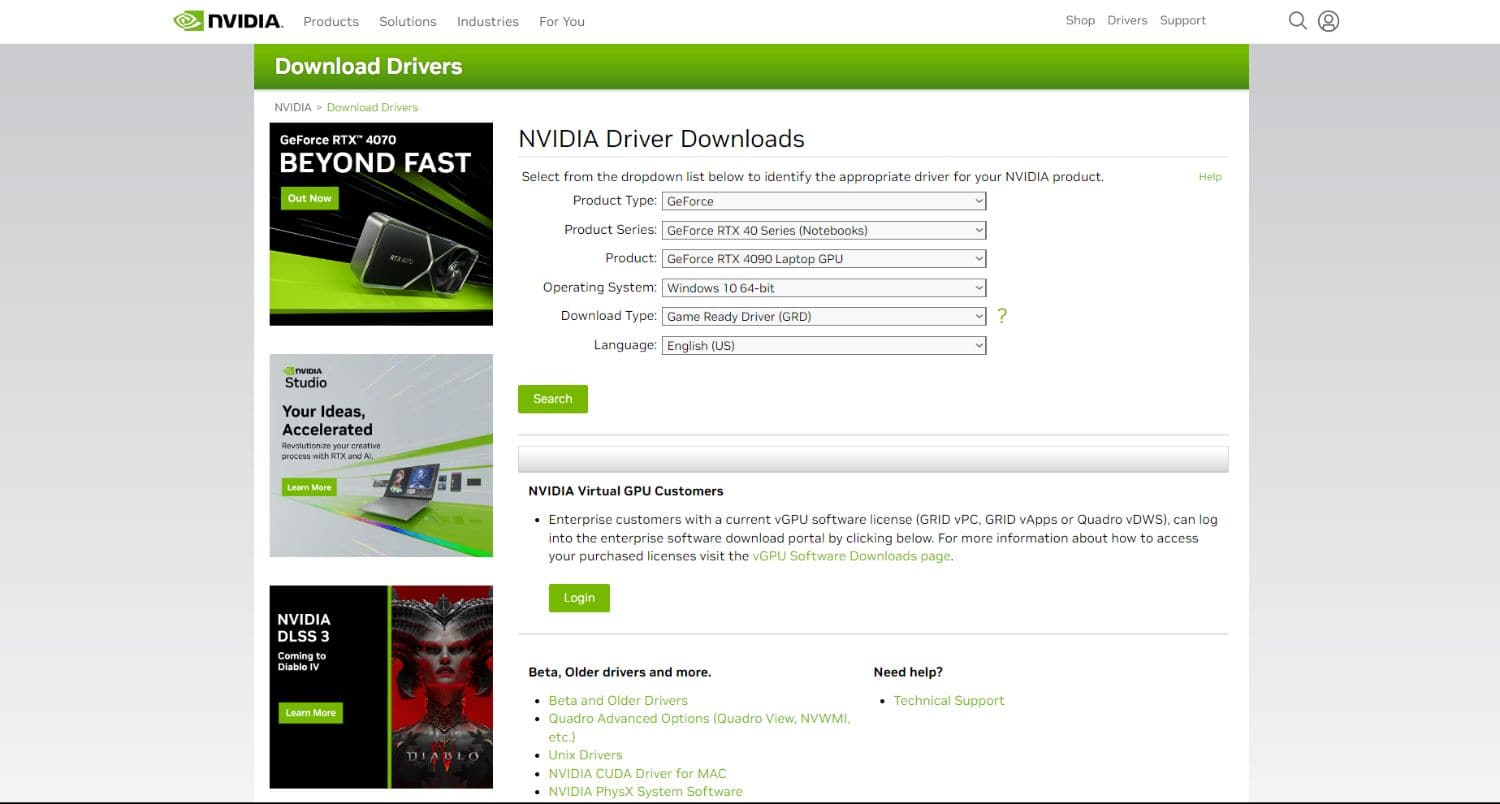
- Click “Operating System” to expand the dropdown menu, then choose the recommended Windows version for your computer. If your Windows version is not showing, select “Show All Operating Systems.”
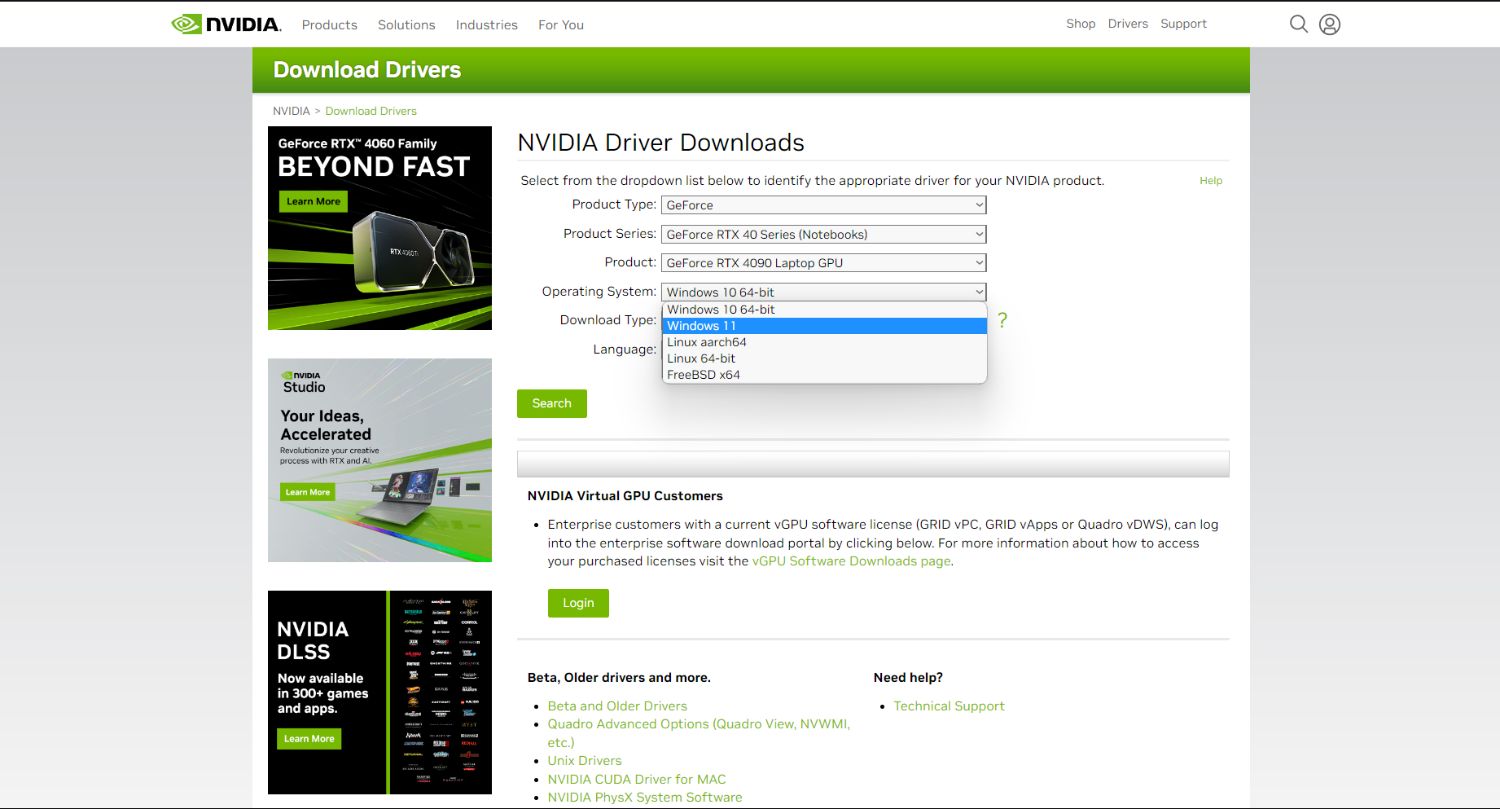
- Choose the appropriate driver type for your Nvidia graphics card and select “Search”.
- Select “Download.”
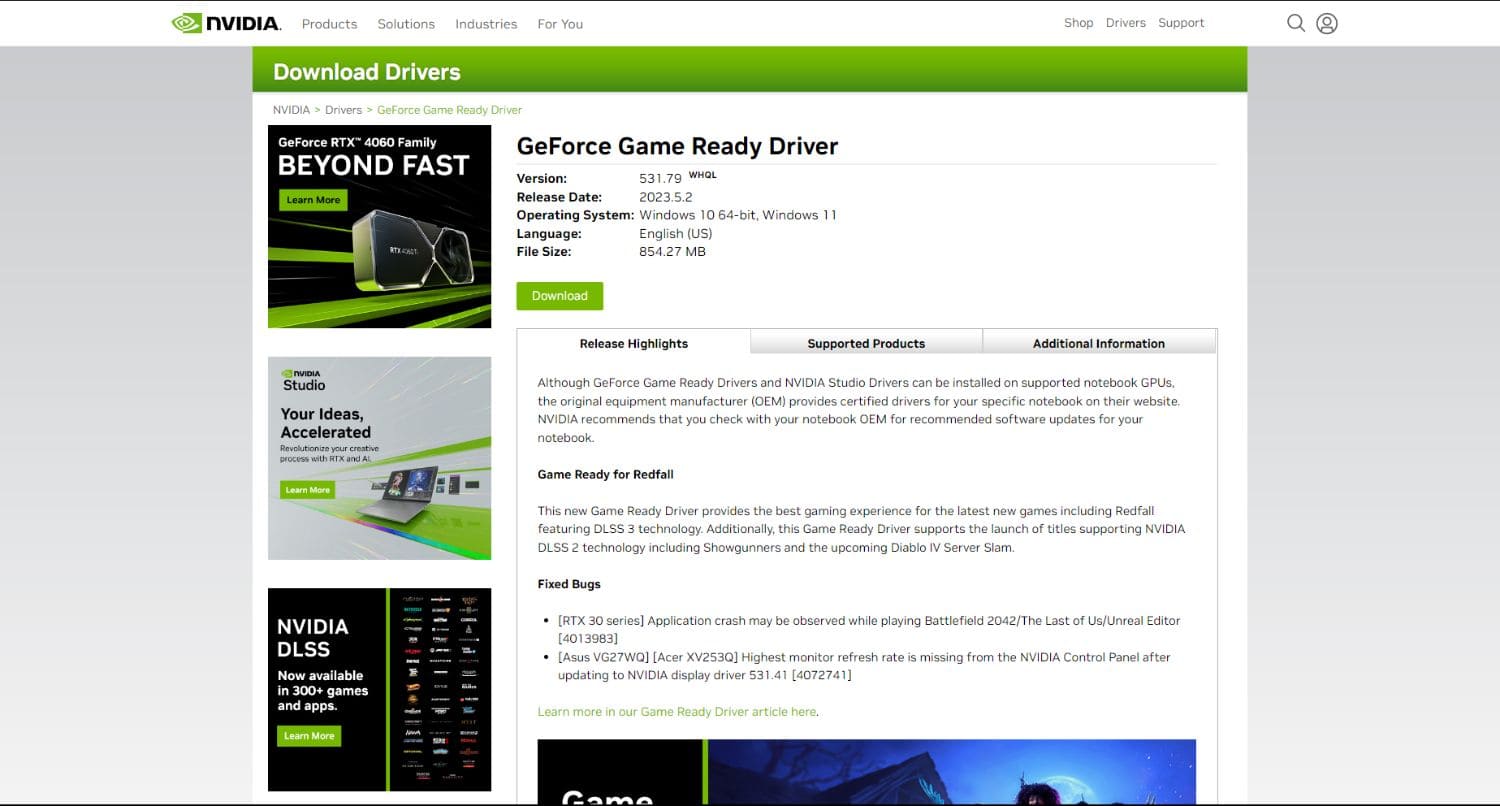
- Put in the Nvidia driver that you downloaded.
Nvidia Driver not supported by this Windows 1909 version
Nvidia drivers work with Windows 10 versions updated to 1511 or later, including 1909. Incorrect driver installation leads to incompatibility problems. Errors are common with complex technology.
If you’re facing other similar errors, this guide ‘6 Ways To Solve “NVIDIA Kernel Mode Driver Crash” Error‘ might be for you.
How to determine the driver version you require and download it is given below for fixing the Nvidia graphics driver could not find compatible hardware on Windows 10:
- Open the Start screen.
- Enter “dxdiag” into the search field and choose “Ok.”
- Click on “Display.”
- Locate the “Operating System” line when the diagnostics are finished. The wording will either say “32-bit” or “64-bit.” Recall the name of your operating system.
- Navigate to the official Nvidia driver download website.
- From the list of suggested card types, choose your Nvidia graphics card.
- Decide the version of Windows you want to use. If it’s not listed, select “Show All Operating Systems” to display them all.
- Choose the appropriate language and driver type.
- Select “Search,” followed by “Download.”
- Put in the Nvidia driver that you downloaded.
The Nvidia GeForce Experience app can help with driver installation and optimize gameplay. It is a legitimate software from Nvidia. However, if GeForce Experience is not opening up for you, this guide right here might help you, “GeForce Experience Won’t Open Error | [Solved]”
Observe the directions below:
- Check out the GeForce website.
- Install the application by clicking “Download Now.”
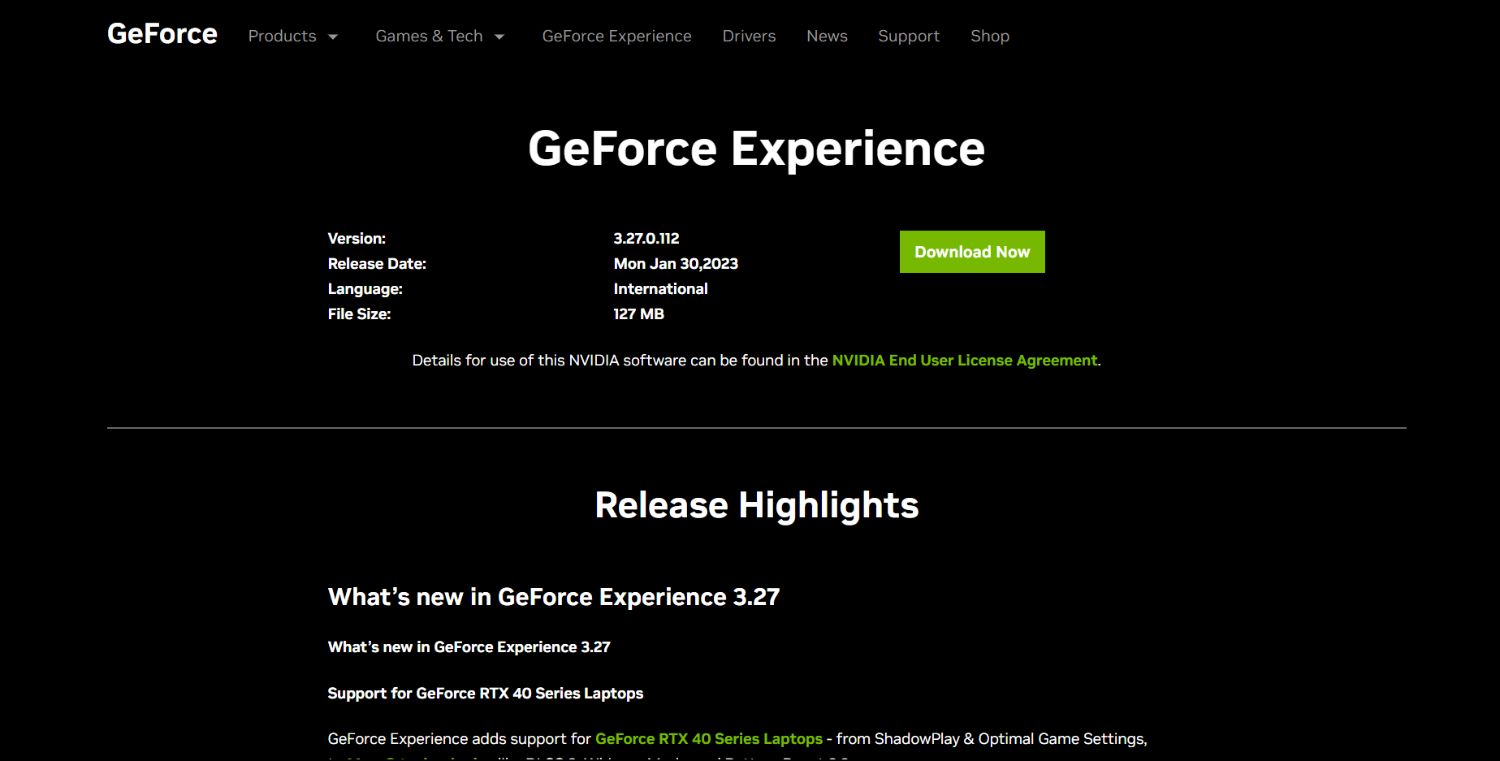
- Ensure that your desktop computer’s monitor is using Nvidia GPU.
- Open the GeForce Experience application. Accept any proposed updates if they are present.
- Choose the “Drivers” tab and then “Check for Updates.”
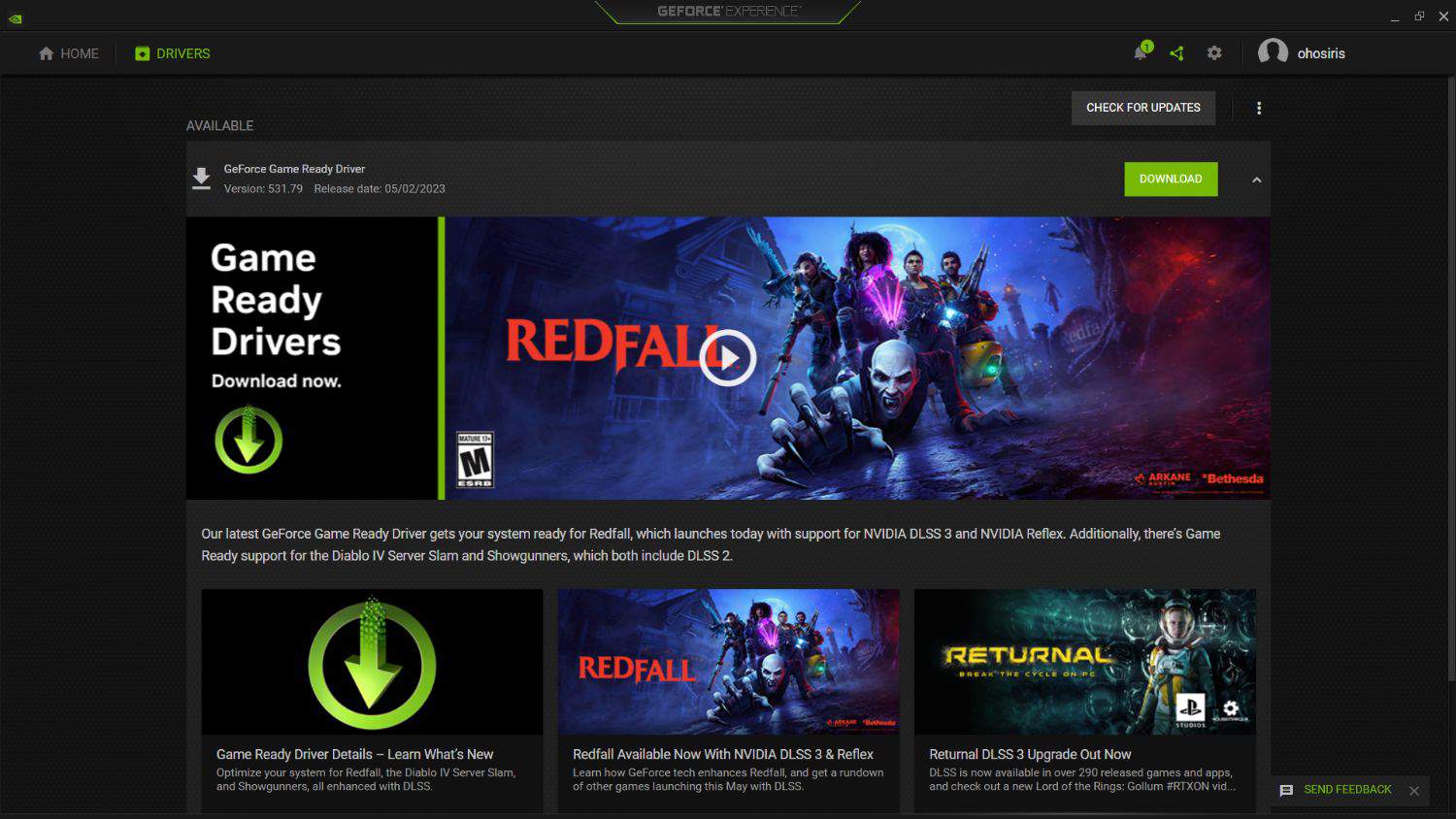
- Click “Custom Installation” to install drivers manually or “Express Installation” for hassle-free, automated driver updates.
- To finalize the driver update, adhere to the on-screen instructions.
- Restart your computer.
The incorrect driver version is the most frequent cause of Nvidia couldn’t find compatible graphics hardware. For instance, installing the Nvidia driver for Windows 10 64-bit on a PC running Windows 7 32-bit would not work. The steps listed below can help you determine which Nvidia driver version you require:
Windows 7 is incompatible with the Nvidia Graphics Driver.
Let’s see the steps below to fix the issue.
- Access the Start menu to fix Nvidia can’t find compatible hardware.
- Enter “dxdiag” in the search box and click “Ok.”
- Click “Display.”
- After finishing the diagnostics, locate the “Operating System” line.
Remember or record the operating system version. Once you know what version of your operating system you have, use the methods below to get the right driver:
- Navigate to the Nvidia official driver download website.
- Select your PC’s operating system version from the dropdown menu next to “Operating System” by expanding it. Click “Show All Operating Systems” if you can’t find it in the list.
- Choose your language, driver type, and Nvidia graphics card version.
- Select “Search.”
- Select “Download” next to a relevant driver.
- Put the downloaded driver into your computer.
The following video could be of great help if you’re still struggling with downloading the correct Nvidia drivers for your system.
So this was it in fixing the Nvidia can’t find compatible hardware. We hope you have been able to fix it by now.
See Also: [Solved] GeForce Experience Unable to Connect to NVIDIA
FAQs
What does NVIDIA Display Driver mean?
NVIDIA's graphics driver may be found in this package. A graphics or video driver is a program that allows the operating system, games, and programs to communicate with the graphics card.
The Nvidia control panel is what?
In addition to other NVIDIA tools you might have installed on your system, the NVIDIA Modify Panel allows you to modify the settings for the NVIDIA graphics driver.
How do you set up Nvidia on Linux?
You can use the GUI or CLI to install Nvidia drivers. Launch the 'Software and Updates' program to install the Nvidia driver via the GUI. OR enter the command 'sudo apt install Nvidia-driver-525m nvidia-dkms-525' using the CLI. For the drivers to load, restart the computer or laptop.
Why did Nvidia make its drivers open source?
It would be possible to increase the use of CUDA, Nvidia's parallel programming framework, by making the drivers open-source. Rivals of Nvidia, AMD and Intel have long made their GPU drivers available for free to the open-source community, enabling simultaneous programming and gaming.
Conclusion
You should now be able to repair the Nvidia drivers can’t find compatible hardware problems thanks to the assistance of this article. Make careful to update Windows often and verify the driver version in advance to prevent such issues in the future.
Installing the Nvidia GeForce Experience app will simplify your life by automatically identifying required updates and improving your gaming experience. In the comments box below, please share your opinions on this article on fixing the problem of Nvidia can’t find compatible hardware.
