Are you sick and weary of Snapchat crashing when you try to send a message or a snap? It’s not just you. This annoying problem affects plenty of Snapchat users, but solutions are available. So, hold on tight, and let’s start! We’ll go through X ways to fix Snapchat stuck on sending in this article, allowing you to send messages and snaps without interruption. Whether you’re an experienced Snapchat user or are just getting started, the following suggestions will enable you to resolve the problem and resume using the service Snapchat is stuck on sending.
The article details several solutions to fix the Snapchat stuck on sending issue, including verifying your internet connection, restarting the app, clearing the Cache, upgrading the program, restarting your device, checking the Snapchat server status, and checking your Snapchat settings.
We’ve compiled a list of 8 successful ways to fix Snapchat stuck on sending so you can resume using it without any problems. From straightforward fixes like checking the connectivity to the internet to more difficult ones, we’ve covered it all. Continue reading to find out how to fix Snapchat stuck on sending and prevent future headaches.
See Also: 3 Apps To Save Snapchat Videos Instantly
Table of Contents
12 Simple Ways to Fix Snapchat Stuck On Sending
While it’s a widely used social networking site, Snapchat is one of the world’s most popular social networking sites. Users sometimes need help with app problems, such as Snapchat getting stuck when sending a message or snap. This article will discuss typical causes of snaps stuck on sending.
Check your Internet Connection
Sending messages and photos on Snapchat requires a steady internet connection. Snapchat is stuck on updating messages when your connectivity to the internet is erratic or inconsistent. When Snapchat is stuck on transmitting, your internet connection should be checked. Try visiting a website or using another program that needs an internet connection to test your connection. Try restarting your router or modem or joining an alternative Wi-Fi or cellular data network.
Restart the Snapchat App
Another frequent reason it gets stuck in the app is a Snapchat-sending glitch. Frequently restarting the app will solve this. To find the Snapchat app on an iPhone, slide upwards from the bottom of the display and swipe either right or left. The app may then be closed by swiping up. On an Android smartphone, choose Force Stop under Settings > Apps > Snapchat. Try sending the message or snap again once you’ve restarted the app.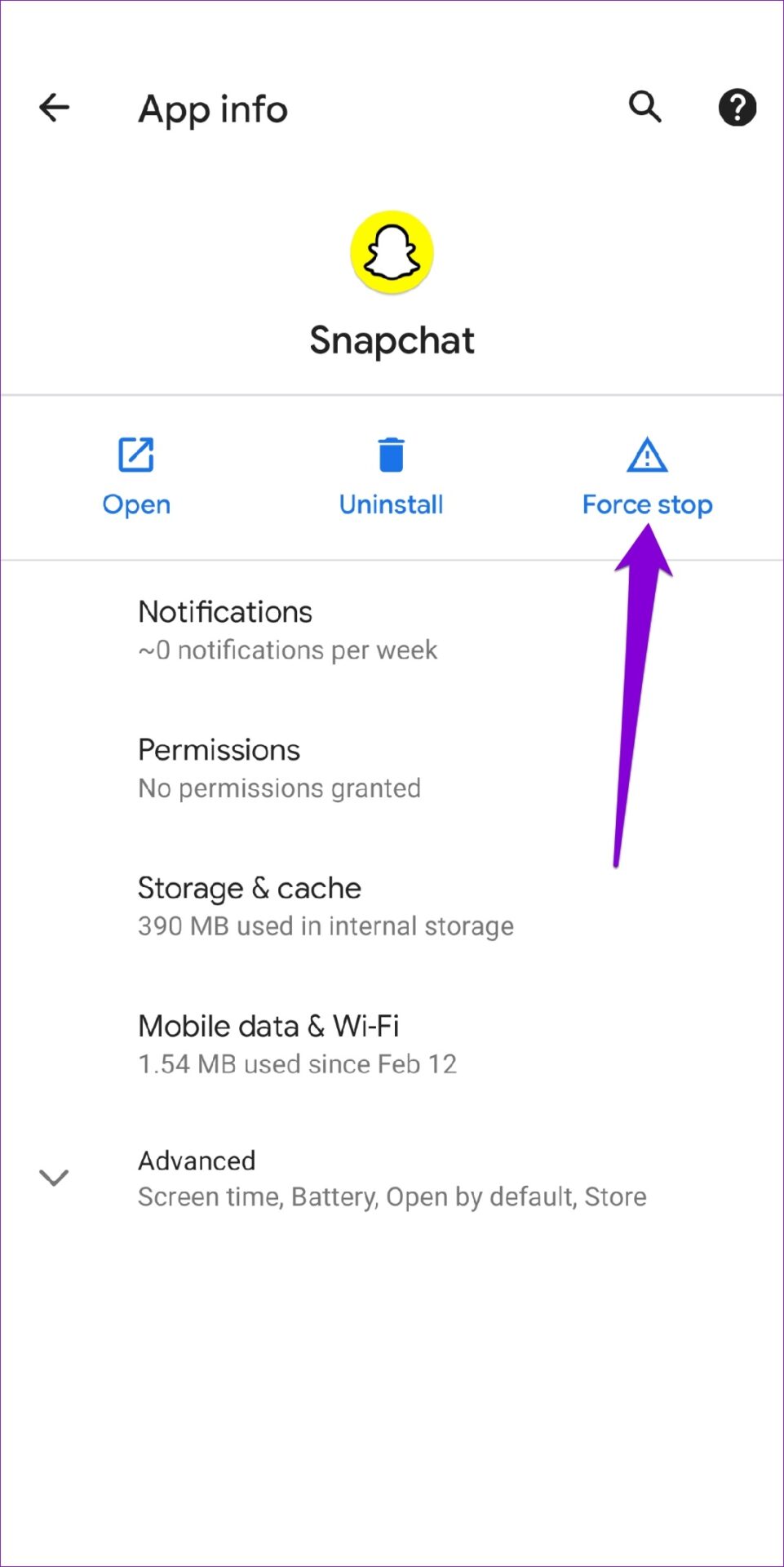
Relocate The Storage Area
If you use external memory, set internal memory as the default storage location. If the default storage location changes from internal to external memory, Snapchat may never send. 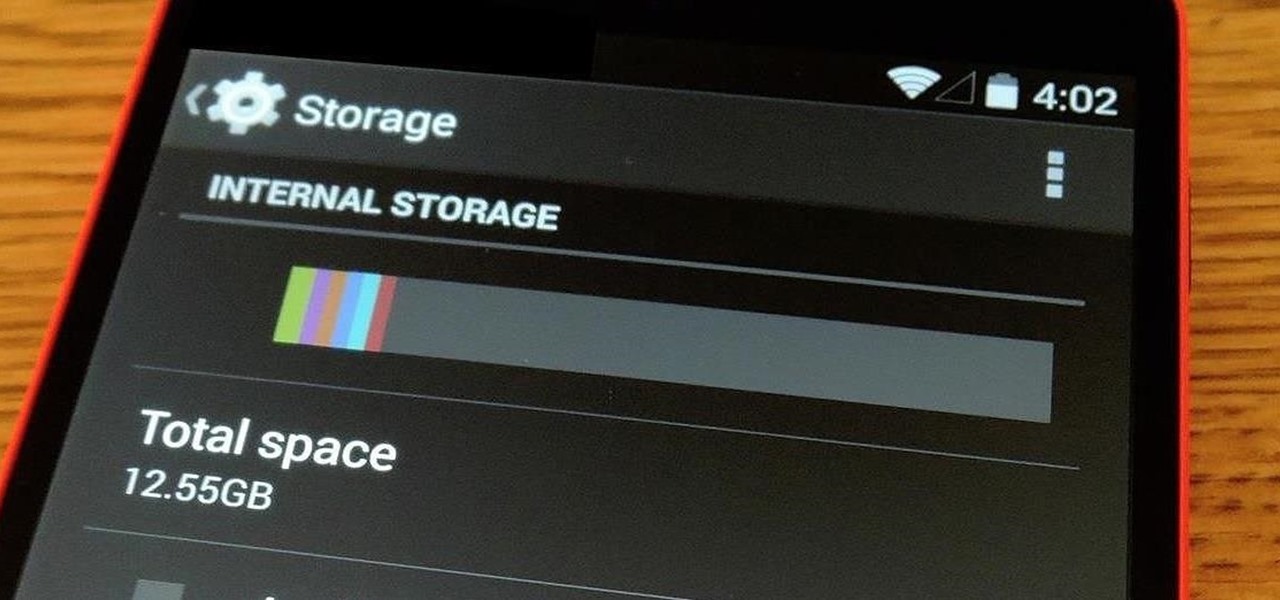
Stick to internal memory only for this reason. Your problem might be solved by doing that; if not, try the next approach.
Force Close The Snapchat
It will force-quit all processes related to the Snapchat app that is currently running. Remember that doing so can cause the “Waiting to send” Snap to be lost. 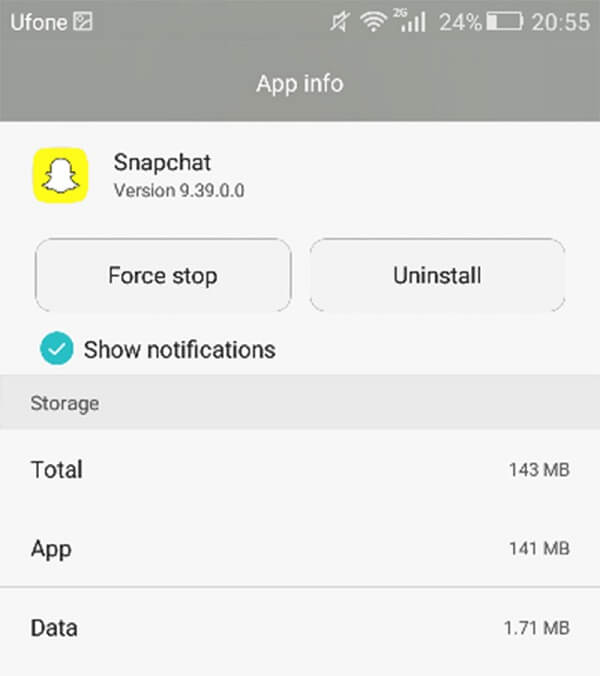 Even though it might fix the issue, you can lose the Snap you were trying to send. Swipe the Snapchat app away to force-quit it by tapping your phone’s ‘Recent applications’ icon, as Snapchat failed to send to one person.
Even though it might fix the issue, you can lose the Snap you were trying to send. Swipe the Snapchat app away to force-quit it by tapping your phone’s ‘Recent applications’ icon, as Snapchat failed to send to one person.
Clear the Snapchat Cache
Your smartphone maintains temporary files and data for Snapchat, which might occasionally cause the app to have problems. You can fix these problems by emptying the Cache. Go to Settings > Snapchat > Erase Cache on an iPhone to erase the Snapchat Cache. Go to Settings > Apps > Snapchat > Storage > Clear Cache on Android. Retry sends the message or snap after clearing the Cache.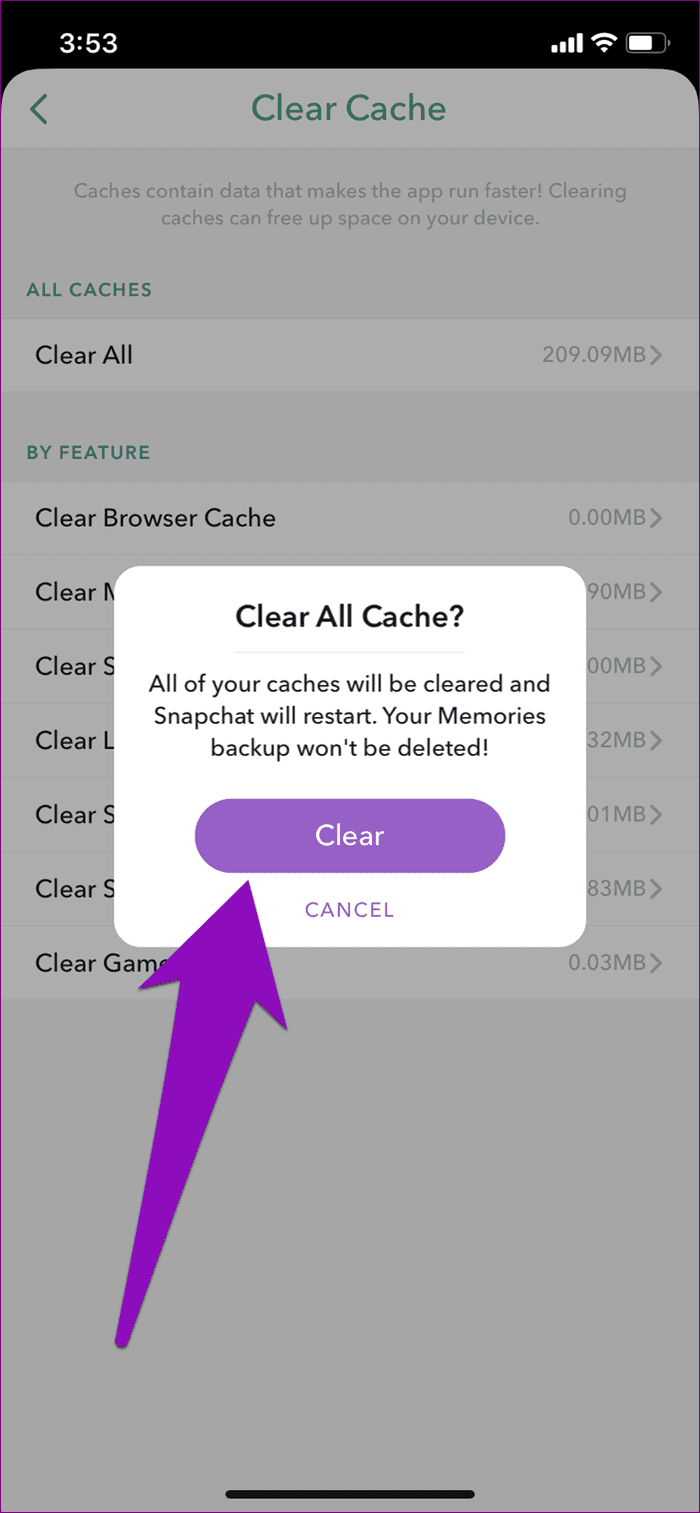
Update the Snapchat App
Snapchat upgrades its software frequently to address faults and add functionality. The app could also crash if it is not up-to-date. Only using an updated app version may allow you to send messages and snaps effectively. To update the Snapchat app on an iPhone, go to the App Store and choose Updates. Go to the Google Play Store on an Android smartphone and select My Apps & Games. To download and install any updates for Snapchat, choose Update.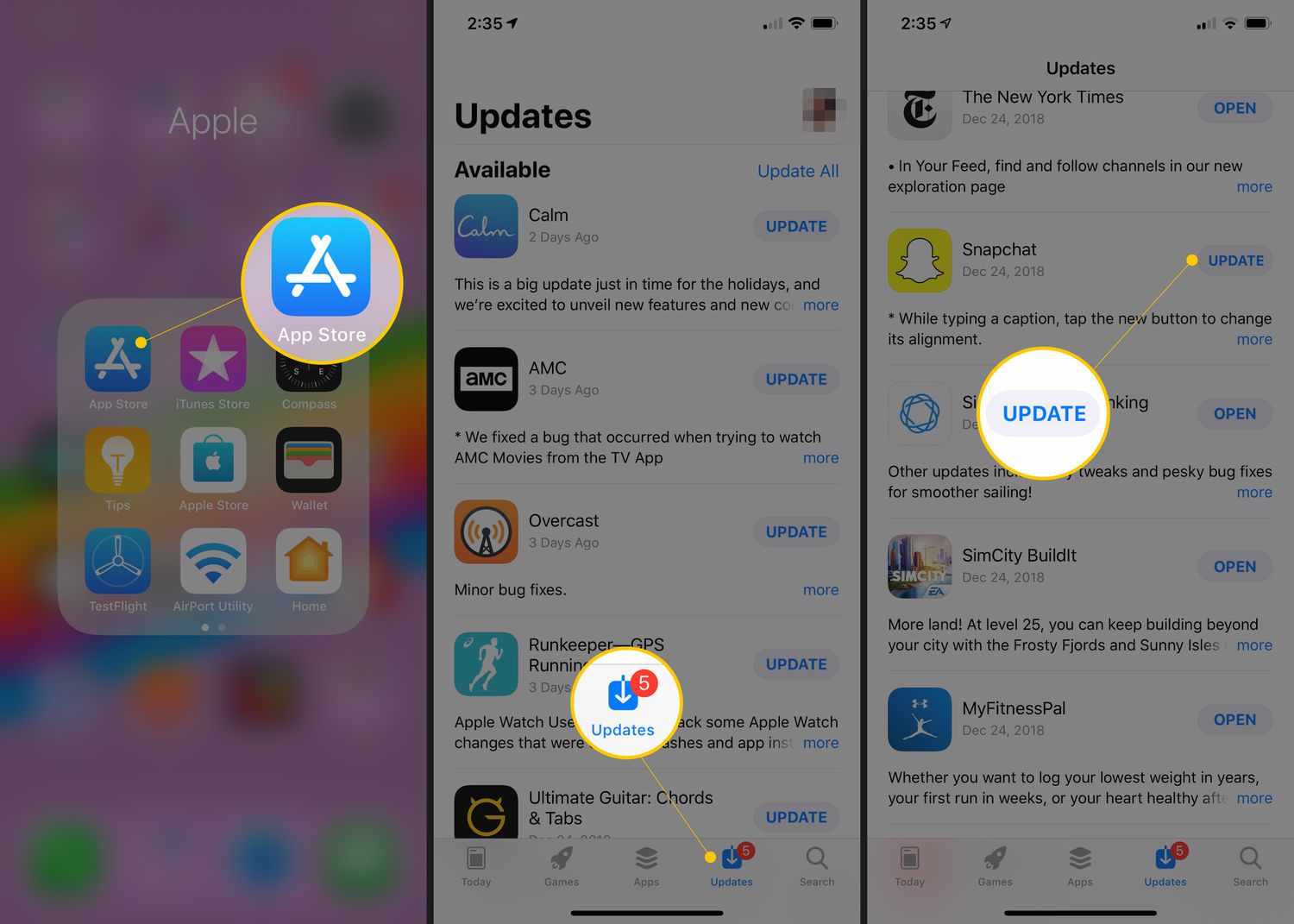
Restart your Device
You can restart your smartphone if you need help with the above suggestions. This might help you fix any problems with sending on Snapchat. An iPhone may be restarted by pressing the power button and then choosing the “slide to power off” button. Swipe your smartphone’s button to the right to turn it off.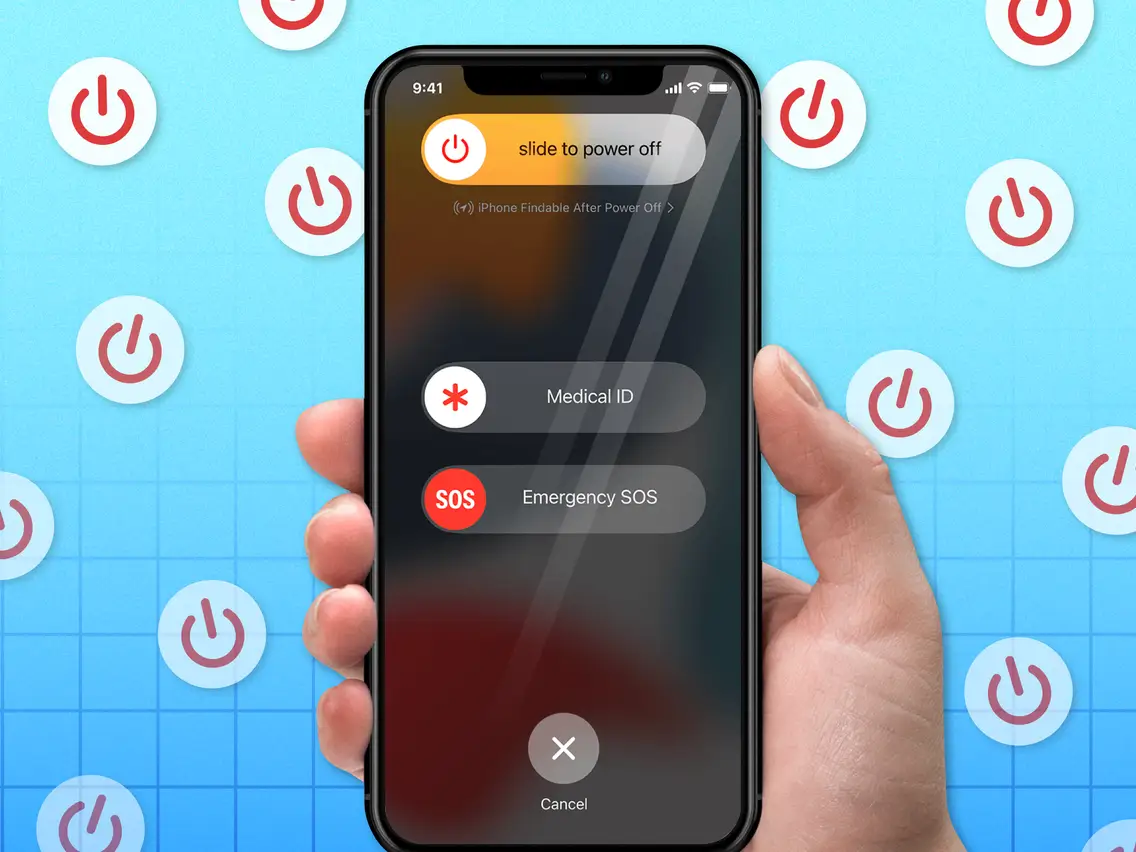
To turn the phone on again, press the power button for a few seconds until you see the Apple logo on your display. An Android smartphone’s power button should be held down until the power menu displays. Click Restart next to restart your device.
Check Snapchat Server Status
When Snapchat is down or performing maintenance, it can interfere with sending messages and snaps. Snap still sending or getting stuck on sending may not be on your end but with the Snapchat servers. To learn more about the operation of the company’s servers, visit the Snapchat Support website or follow them on Twitter. You might have to wait while Snapchat resolves a server issue.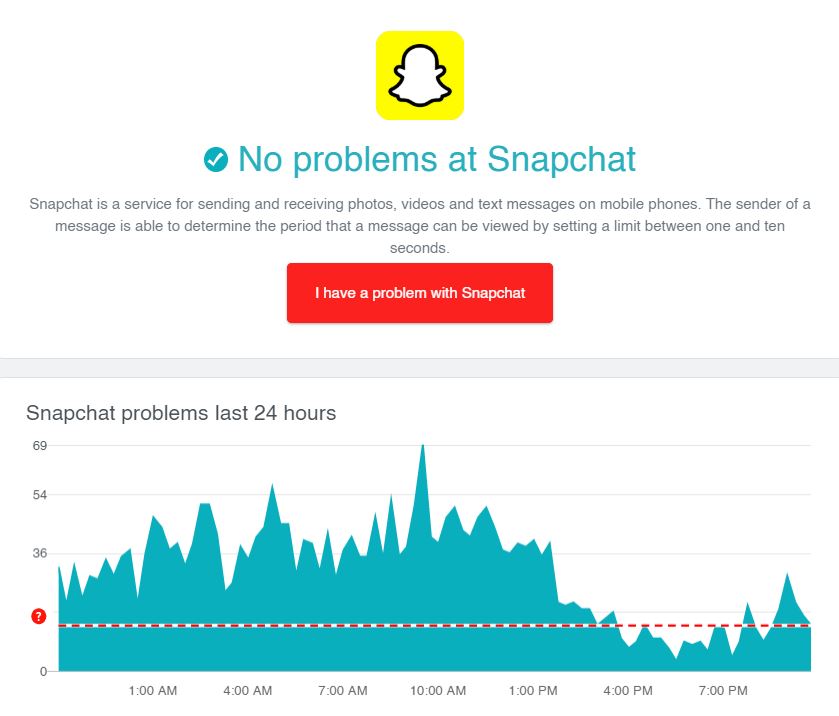
Check out their support website here or Twitter to get updates if Snapchat is down.
Check Snapchat Settings
If none of the suggestions above is helpful, there may be an issue with your Snapchat settings. Verify that the person you want to reach or snap with has not blocked you and that your account is not restricted. Sign out of your account first to test whether signing out and logging in again has any impact.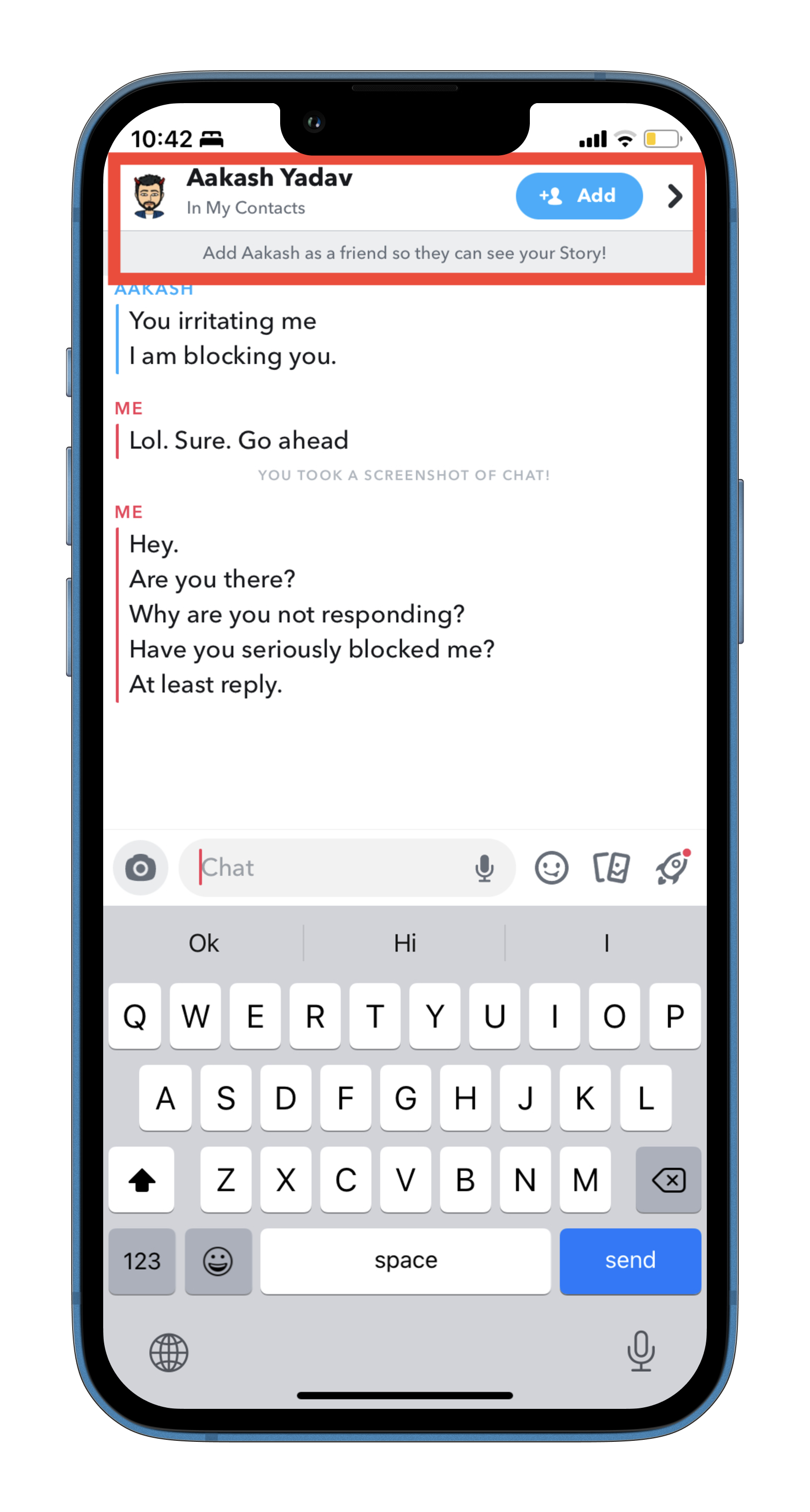
You could be having trouble sending texts to one person for various reasons. You might want to check out this article if you are facing that issue.
Turn Off Your VPN, If Using One
Some VPN problems could occur, especially when interacting on Snapchat. You can share an IP address with many users when using a VPN, possibly even those with suspended accounts.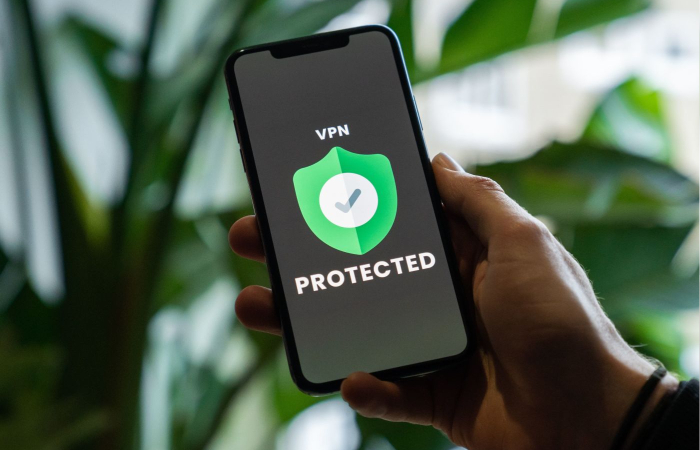
Snapchat may mistakenly believe someone else has signed into your account with permission because VPNs conceal your network, especially if the server is in a different region.
VPNs are frequently used to breach the law or attempt to get around Snapchat’s limitations with Snap still sending.
Therefore, even if your existing home network works perfectly, your Snaps will not send if your VPN is experiencing network issues. Network errors or issues connecting to Snapchat’s servers often cause a stuck-on-sending Snapchat message.
Therefore, an excellent method to rule out your VPN as a potential source of this issue is temporarily disabling it.
See Also: 10 Ways To Fix Snapchat Not Loading Snaps
Check The Snapchat App Permissions
Snapchat needs access to the microphone, contacts, photos, Location, and camera to function as intended. A broken app experience results from denying these permissions, as Snapchat takes forever to send.
On Android
Follow these steps to enable the necessary app permissions.
- Tap and hold the Snapchat app’s icon. Select the ‘i’ button to open the information menu.

- Pick Permissions from the drop-down option. Check the forbidden permissions.
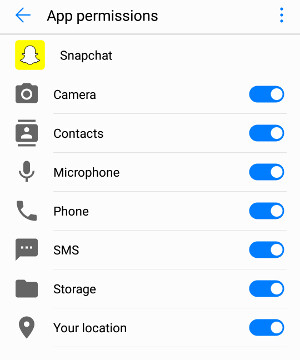
- Select the necessary Snapchat permission. By selecting the radio option next to it, select solely while using the app.
Restart Snapchat after completing this procedure for each required permission.
On iPhone
iPhone users can use the procedure listed below to verify Snapchat permissions, as Snapchat is stuck on updating messages.
- On your iPhone, select the Settings option. Tap Snapchat by scrolling. From the menu that appears after tapping Location, choose While Using the App.
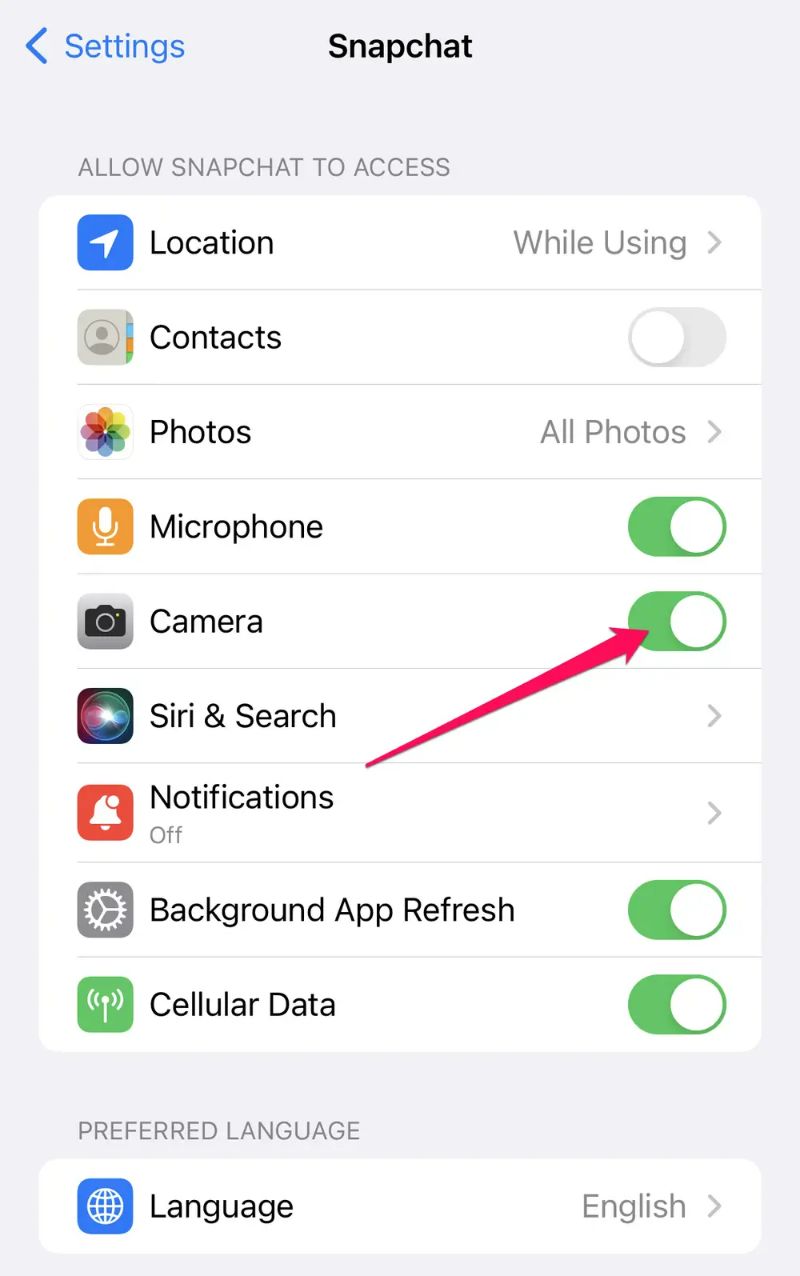
- If you frequently use Snap Map, turn on the Precise Location toggle. Go to the Snapchat menu and turn on the camera, microphone, and mobile data permissions.
Reinstall Snapchat
The last resort when Snapchat is stuck during the sending process is reinstalling it if none of the above methods works. Reinstalling Snapchat will eliminate any corrupted files and data that could be the issue. To reinstall Snapchat, look for it in the app store on your phone. 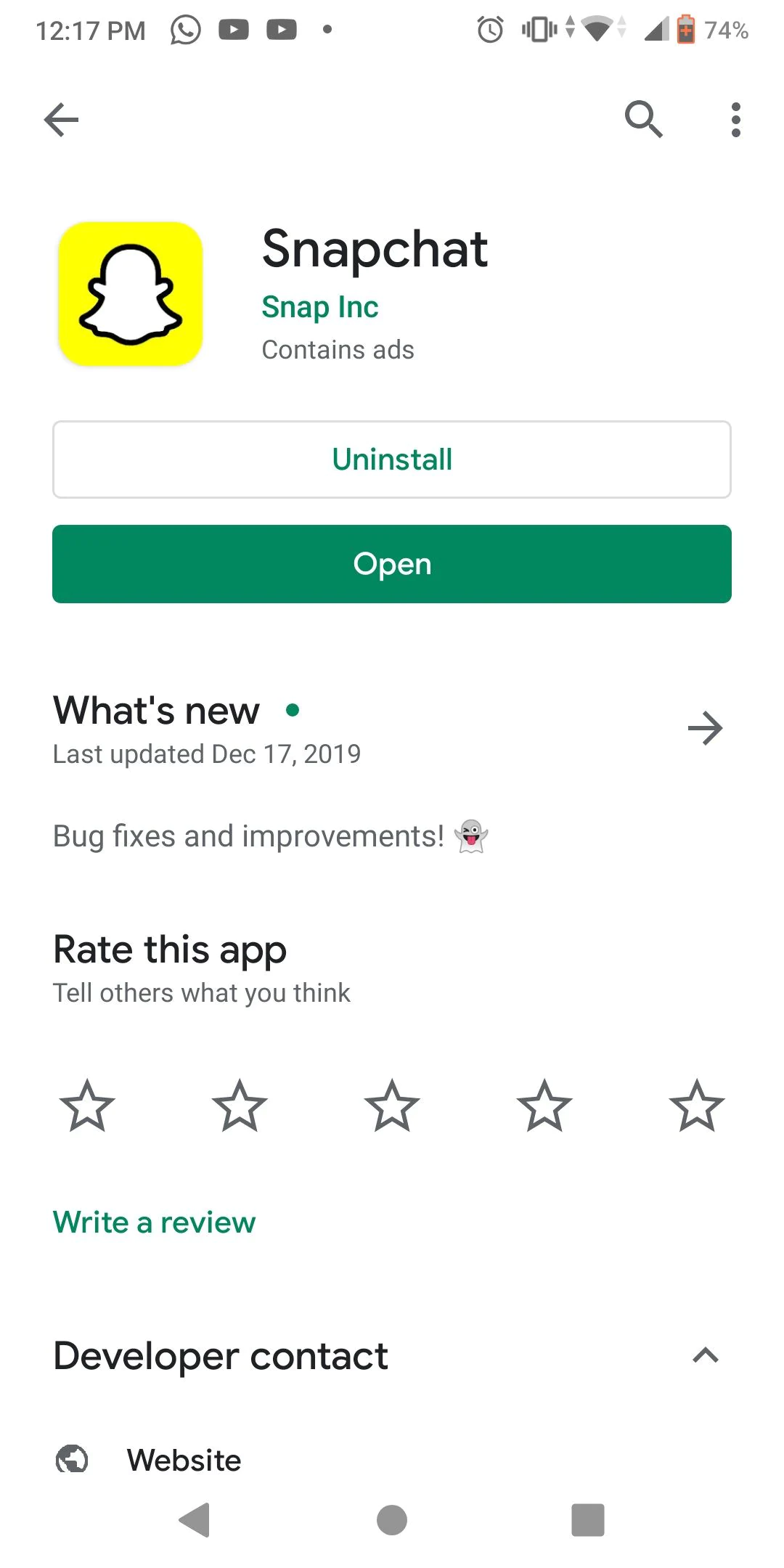
To uninstall the application from your mobile device, tap the Uninstall option. When Snapchat is deleted from the app store, download and install it again. After installation, open the app, then try sending your snap again.
See Also: How To Post Gallery Pictures On Snapchat | Complete Guide
FAQs
How should I proceed if Snapchat is taking forever to send?
If Snapchat takes a long time to send a message, try the solutions in this post, such as restarting the app, clearing the cache, updating the programme, or checking your internet connection. If you need help with these solutions, you should contact Snapchat support.
Why does Snapchat continually cutting off during transmission?
Snapchat may become stuck during the sending process for many reasons, including a bad or inconsistent internet connection, a glitch in the programme, temporary files or data stored on your smartphone, an outdated software version, or issues with the Snapchat servers.
How should I proceed if my Snapchat photos won't send?
Try the suggestions in this article, such as verifying your internet connection, restarting the app, clearing the cache, upgrading the programme, or restarting your smartphone, if your Snapchat snaps won't transmit. If neither of these changes works, you should speak with Snapchat customer service.
How can I check whether Snapchat's servers are down?
You may verify the health of Snapchat's servers by visiting their website or Twitter page. You might have to wait while Snapchat fixes the problem if there is a server outage.
Why is my Snapchat stuck on sending to only one person?
If your Snapchat is stuck on sending for one person, there may be a problem with that individual's account or device. To see whether the problem continues, send a message or snap to a different person. You should contact Snapchat support if the problem only affects one individual.
Will my saved Snaps be deleted if I clear my Snapchat cache?
Your stored Snaps won't be removed if you clear the cache on Snapchat. Only temporary files and data stored on your device will be deleted. Your Memories will still contain your stored Snaps.
Conclusion
Lastly, fixing Snapchat stuck on sending might be a frustrating issue. However, you should be able to fix the problem by checking your internet connection, restarting the app, clearing the Cache, updating the app, restarting your device, checking the status of the Snapchat server, and checking your SnapChat settings.
If neither of these changes works, you should speak with Snapchat customer service. These pointers can help you quickly resume sending messages and snaps on Snapchat.
See Also: What Does SCM Mean On Snapchat? Unveiling The Mystery
