Are you looking to enhance your LG Smart TV’s performance and how to clear the cache? Let us discover the simple steps to clear the cache on your LG Smart TV and optimize its speed.
Take the following actions to improve user experience and erase the cache on your LG Smart TV: Select Clear Cache under Settings > General > Storage & Reset. Then, confirm your choice. On your LG Smart TV, enjoy a quicker and smoother performance. Continue reading to learn more.
The cache is a temporary storage on your LG Smart TV that helps load things faster. It stores data from websites and apps you use frequently. Clearing the cache can solve problems like slow performance or glitches. We’ll go over the steps to clear the cache on your LG Smart TV. You can also Check Out How To Reset LG Television.
Table of Contents
Understanding Cache on LG Smart TV
Cache is like a helpful assistant on your LG Smart TV. It’s a place where your TV stores information from websites and apps you use a lot, so it doesn’t have to fetch that information repeatedly from the internet. It’s a shortcut that helps your TV load things faster. 
There are two main types of cache on your LG Smart TV: app cache and browser cache.
Your usage of applications determines what an app cache is. To speed up future usage, certain apps may save specific data in the cache when you first launch them. For instance, if you often use a streaming app, it can save thumbnails of photos or videos there so that they load fast the next time you access the program.
The browser cache on your LG Smart TV ties to the web browser. Whenever you visit a website, the browser saves cached copies of its scripts and graphics. This improves the surfing experience since your TV can access those files from the cache rather than downloading them again when you visit the page.
Although caching is typically beneficial, occasionally, it might cause problems. For instance, if the cache is too big or gets damaged, it may slow down or interfere with your TV. Deleting the cache is a good idea to start over in these situations. Clearing the cache can enhance speed by deleting the previously saved data and forcing your TV to download fresh data from the internet. It can also help with problems like LG TV app will not restart.
Let’s move on to the procedures to clear the cache on your LG Smart TV now that you know what cache is and how it functions.
See Also: LG G4 Won’t Turn On | 9 Easy Ways To Fix This Error
How to Clear App Cache on LG Smart TV
Follow the steps on how to clear app cache on your LG Smart TV:
Navigate to Settings: First, let’s head to the settings on your LG Smart TV. Grab your TV remote and look for the “Settings” option to do this. A gear or a cogwheel icon usually represents it. Press the corresponding button to open the settings menu.
Accessing the Storage Unit: You’ll find various options inside the settings menu. Look for the one that says “Storage” or “Storage & Reset.” This is where you can manage the storage on your TV. Select it by highlighting the option and pressing your remote’s OK or Enter button.
Now, you’ll see information about the storage on your LG Smart TV, such as available space and used space. This is where we’ll find the app cache.
Clearing Individual App Cache: You can view a list of the installed applications on your TV under the storage menu. These are the ones that could have gathered cache information. Choose the app for which you wish to erase the cache by scrolling down the list.
To clear an app’s cache, select it and choose “Clear Cache” or a similar option. This will remove temporary files causing performance issues without deleting your app data or settings.
That’s it! You’ve successfully cleared the app cache on your LG Smart TV.
Clearing Browser Cache on LG Smart TV
Follow the steps on how to clear the browser cache on your LG Smart TV:
Opening the Browser: Start by opening your LG Smart TV’s web browser. Find the web browser icon on your TV remote by looking for it. Typically, it is identified as “Web” or “Internet.” To start the browser, click the respective button.
Going to the Browser’Settings: A toolbar or menu will appear at the top of the screen when the browser is launched. Find the choice that reads “Settings” or “Menu.” Three dots or lines might be used to symbolize it. Use your remote to click on it to open the browser settings. You may choose from several parameters relating to the functioning of the browser inside the settings menu.
Choosing to Use Private Browsing: You can use the private browsing mode to delete the cache when surfing quietly. Find the “Privacy” or “Security” option under the browser’s options. Choose “Enable Private Browsing” or a comparable option after selecting it. This will stop the browser from saving any information while you are surfing.
Note that enabling private browsing is not required to delete the cache. It only makes sure that your browsing history is not cached.
Clearing the Cache: In the browser’s settings, seek a “Clear Browsing Data” or “Clear Cache” option to clear the cache. Choose that to go forward.
You’ll notice a list of several data kinds that may be deleted, including cookies, browsing history, and cached pictures. Ensure that the “Cache” option is chosen. You may also decide to delete different kinds of data. Once you’ve made your choice, click “Clear” or a button that looks similar to confirm your choice. After that, the browser will begin deleting its cache.
Additional Tips to Manage Cache and Storage on LG Smart TV
Follow the additional tips to help you manage cache and storage on your LG Smart TV: 
- Enable Private Browsing: You can enable private browsing mode in your web browser settings to prevent future cache storage. This ensures that your browsing activity, including cache data, is not stored on your TV.
- Regularly Clear App Cache: Clearing your app cache regularly can help optimize the performance of your LG Smart TV. As you use different apps, they may accumulate temporary files in the cache. Clearing the cache removes these files and frees up storage space.
- Consider Factory Reset: If you’re experiencing persistent issues with your LG Smart TV or want to start fresh, a factory reset can be helpful. Performing a factory reset will wipe out all data on your TV, including cached data. However, remember that this will remove all personalized settings, so back up any critical data before proceeding.
By following these tips, you can effectively manage cache and storage on your LG Smart TV. Enabling private browsing prevents future cache storage, regularly clearing app cache optimizes performance, and a factory reset can provide a clean slate by clearing all cached data. Remember to balance your storage needs and regularly maintain your TV to ensure a smooth and enjoyable viewing experience.
Troubleshooting Common Issues Related to Cache on LG Smart TV
Here is a guide to troubleshooting common issues related to cache on your LG Smart TV:
Cache Clearing Issues
Try a different approach if you need help emptying the cache with the built-in alternatives. 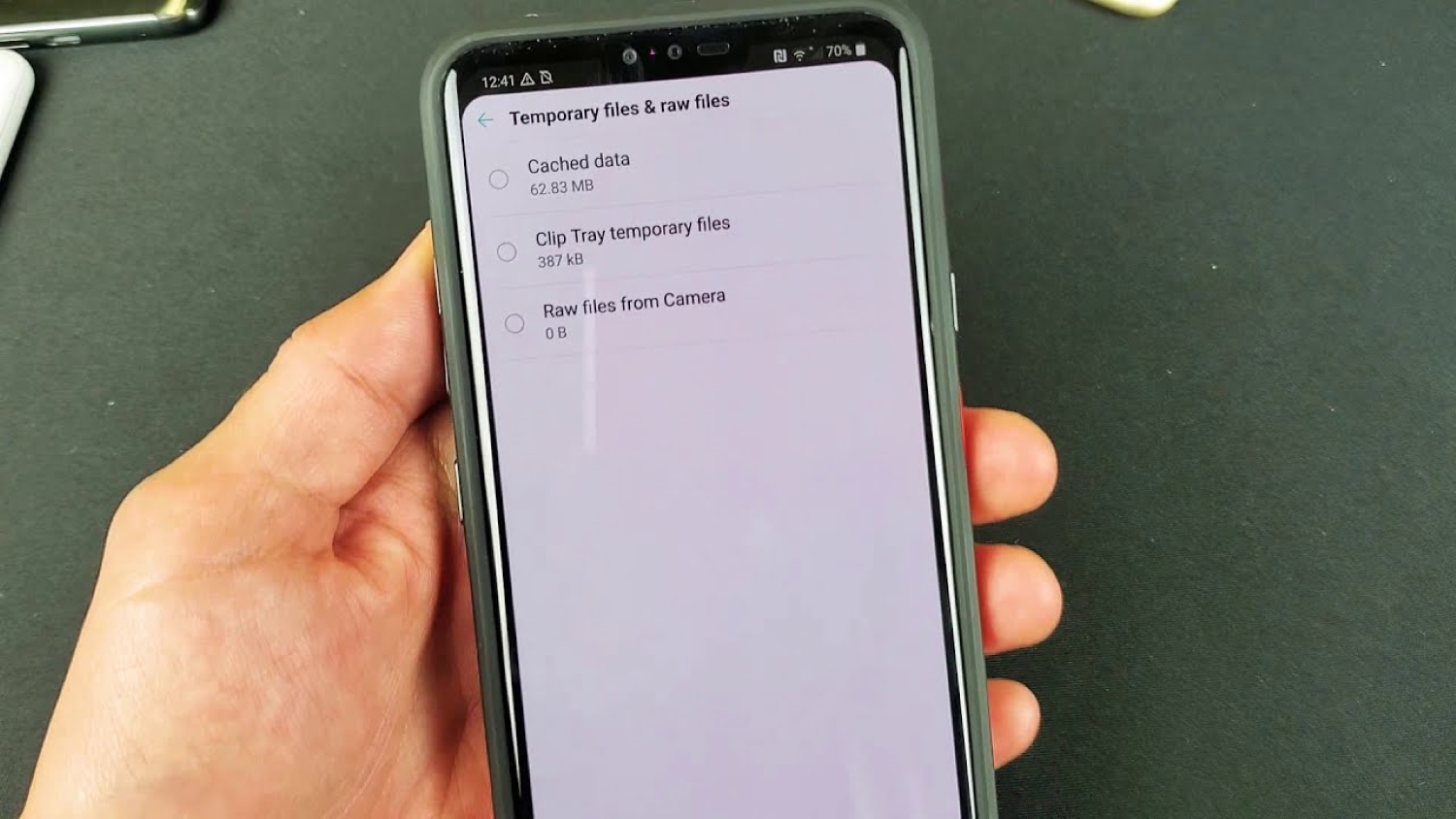 Remove the LG Smart TV plug from the power source first. After roughly 1-2 minutes of being unplugged, plug it back in. This can assist in clearing the cache and resolving any transient issues.
Remove the LG Smart TV plug from the power source first. After roughly 1-2 minutes of being unplugged, plug it back in. This can assist in clearing the cache and resolving any transient issues.
App Cache Not Clearing
You might attempt an alternative strategy if you cannot remove the app cache for a particular app. 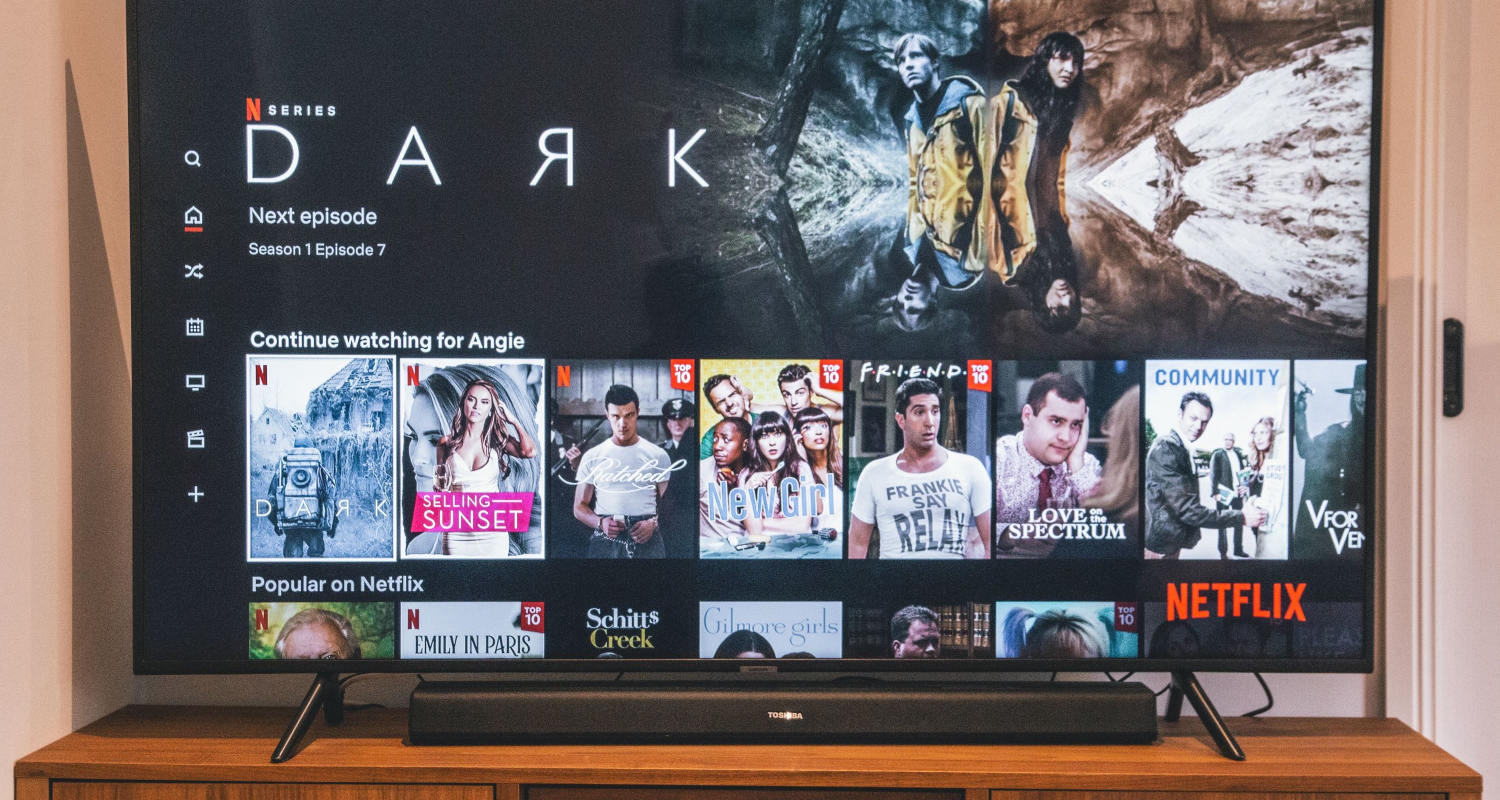 On your TV, choose “Settings” and then “Apps” or “Applications.” Locate the troublesome app, select it, and click “Force Stop.” When you restart the app after doing this, the cache should have been updated.
On your TV, choose “Settings” and then “Apps” or “Applications.” Locate the troublesome app, select it, and click “Force Stop.” When you restart the app after doing this, the cache should have been updated.
See Also: How To Install 3rd Party Apps On LG Smart TV
Browser Cache Issues
Try emptying the browser cache from inside if you’re having trouble.  Launch the browser on your LG Smart TV, choose the settings menu, and seek a button labeled “Clear Browsing Data” or “Clear Cache.” Choose it and make sure the cache data is present. This should successfully delete the browser’s cache.
Launch the browser on your LG Smart TV, choose the settings menu, and seek a button labeled “Clear Browsing Data” or “Clear Cache.” Choose it and make sure the cache data is present. This should successfully delete the browser’s cache.
See Also: What is Hidden Cache in Android And How to Clear It
Persistent Issues
After doing the above methods and your cache-related problems persist, you should perform a factory reset. Before doing a factory reset, remember that doing so will completely delete all the data on your TV. 
You may resolve common cache-related difficulties on your LG Smart TV by following these steps. Contact LG customer service for more help if the issues continue.
FAQs
How often should I clear the cache on my LG Smart TV?
The frequency of clearing the cache depends on your usage. Generally, it's good to clear the cache every few weeks or whenever you notice performance issues like slow loading times or app crashes.
Will clearing the cache delete my data on apps?
No, clearing the cache does not delete your data on apps. It only removes temporary files and cached data while your settings and data remain intact.
Does clearing the cache on my LG Smart TV affect my saved passwords?
No, clearing the cache does not affect your saved passwords. Your saved login credentials and passwords are stored separately; clearing the stock will not delete them.
How can I clear all my LG Smart TV cache by reverting it to factory defaults?
To do a factory reset, go to the TV's settings, choose Reset or Factory Reset, and then follow the on-screen instructions before beginning. Back up any important data because doing so will delete everything, including the cache and all the data on your TV.
Conclusion
To achieve the best performance, it’s essential to delete the cache of your LG Smart TV. We covered the significance of cleaning the cache and provided step-by-step instructions for clearing the app and browser cache, along with troubleshooting advice. Don’t forget to keep the cache and storage on your TV up to date. Please share this post with others and share your thoughts with us.




