The South Korean multinational conglomerate Samsung is a name in the electronics market that has captured the world with its products. Especially for the Galaxy Series of smartphones and tablets, Samsung captured the telecommunication market with mobile phones that were rich in features and affordable. eThe android smartphones by Samsung come wrapped in amazing multi-featured assets that you can customize however you want. For example, if you take the Samsung keyboard, you can change its theme, size, style, and symbols. This must have left you with the question: how do I get the Samsung keyboard back to normal?
Here is a quick way to get the keyboard back to normal on the Android
- Open Settings to change the Android keyboard.
- Head over to System > Languages & Input.
- On-screen keyboard, tap.
- Switch off the default keyboard and turn on the keyboard you want to use.
- When prompted, press OK.
All Samsung smartphones have a default keyboard already installed within the devices. This keyboard has several customizations available that you can apply according to your taste and preferences. However, what if you want to go back to the factory default? And, in some cases, what to do if the keyboard has stopped? You must be left wondering: How do I get the Samsung Keyboard back to normal? Well, there are two directions your problem can take: you either have to fix a broken Samsung Keyboard or change the style and theme of your keyboard to factory defaults. In this article, we are going to discuss all these solutions step-by-step. So, you may be interested in continuing to read further. Click here to learn to fix the keyboard split on the iPad.
See Also: Red switch Vs Blue switch
Table of Contents
A Broken Samsung Keyboard
If you got your keyboard broken and it keeps disappearing while you type, you are wondering: How do I get the Samsung Keyboard back to normal? Here are some effective solutions that you can try:
Deleting Cache and Data
- Open the ‘Settings‘ icon.
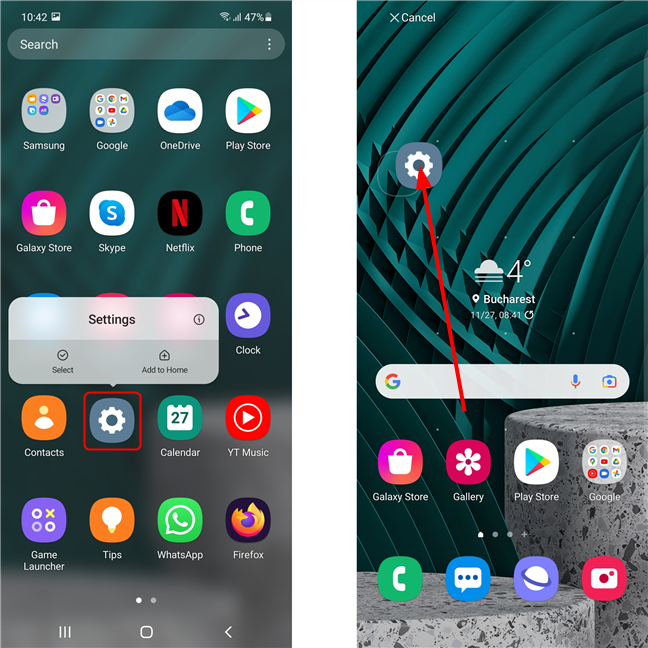
- Scroll down to the ‘Apps.‘
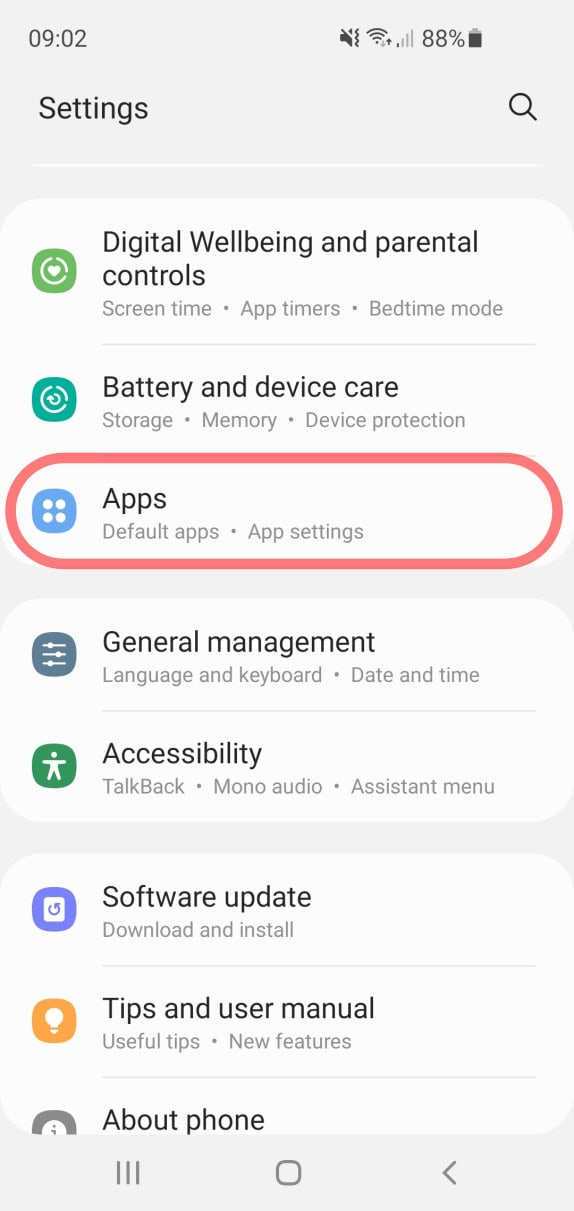
- From the Sort option, choose ‘Show System Apps.‘
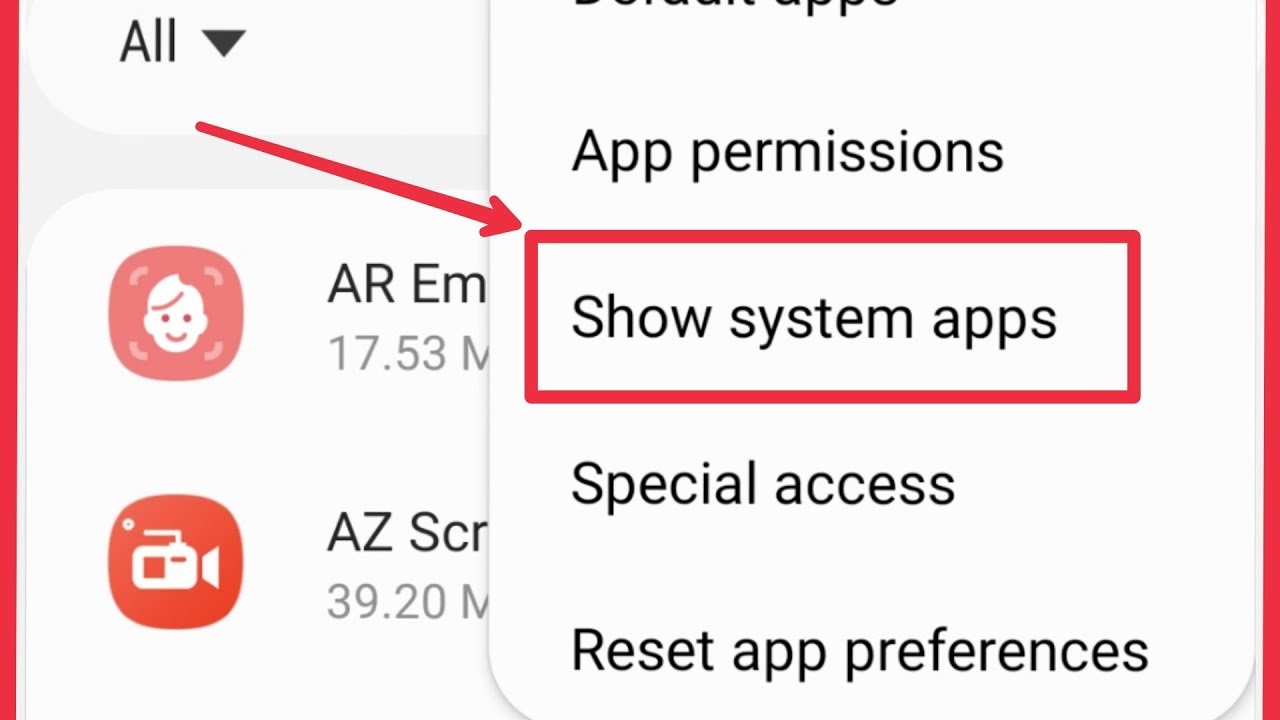
- From the list of System Apps, click open the ‘Samsung Keyboard.’
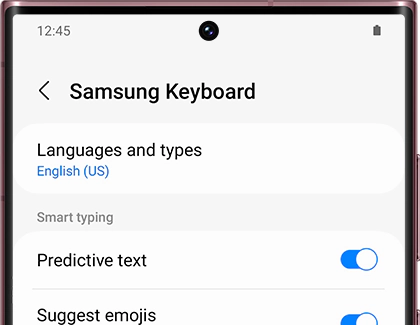
- You now need to ‘Force Stop‘ the default keyboard app.
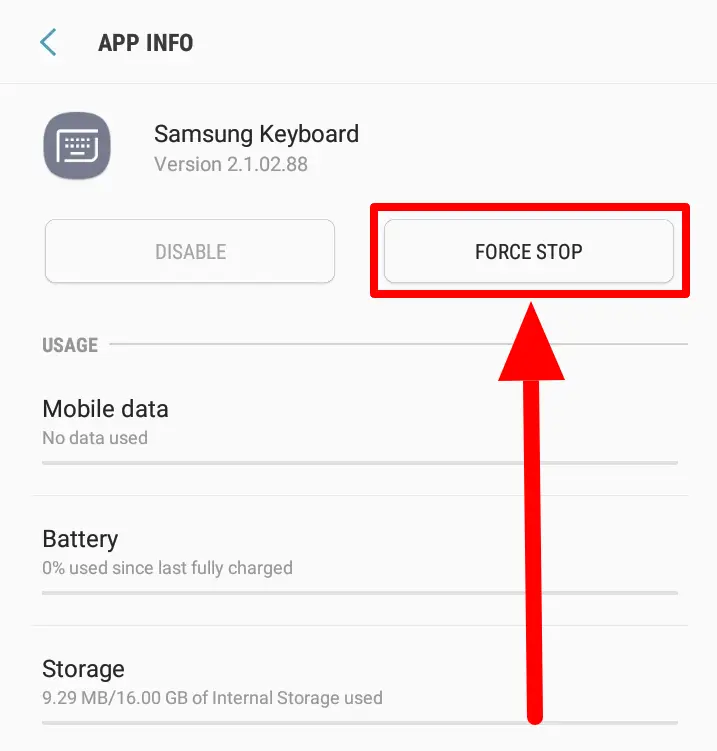
- On the same screen, you will find the ‘Storage‘ option.
- Finally, tap on the ‘Clear Data‘ button.
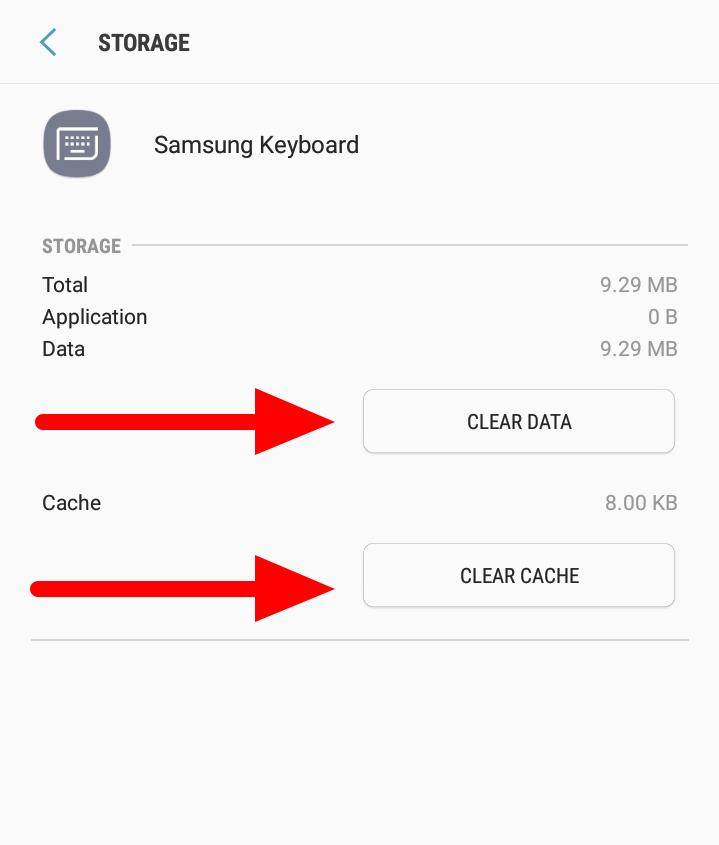
This process will clear the Samsung Keyboard from every data, including saved words.
See Also: What is Hidden Cache in Android And How to Clear It
Device Restart
Some may find the tip to restart the same device cliche, but from a technical viewpoint, it is a recommendable way to resolve minor issues. It also allows the system to reboot, thus fixing errors.
- Press and hold the Power button of your device for a few seconds.
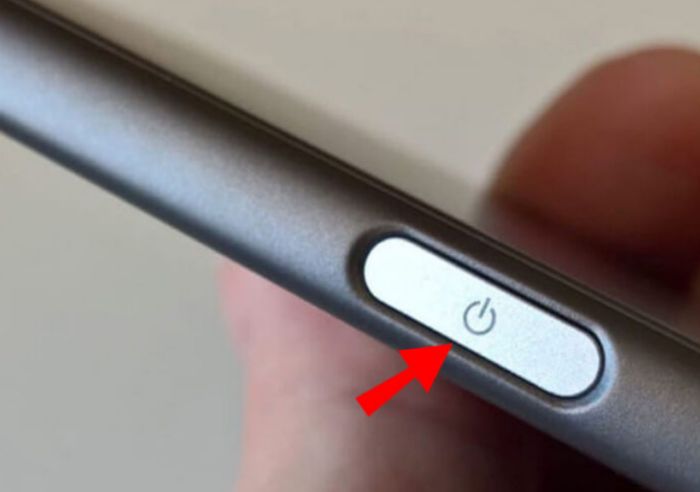
- From the three options, choose ‘Restart.’
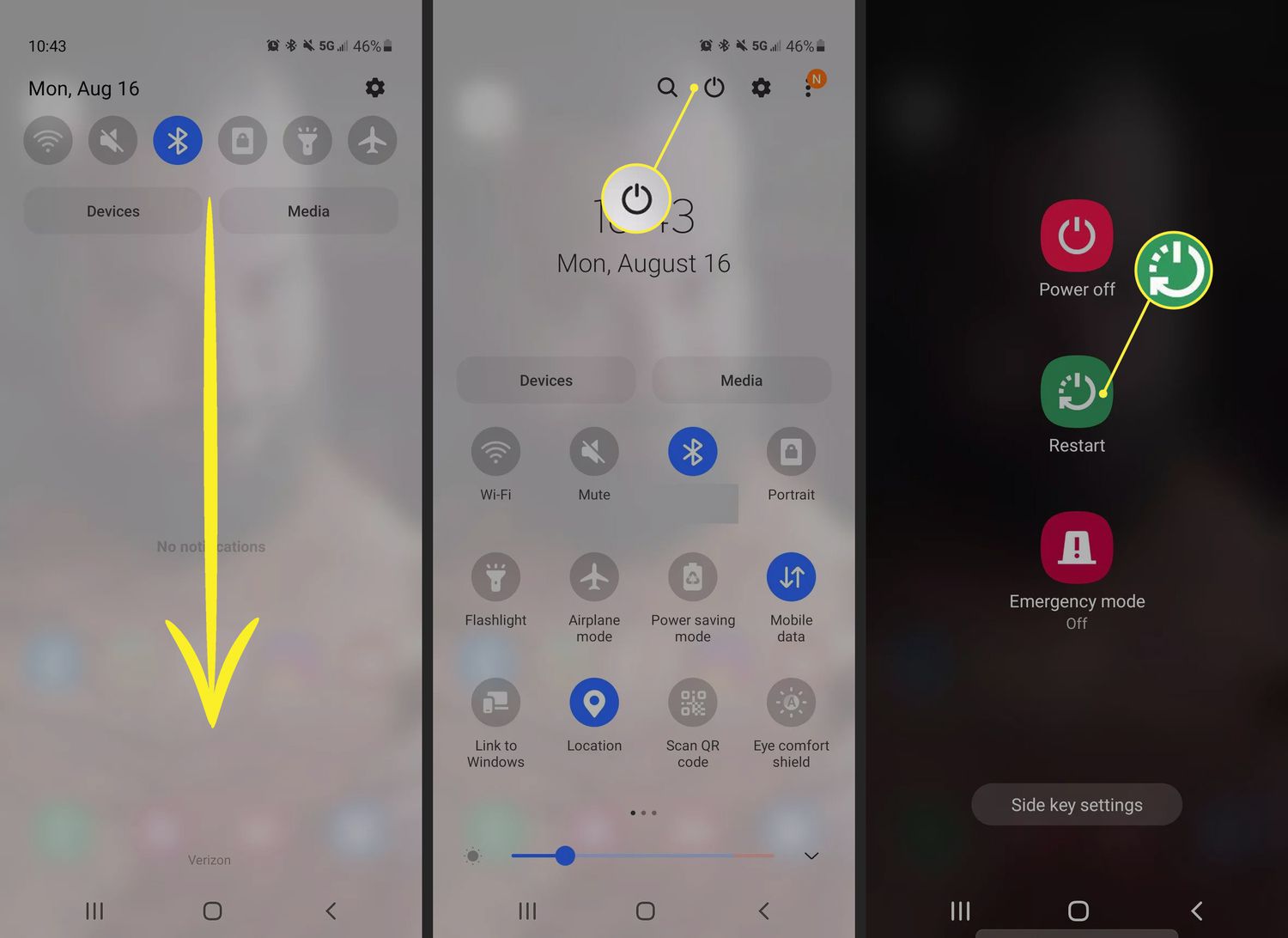
- Finally, tap ‘Okay.’
The Power button is a small rectangle button on your smartphone or tablet. It is located on the sides of the device, often below the Volume button.
Software Updates
Next, check for the software updates for your device. Often, when updated versions of softwares get installed, error and glitch is fixing, thus allowing a smooth functioning.
- Go to ‘Settings.’
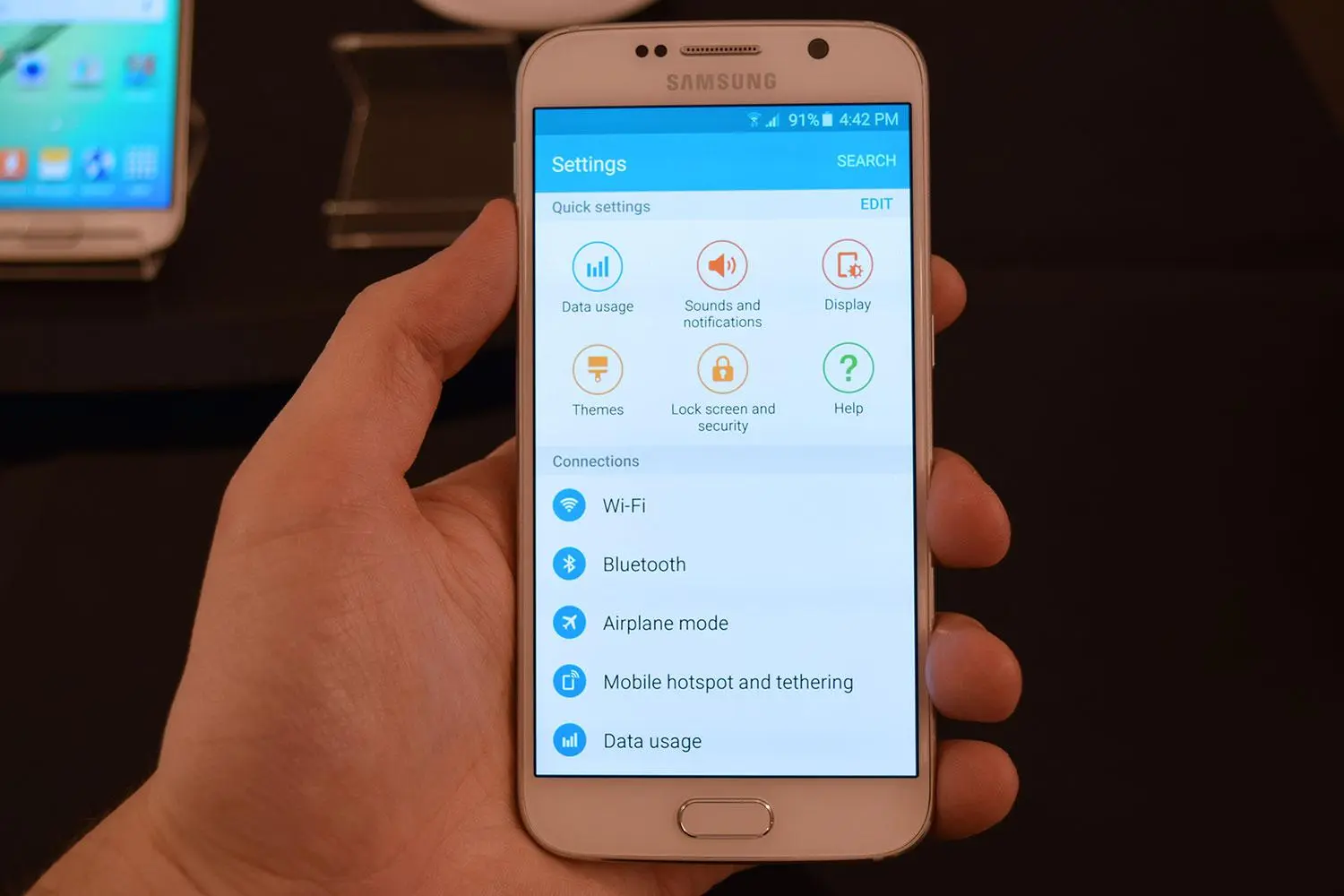
- Scroll down and tap on ‘Software Updates.’
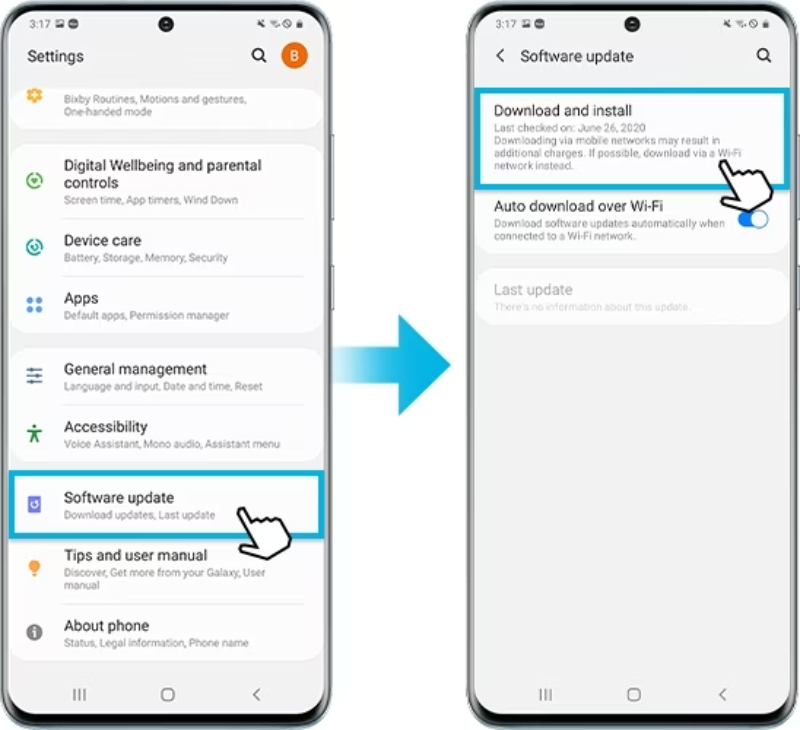
- Now click on ‘Download and Install.’ The updates will automatically check the OS version and update your device accordingly.
The Safe Mode
There are chances that you might not have heard about a ‘Safe Mode‘ device mode in your smartphone or tablet. However, it is an excellent feature in identifying third-party apps that may be causing issues with the device’s functioning. It is also a trusted solution for Getting the Samsung keyboard back to normal?
- Press and hold the Power button for a few seconds.
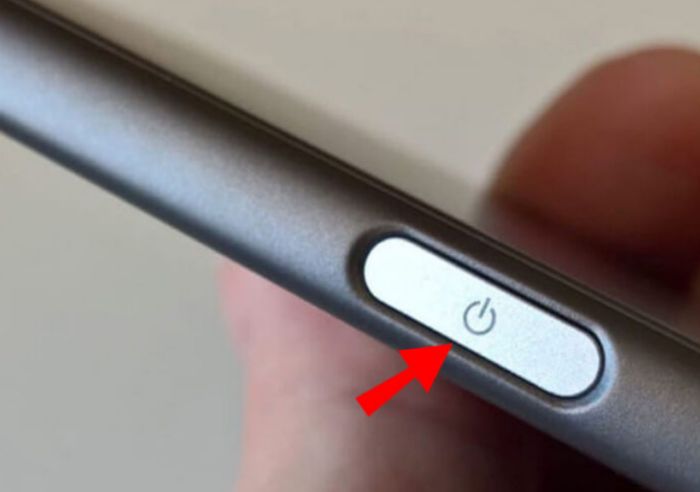
- From the Power Menu, go to the ‘Shut Down/Power Off‘ icon and press hold it for a few seconds.
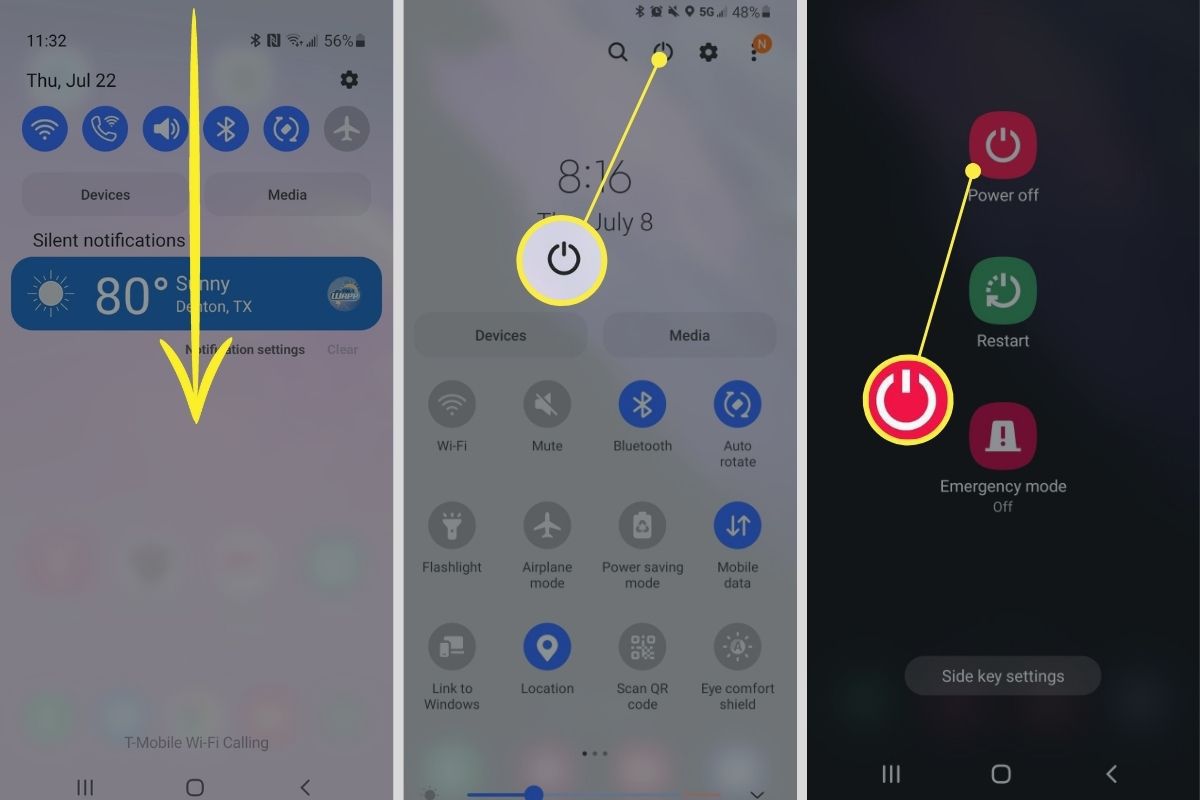
- The ‘Safe Mode‘ option will now appear. Tap it, and your device will restart in the ‘Safe Mode option’.

- Check the default Samsung keyboard. If the problem does not appear anymore, a third-party application is causing disruptions.
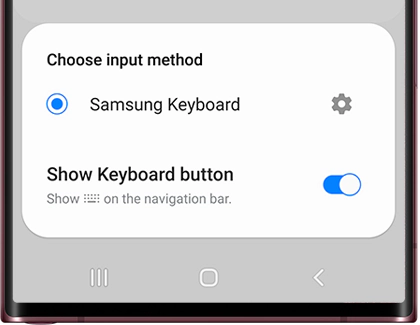
- You can try and uninstall (in Safe Mode) any recently installed third-party apps. Restart the phone normally, and now recheck the keyboard.
- Repeat this process until the function comes back.
Factory Reset
If none of the above methods work, and your keyboard continues to glitch or hang or disappear, the final solution in your hands is the factory reset. Resetting the device to its factory default almost always solves the problem related to default apps.
- Go to ‘Settings.’
- Open the ‘Factory Data Reset‘ menu.
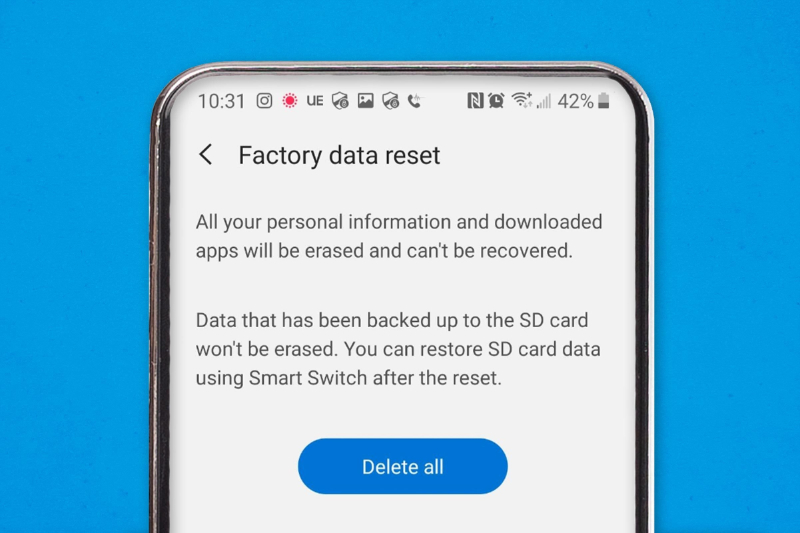
- Again click on ‘Factory Data Reset.’
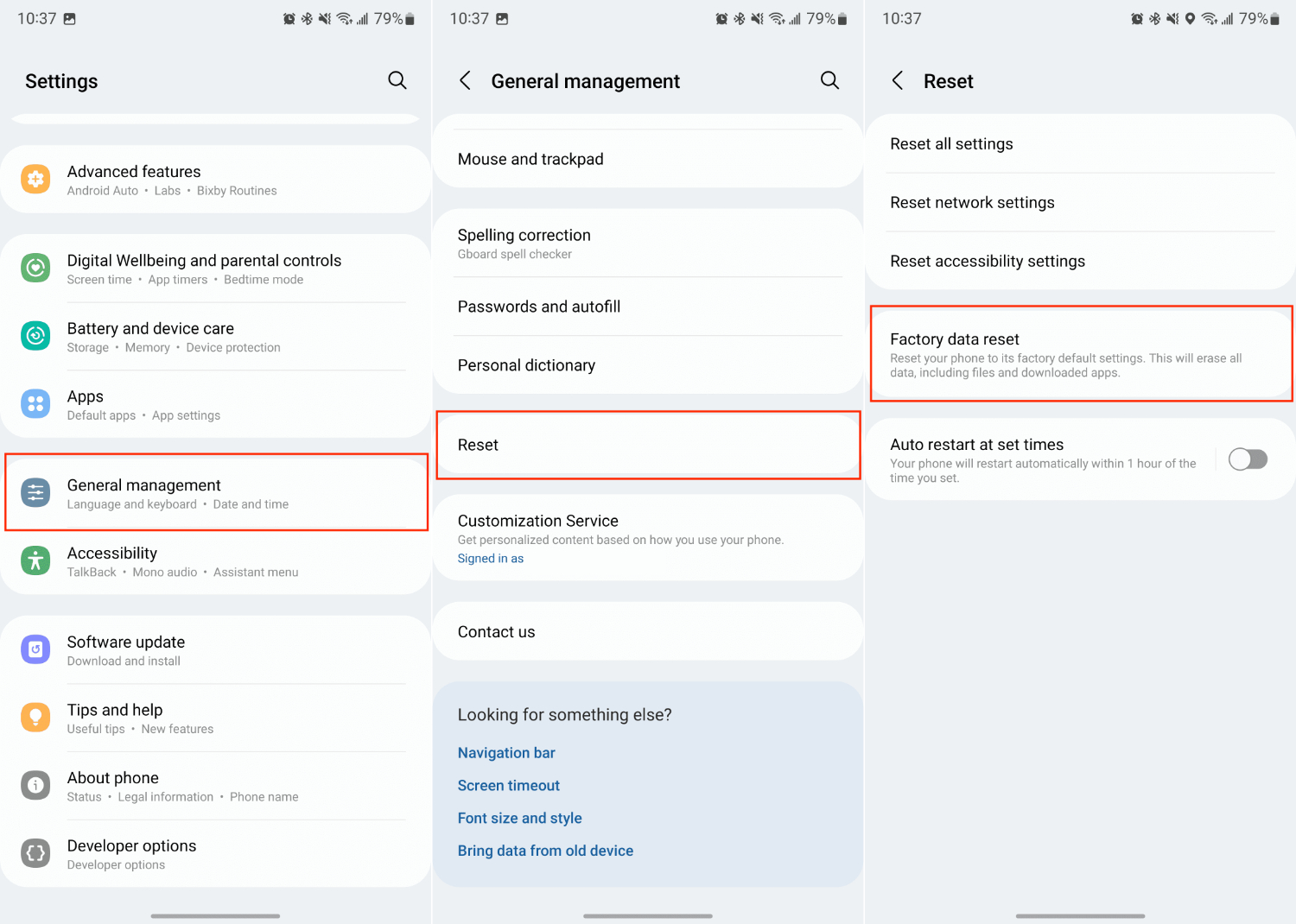
- Confirm by clicking on ‘Reset.’
Please remember that factory data reset will require you to re-install several apps, and you will require your Google account and Samsung account credentials as well.
See Also: What Is a Broken Registry Item And Top 5 Ways To Fix It
Returning Samsung Keyboard Customizations To Its Default
If you want to set your keyboard back to its original style as it is in default, here are several modes and steps you can follow.
Reset The Samsung Keyboard
The keyboard can be individually reset using native features:
- Go to ‘Settings’ on your smartphone or tablet.
- Select ‘General Management from the list.’
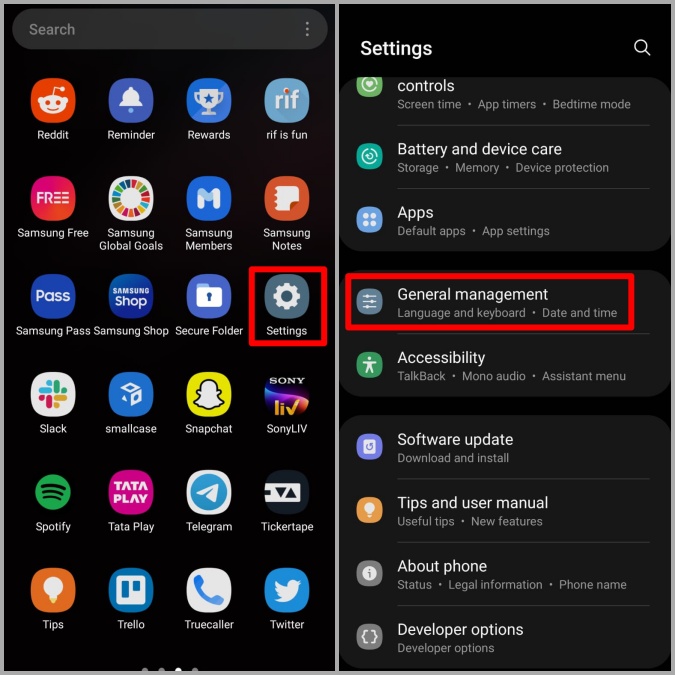
- Now click and open ‘Language and Input.’
- Then, select ‘On-screen keyboard‘ and click ‘Samsung Keyboard.’
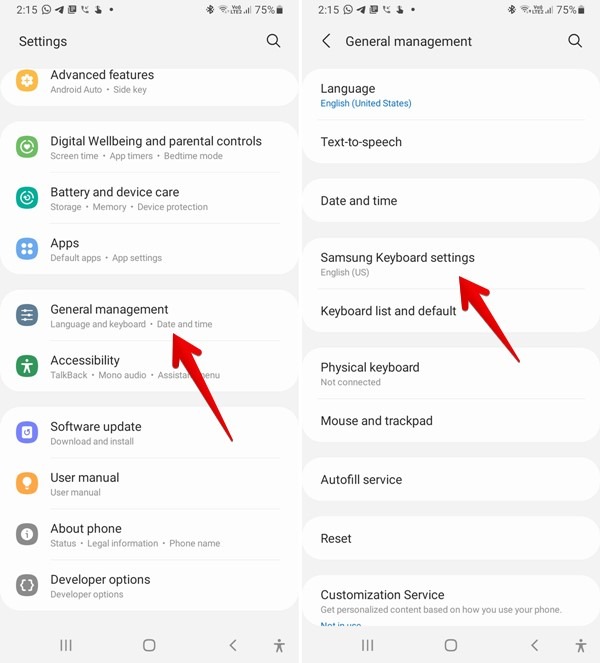
- On the Keyboard settings page, choose the option ‘Reset.‘
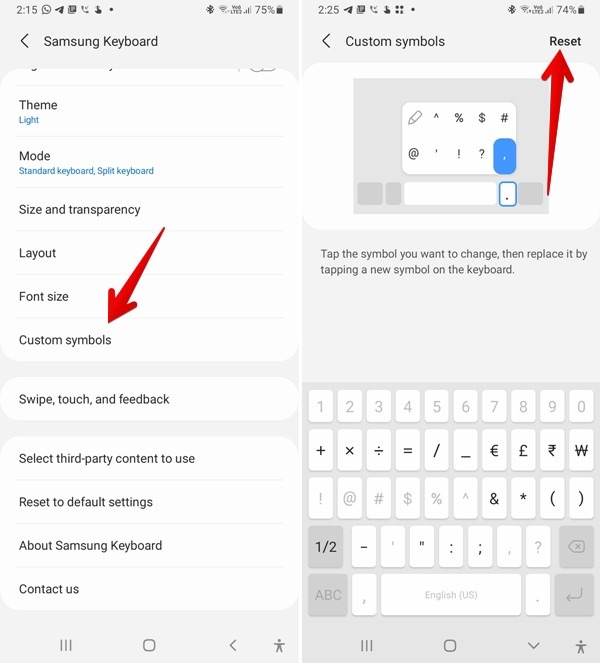
Samsung also allows users to reset keyboard features like size, theme, etc. If you want a particular setting, you can do so individually.
So, if you are wondering how I get the Samsung keyboard back to normal after its settings are changed, the following guide is helpful.
See Also: Gmail Is Rejecting Incoming Emails | Complete Fixing Guide
Reset Samsung Keyboard Size
- Open the settings page for the Samsung keyboard, as shown above.
- Now, choose ‘Style and Layout.‘

- Finally, select ‘Size and Transparency.’
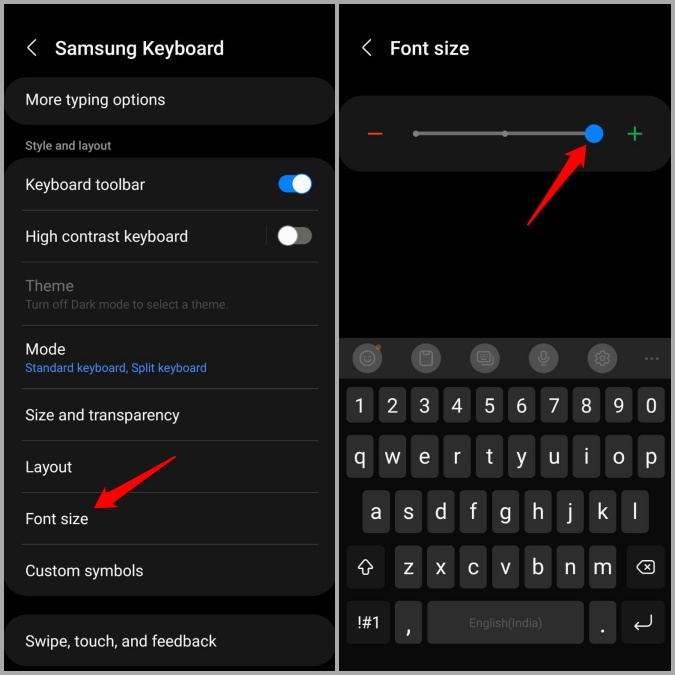
- This click will direct you to a page where you can customize the Keyboard size according to your preference.
Reset the Samsung Keyboard Theme
Here are the steps on how to reset the Samsung keyboard theme.
- Open the settings page for the Samsung keyboard, as shown above.
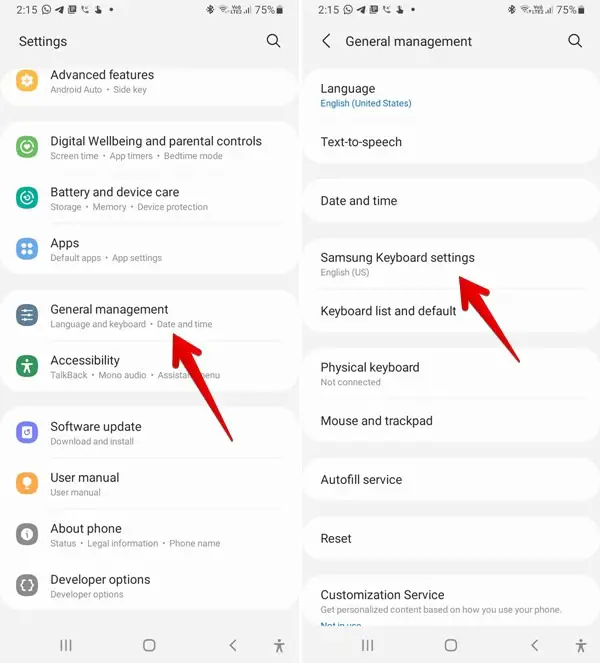
- Now, choose ‘Style and Layout.‘
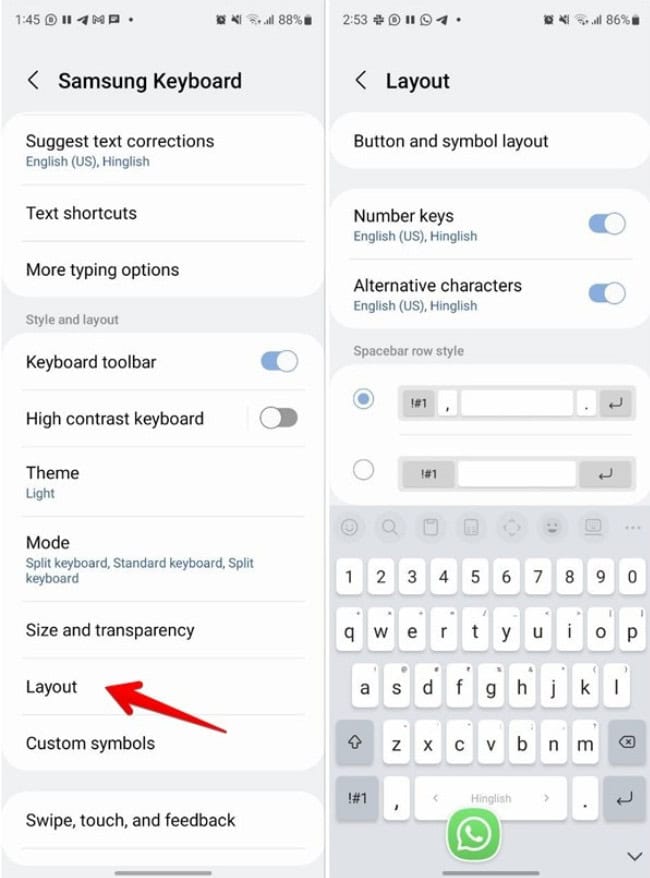
- From the options, select ‘Keyboard Themes.’
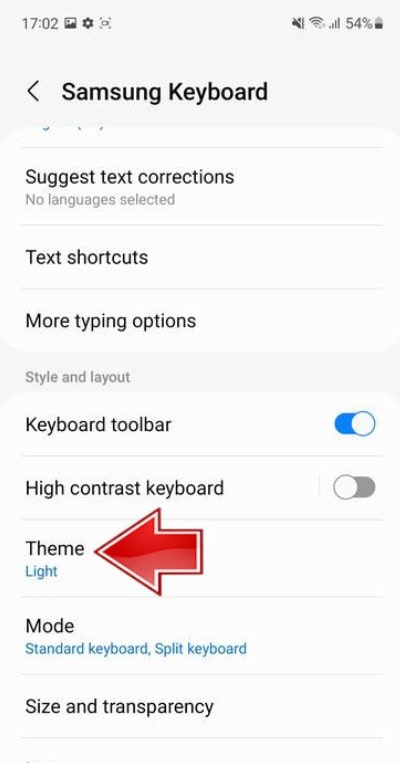
- You can now adjust a theme as per your preference.
If this process does not change your keyboard theme, it means you have changed the theme of your smartphone itself. So, to change this, you need to change the set piece of the device itself.
See Also: How To See How Much Time You Spend On Apps
High-Contrast Keyboard
If your keyboard has yellow, blue, or black colors, you have switched on the high-contrast keyboard option. To change it:
- Open the settings page for the Samsung keyboard, as shown above.
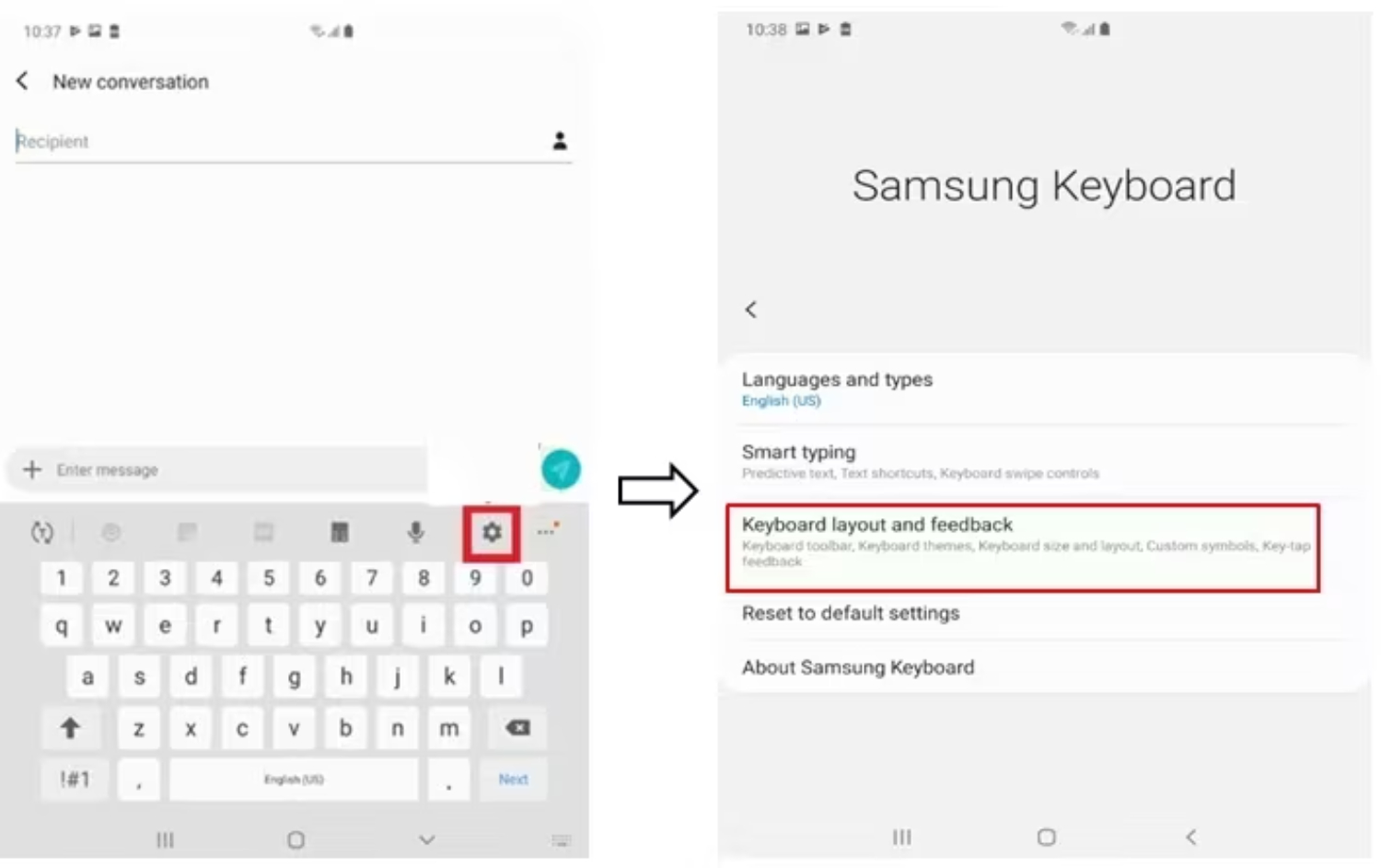
- Now, choose ‘Style and Layout.’
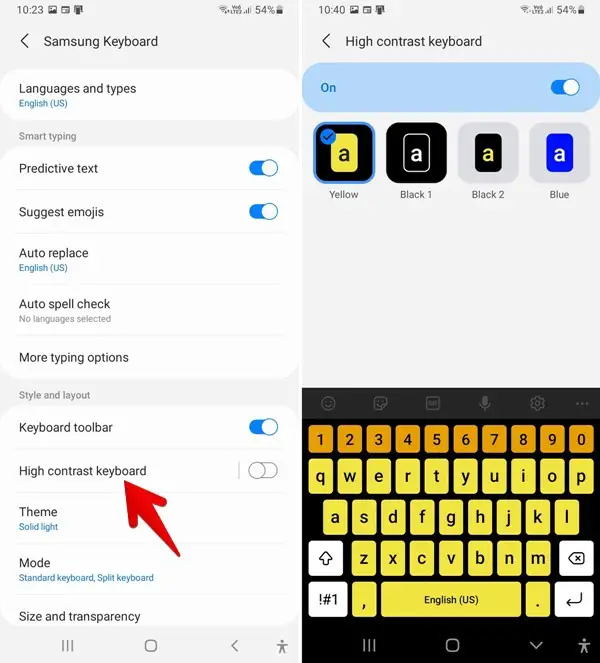
- Toggle off the High-contrast keyboard.
Reset Samsung Keyboard Symbols
If you want to change the symbols present on the Samsung keyboard and replace them with those of your choice, you can do so.
- Open the settings page for the Samsung keyboard, as shown above.
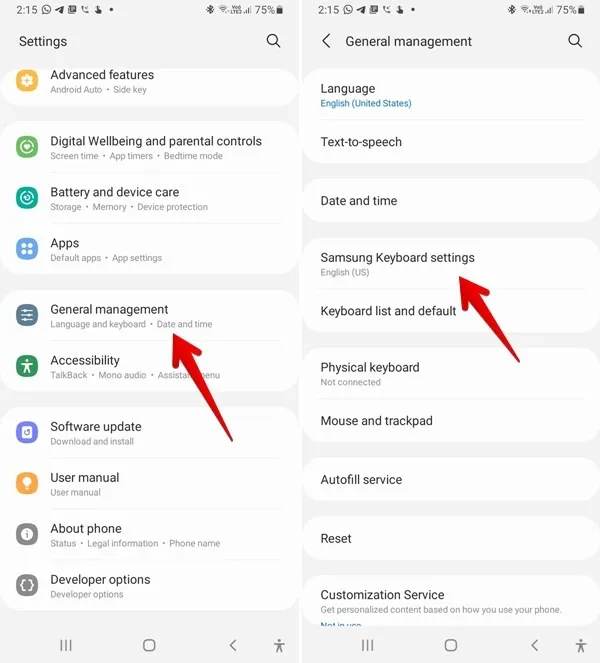
- Now, choose ‘Style and Layout.’
- Select ‘Custom Symbols‘ from the list.
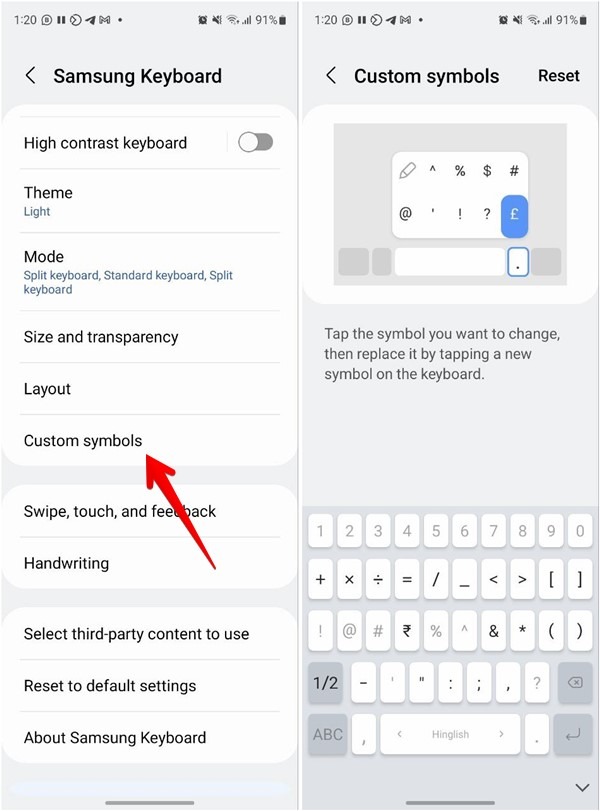
- Make the changes according to your preference.
Frequently Asked Questions
How do I get the Samsung Keyboard back to normal?
The easiest way to switch your Samsung Keyboard back to normal is through the Reset function. However, if the keyboard is broken, try the 'Safe Mode, restart, and delete cache alternatives. However, suppose you want to switch back to the default styling. In that case, you can do so via the keyboard settings in General Management in device Settings.
After a factory reset, can I get my keyboard back to normal on Samsung?
Yes, you can. Unless there is an internal technical error, the factory reset almost always switches the entire device to its default - normal mode. Even in case of minor issues and bugs, or disruptions caused by third-party apps, a factory reset is a fool-proof solution to the problem.
How to change the size of my Galaxy keyboard?
To change your Samsung keyboard size, go to device 'Settings' and navigate to 'General Management.' Further select 'Language and Input,' then 'On-Screen Keyboard.' Click the icon of the Samsung Keyboard to open the settings page. Here, tap on 'Style and Layout.' You will see a menu titled 'Size and Transparency.' Here, you can adjust the size of the keyboard the way you want.
Conclusion
In this article, you saw a step-by-step guide on changing the Android keyboard to normal. Changing the keyboard back to normal can have two causes – the keyboard itself is broken, or the styling of the keyboard is changed. The reset option, factory reset for the former or individual keyboard reset for the latter, is the easiest and most efficient way to make the changes.
However, Samsung also provides individual settings changes when styling your default keyboard. Even when glitching keyboards, you have alternative solutions like battery optimization, cache deletion, and Safe Mode third-party app deletion. These solutions effectively answer your query about returning the keyboard to normal.
See Also: Reset Logitech Keyboard: Steps To Troubleshoot And Fix Issues


