Are you facing issues with your Logitech keyboard? How do I troubleshoot and fix them? Discover the steps to reset Logitech keyboard and resolve common issues for a smooth typing experience.
Resetting your Logitech keyboard frequently solves your problems. This comprehensive article discusses several ways to reset your keyboard and diagnose issues. From basic resets to battery checks, reconnecting, using Logitech software, manual resetting, and troubleshooting with device drivers, follow these steps to resolve your keyboard issues. To know more, keep on reading.
Keyboards are essential tools for daily tech use, enabling communication, typing, and device control. However, users commonly face issues like stuck keys, accidental presses, or water damage, disrupting workflow and productivity. Resetting the keyboard becomes necessary to fix glitches, restore default settings, and ensure optimal performance for smooth operation. Let us read on to learn more about how to reset Logitech keyboard.
Table of Contents
Common Issues with Logitech Keyboards
Like any technology, Logitech keyboards can cause us problems. Unresponsiveness is one typical issue. No action is seen on the screen when you hit a key. It might be unpleasant when your words don’t display as you type. When the keyboard begins entering the wrong characters, it is another area that needs work. When you press the letter “A,” a “B” instead of a “A” shows on the screen. Your keyboard has a mind of its own! 
Connection issues are also rather typical. Your Logitech keyboard may occasionally fail to connect to your computer. You try hitting the buttons, but how they interact must be more obvious. This implies you cannot type on the keyboard or use the computer. It can be unpleasant, particularly if you have essential tasks to complete.
Be at ease, though! You can try a few different ways to resolve these problems. Make sure your keyboard is linked to your computer correctly first. Check the Wi-Fi connection or the USB cord to ensure they are safe. Sometimes, a simple factory reset Logitech keyboard can do wonders.
If the problem persists, you may need to update your keyboard drivers. Logitech often releases driver updates that fix bugs and improve compatibility. You can visit their website and search for the latest drivers for your specific keyboard model.
Remember, these issues are common and can be resolved with some troubleshooting. So, stay patient and give these solutions a try. Before you know it, your Logitech keyboard will be working flawlessly again! Wanna know How To Disable Windows Keys In Games? Check Out this.
Preliminary Checks Before Resetting
Before you reset the Logitech keyboard, check a few things. First, take a look at the battery life. If your keyboard is wireless, make sure the batteries have enough power. Replacing them with fresh ones is a good idea if they’re running low. This simple step often solves many issues.
Next, check the connection between your keyboard and the USB receiver. If your keyboard is wireless, a tiny receiver plugs into your computer. Ensure that it’s properly connected and not loose. Sometimes, a loose connection can cause problems with your keyboard’s functionality. 
Inspecting your keyboard for any physical damages or obstructions is also important. Look for any visible signs of damage, like broken keys or loose parts. Also, check for debris or dust blocking the keys or interfering with their movement. Cleaning your keyboard and removing any obstructions can sometimes resolve issues without resetting.
You may spare yourself the headache of needlessly resetting your keyboard by doing these first inspections. Ensuring the fundamentals are in order before starting more complicated troubleshooting procedures is usually worthwhile.
Detailed Guide on Resetting Logitech Keyboard
Resetting your Logitech keyboard can frequently fix any problems with it. In this guide, we’ll walk you through different methods to reset Logitech keyboard and troubleshoot any issues you may face. Let’s get started!
Basic Resets
The first step on “how do I reset my wireless keyboard” is to turn off your keyboard and then turn it back on. This simple action can sometimes resolve minor connectivity or software issues. 
If your Logitech keyboard uses a USB receiver, disconnect and reconnect it. This can help establish a fresh connection between the keyboard and the receiver, resolving connection problems.
Battery Check and Replacement
Check the battery status of your Logitech keyboard. Look for low battery indicators, such as LED lights or on-screen notifications. If the battery is running low, replace it with a fresh set. 
Make sure the batteries are correctly placed on the keyboard. Check the polarity (+/-) markings and ensure they align with the corresponding markings inside the battery compartment.
Reconnecting and Repairing the Keyboard
If your keyboard uses Bluetooth or a wireless connection, try the following steps to reconnect it:
- Turn off the keyboard.
- Restart it and put it in pairing mode (follow the directions in the user handbook).
- Look for accessible devices on your computer or device by going to the Bluetooth settings.
- To finish the pairing procedure, choose your Logitech keyboard from the list and adhere to the instructions.
You should repair the keyboard along with the USB receiver for keyboards that utilize that device. For details on how to fix your Logitech keyboard with the receiver, consult the user handbook.
Using Logitech’s Software for Troubleshooting
Multiple Logitech devices linked to the same receiver may be managed and troubleshot using software offered by Logitech called Logitech Unifying Software. To solve problems, install the software on your computer and adhere to the on-screen directions. 
You may adjust your Logitech keyboard’s functioning and solve several problems with the Logitech Options Software. To determine if the program can assist in solving the issue, install it on your computer and explore its capabilities.
See Also: 14 Best Webcam Software For Windows 10 (Free And Paid)
Manual Resetting
The position of the little reset button on your Logitech keyboard may be found in the user handbook.  To reset the keyboard, depress and hold the reset button briefly. Press and hold the reset button for a brief length of time to restart the keyboard. After that, reconnect the keyboard to your computer or other device by following the Logitech pairing instructions.
To reset the keyboard, depress and hold the reset button briefly. Press and hold the reset button for a brief length of time to restart the keyboard. After that, reconnect the keyboard to your computer or other device by following the Logitech pairing instructions.
Troubleshooting with Device Drivers
If the device drivers are damaged or outdated, your Logitech keyboard could occasionally have issues. To get the most recent drivers for your keyboard model, go to the official Logitech website. Follow the on-screen instructions and the drivers. If you already have the most recent drivers, try reinstalling them to ensure they are set up correctly. 
You should be able to reset your Logitech keyboard and solve any issues you’re having by following these instructions on resetting the wireless keyboard. Always consult your keyboard model’s specific user manual or support materials from Logitech for details.
See Also: How To Clear Your Keyboard History? [Complete Guide]
Advanced Troubleshooting: Dealing with Persistent Issues
If you’re facing persistent issues with your Logitech keyboard even after trying the basic resets and troubleshooting methods, don’t worry. You can take some additional steps to reset the Logitech wireless keyboard. Let’s explore them:
Dealing with persistent issues
If the problem persists, performing a more thorough troubleshooting process might be helpful. You can try the following steps: 
- Check for any software conflicts or incompatible programs running on your computer that might affect the keyboard’s performance.
- Test your keyboard on a different computer or device to see if the issue persists. This can help determine whether the problem lies with the keyboard or your particular setup.
- Try using a different USB port or wireless receiver to rule out any issues with the connection.
Contacting Logitech support
If you’ve exhausted all troubleshooting options on resetting the Logitech keyboard and the problem persists, contacting Logitech’s customer support is a good idea. They have a group of professionals on staff who can offer you individualized support and direct you through difficulties. 
You may contact them by email, telephone, or using their online help section. Include a thorough description and any pertinent details regarding the problem, including the model of your keyboard and previous troubleshooting attempts.
Exploring community forums for solutions
The community forums for Logitech are yet another helpful tool. Users of Logitech who offer their insights and fixes for common issues may be found on these forums. You can look for discussions about the problem you’re having or the particular model of keyboard you have. One may frequently discover insightful advice from other users who have encountered and solved similar issues. 
You may improve your chances of solving chronic problems with your Logitech keyboard by following advanced troubleshooting procedures, contacting Logitech assistance, and perusing community forums.
See Also: The Best Roku Universal Remote You Can Try | Top 5
Maintenance Tips for Logitech Keyboards
To keep your Logitech keyboard in good condition and ensure its longevity, here are some maintenance tips to follow:
Regular checks and updates
Maintain a routine check for your Logitech keyboard’s software or firmware upgrades. These updates frequently contain bug fixes and speed enhancements to ensure maximum functioning. Check out the Logitech website or utilize their software program for the most recent upgrades.
Check out the Logitech website or utilize their software program for the most recent upgrades.
Cleaning and storage tips
Use a soft or microfiber cloth to gently wipe the surfaces and keys of your keyboard to keep it clean. Avoid aggressive chemicals that scratch the keyboard’s finish or harm the keys. Use a small quantity of alcohol-based cleanser or lightly wet the cloth with water to remove tough dirt or grime. Before cleaning, remember to unplug or detach the keyboard. 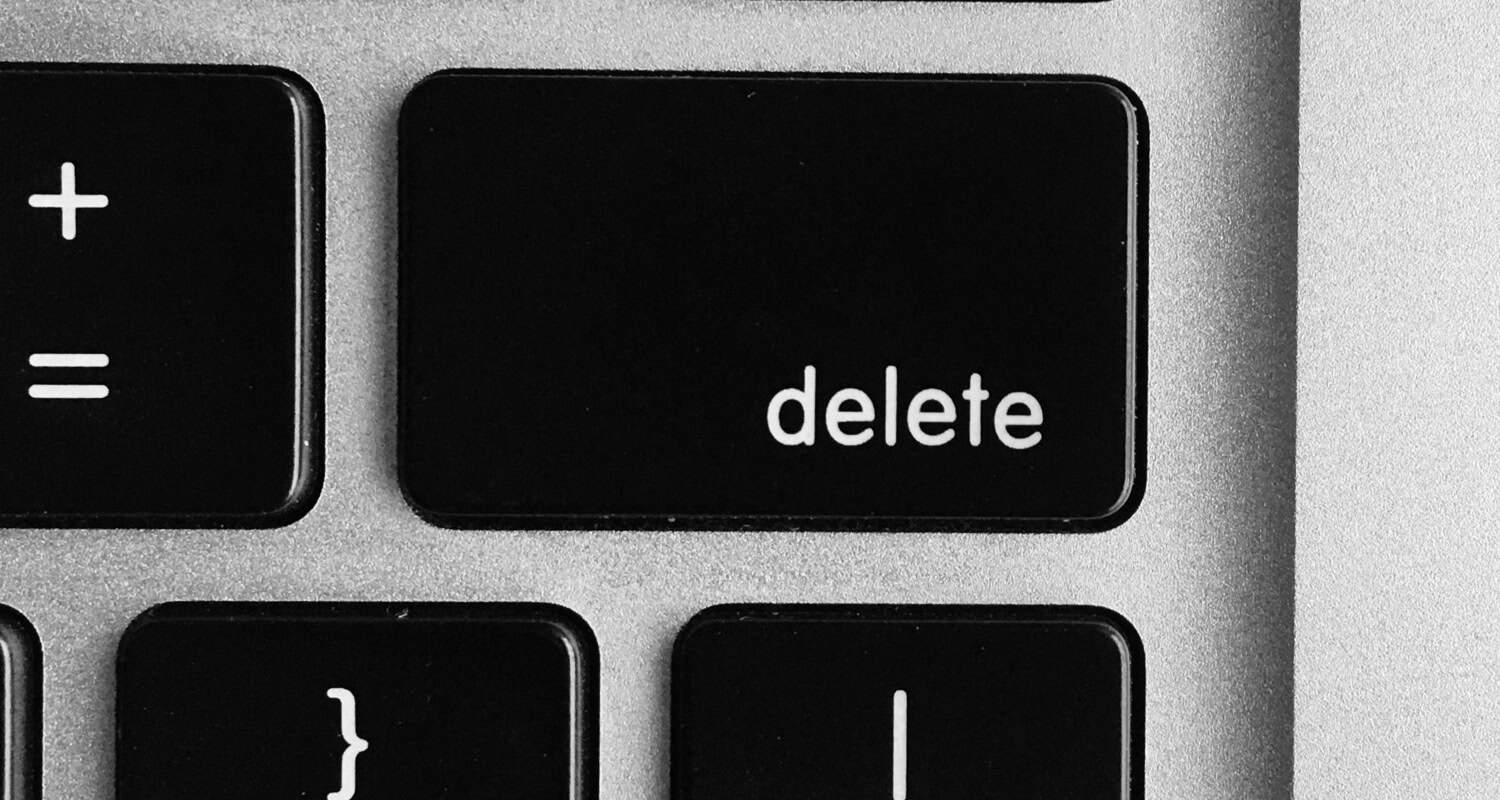
In storage, keeping your keyboard away from direct sunlight and severe temperatures in a dry, clean environment is recommended. Consider utilizing the original packaging or a protective case if you need to keep it for an extended time to avoid dust accumulation or unintentional damage.
See Also: Why Won’t My Wii Remote Turn On | Methods to Fix
Ensuring proper usage and care
Take caution when using your keyboard, and don’t use too much force or pressure. To prevent spills and liquid damage, refrain from eating or drinking close to the keyboard. If anything spills on the keyboard unintentionally, unplug it, switch it off, and then carefully wipe the impacted area. 
Avoid dropping or hitting your keyboard, which might harm the internal components. If it’s not required, avoid prying or removing the keys because doing so might impede their operation and void the guarantee. So, this is all about how to reset a wireless keyboard.
FAQs
Will resetting my Logitech keyboard fix all issues?
Many common problems, such as connectivity troubles or sluggish keys, can be fixed by resetting your Logitech keyboard. But it might only resolve some problems. If the issue still exists after resetting, you should look into more troubleshooting alternatives or seek support from Logitech.
Can I reset my Logitech keyboard without the receiver?
If your Logitech keyboard uses a USB receiver for wireless networking, it is frequently suggested to do a reset while the device is still connected to the receiver. Try other troubleshooting methods, such as using the keyboard's on/off switch or the reset button if the receiver isn't working.
How long does it take to reset a Logitech keyboard?
The procedure of resetting a Logitech keyboard often takes a few seconds. Simple resets, like turning on and off, happen instantly. Holding the reset button for a few seconds may be necessary for manual resets. The precise time may change based on the type of keyboard.
Will my Logitech keyboard's warranty be voided if I reset it?
It's false to say that restarting your Logitech keyboard will void the warranty. Resetting is a typical troubleshooting method and has no impact on warranty coverage. If you have any questions about the warranty, refer to Logitech's terms or contact their customer service.
Conclusion
Troubleshooting is crucial for resolving issues with your Logitech keyboard. Regular maintenance and troubleshooting allow you to maintain your keyboard and ensure it functions properly. If you need help reset the Logitech keyboard, contact Logitech support or use online discussion boards. Happy typing and good keyboard maintenance!


