Has it ever occurred that whenever you’re playing a game, you’re interrupted by those annoying Windows keys that pop up whenever you don’t require them? If you lose the game, we have the perfect solution for you to read the article till the end to find out how to disable Windows keys in games.
- To block Windows Key hotkeys, you can modify your registry by pressing the Windows key + R and typing “regedit.”
- After clicking OK, open Registry Editor and make the necessary changes.
- Another option is to use Group Policy Editor by pressing the Windows key + R and entering “gpedit.”
- You can also use third-party software or activate Gaming mode on your keyboard.
This article will explain Windows keys and how to turn off Windows keys in games. In brief, we will discuss the Windows Keys, how to deactivate the Windows key, and much more!
Table of Contents
What are the Windows keys?
The Win-key, win, or WK is a different name for it. The Windows key is between the Ctrl and Alt buttons on the keyboard’s left side. It features the recognizable Microsoft logo. Your keyboard’s Windows key will create a menu with a search bar.
Press and hold the E key while pressing the Windows key to start Windows Explorer. Release both buttons after that. The Windows key initiates a keyboard shortcut that helps speed up frequently used functions when it is hit while another key is pressed.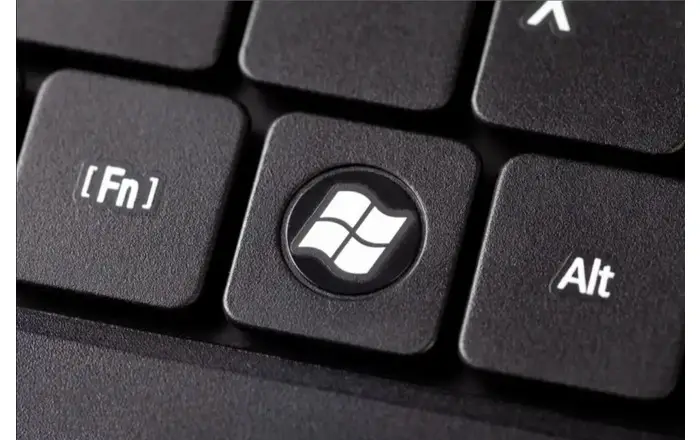
Hotkeys for displaying and hiding the desktop include “Windows key + D” and “Windows key + L,” while “Windows key + R” opens the Run box. When working hard or engaging in a game essential to you, these shortcuts can occasionally be helpful but also incredibly frustrating. The worst part is that your keyboard has two Windows keys, which doubles the likelihood that you’ll accidentally press one.
On specialized gaming keyboards, the Windows key is immediately removed when you enter “Gaming mode,” but it can be a significant inconvenience on standard keyboards.
See Also: 10 Ways To Fix Microsoft Edge Won’t Open Error (Updated)
How to deactivate the Windows key using Winkill?
To deactivate the Windows key in Windows 10, the simplest way is to utilize a free software called WinKill.
- Visit Majorgeeks to download WinKill (opens in a new tab). The program still works flawlessly with Windows 10 even though it didn’t receive an update and was initially developed for Windows XP, Vista, and 7.
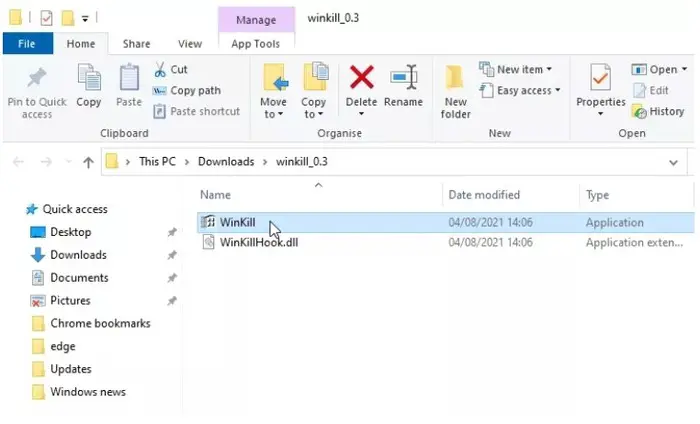
- Even though WinKill doesn’t require Installation, even if nothing has happened, you should see its icon appear in the system tray on your taskbar. If not, look for the Windows logo with a red cross across it by clicking the up arrow in the system tray. For simple access, drag this icon to your taskbar.
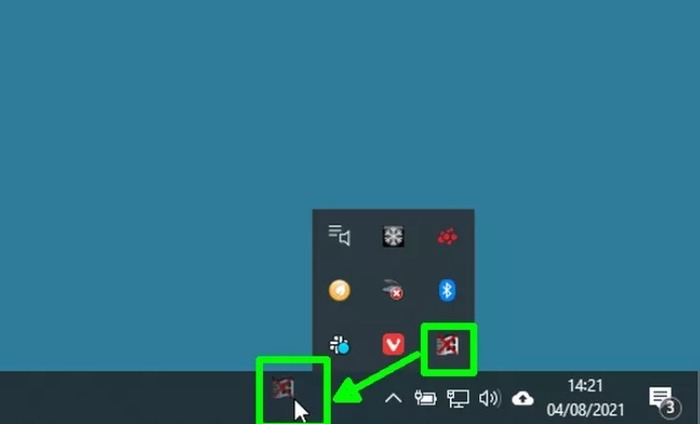
- The red cross can be removed by clicking the WinKill icon or right-clicking it and selecting “Toggle” to reactivate the key. Alternatively, you can choose “Exit” to close WinKill and reactivate the Windows key. You’ll now notice nothing happens when you press the Window key because WinKill has disabled it. You must manually execute the application each time you need it because it doesn’t run when Windows starts up.
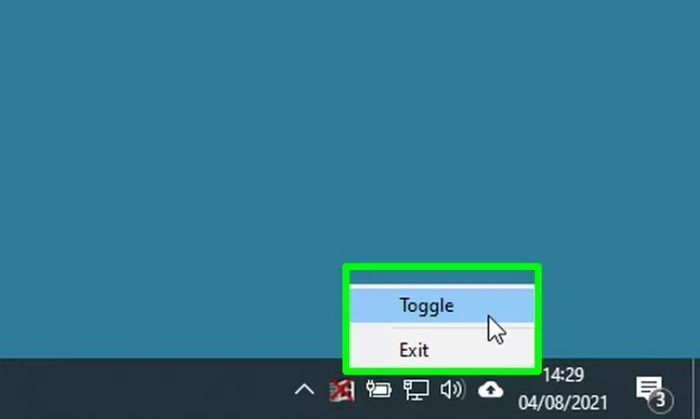
You can follow these steps to deactivate the Windows key using Winterkill.
How many Windows keys be turned off using the registry?
Are you still unable to Understand how to disable Windows Keys in Games? Then don’t worry; this is a more straightforward step than the previous one on turning off the Windows key in Games. By making registry changes in Windows 10, you can achieve this. Still, we can access the start menu using the window key.
1. Type “Regedit” into the Windows search box, click the Registry Editor result, and choose “Run as administrator.”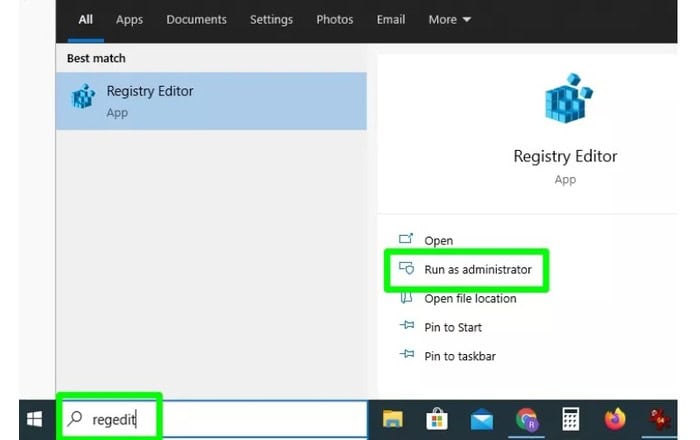
2. After the Registry Editor opens, use the arrow keys or the address bar to find the following key by typing it in and pressing Enter.
HKEY CURRENT USER\Software\Microsoft\Windows\CurrentVersion\Policies
3. The right-hand pane of the Window should display a value with the caption “NoWinkeys.” When you right-click a blank space in that Window, select “New,” then “DWORD (32-bit) Value,” if it isn’t already selected. The name of the setting is “NoWinkeys.”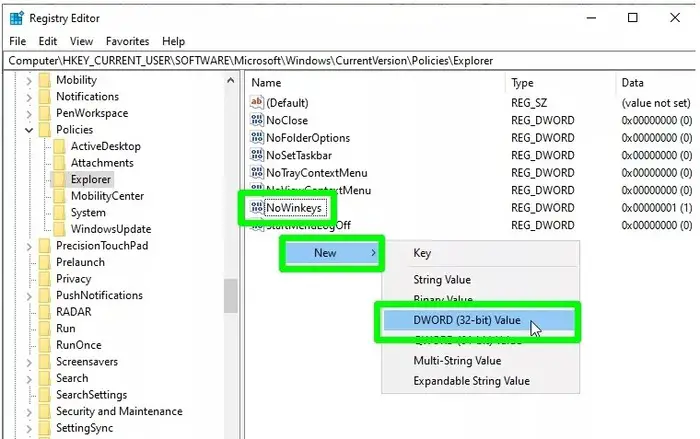
4. Double-click the NoWinkeys value to modify it from “0” to “1”. To confirm, press “OK.”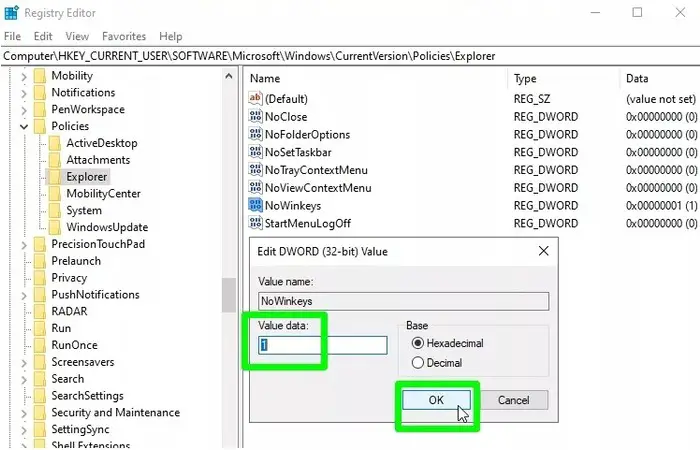
5. To restart your computer, press the Windows key. Hotkeys that often interfere with your games or other activities won’t be activated, but the Start menu will remain visible.
Return to the same registry key to allow hotkeys again and change the NoWinkeys value data to “0” or remove it entirely.
See Also: 12 Ways To Lock Your Keyboard With Ease (Updated 2023)
How to disable Windows Keys in games with the help of PowerToys?
If you’re looking for a permanent solution to turn off Windows keys in games, we’ve got you covered with PowerToys. This collection of tools for customizing Windows 10 is free to download and contains helpful features.
You can “remap” the Windows key using Microsoft PowerToys if you’d want to entirely deactivate it so that it accomplishes nothing when pressed (opens in a new tab). Here is a guide on using its keyboard manager.
1. Go to the Microsoft PowerToys page on GitHub (opens in a new tab) and download the PowerToysSetup program. 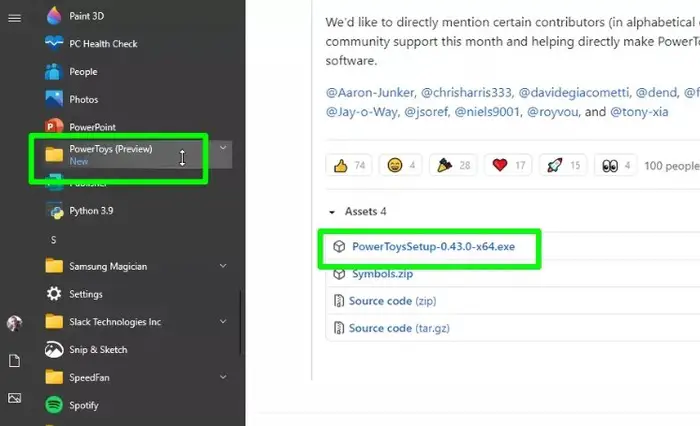
2. After PowerToys launches, select Settings under “Keyboard Manager” in the menu on the left.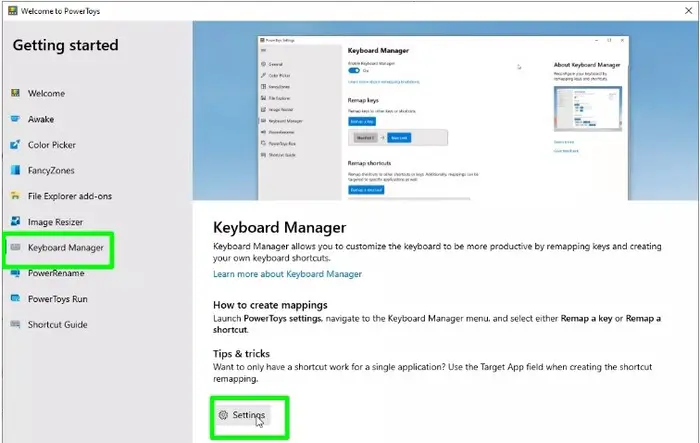
3. To open the “Remap keys” Window, click the “Remap a key” button after making sure to enable “Enable Keyboard Manager.”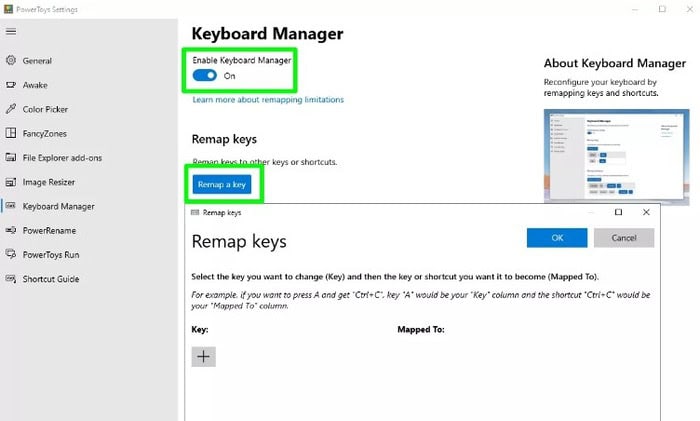
4. Select the + sign, then choose “Key” from the drop-down menu. Tap “Win” from the options by scrolling down. To affirm, press OK. 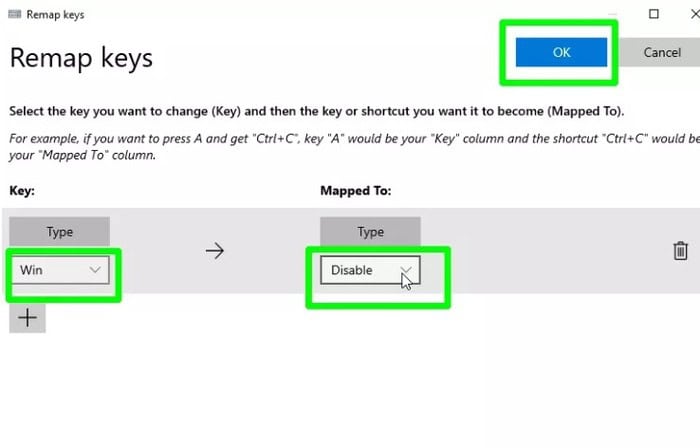
5. Windows will notify you that the Win key will no longer work. Click “Continue Anyway” since this is what you want.
And Voila!! Your Windows keys are turned off permanently, and This was your full tutorial on disabling Windows Key in Games.
FAQS
How can we turn off the Window key on the gaming keyboard?
One remedy is registry modification. Instead of modifying the registry, you can turn off the Windows key by downloading and using the a.reg file. You can verify the critical settings in the gaming keyboards' software. A further method for turning off the Windows key button is to use a specialized third-party program.
How can we turn off Windows 10 keyboard mapping?
Here are some quick steps to accomplish that: Once you've entered gpedit.MSC, press Windows Key + R. or click OK, then press Enter. Go to the left pane and select User Configuration > Administrative Templates > Windows Components > File Explorer. Select the Turn off Windows Key hotkeys option by finding it in the right pane and double-clicking it.
How can I secure my Windows key when playing games?
Please check whether your keyboard has a Win Lock key if you use a gaming keyboard. If so, pressing this key will activate or turn off the Windows key. Using the Win Lock key on their gaming keyboard, including the Logitech G15.01, a select few users were able to remedy their issue.
Why am I unable to utilize my Windows key while playing games?
First, some games may be designed to turn off the key to prevent players from accidentally exiting the game. Second, your game may run in full-screen mode, which also disables the Windows key. Finally, some keyboards have a dedicated 'game mode that disables the Windows key (and often other keys) to prevent accidental presses.
Conclusion
Turning off the Windows key is an easy way to prevent yourself from accidentally exiting your favorite games. A few minutes to turn off the Windows key can save you a lot of frustration in the long run. This is why you should understand how to turn off the Windows key in games to use it as you choose, whether for gaming, playing Warzone, or Fortnite.
Have you ever turned off the Windows key in your games? While disabling the Windows key manually is possible, you can also use third-party software to make the process easier. Disabling the Windows key can significantly improve your gaming experience regardless of your chosen method. You can also check our guide on RNG gaming.
See Also: How To Enable / Disable Fast User Switching Windows 10
