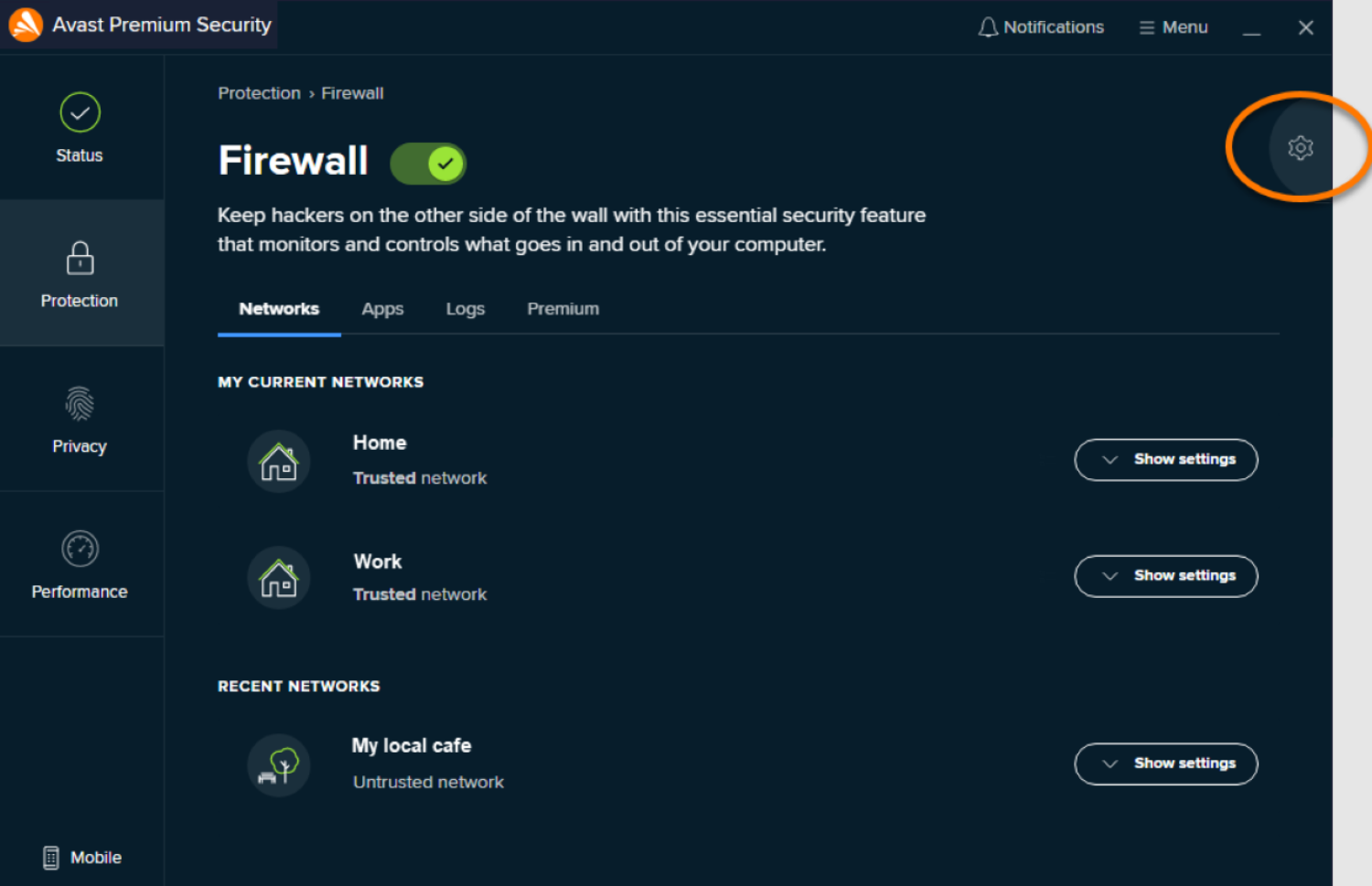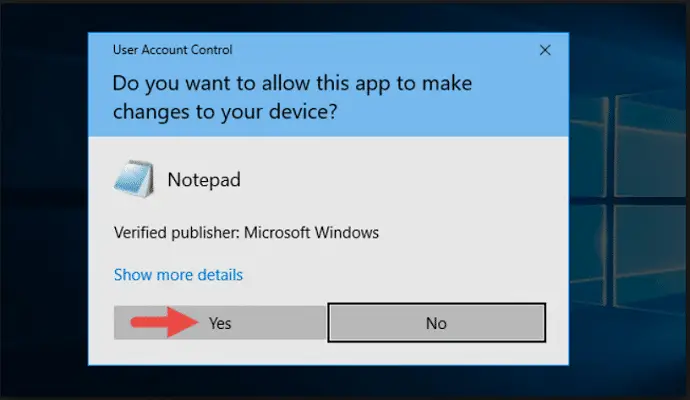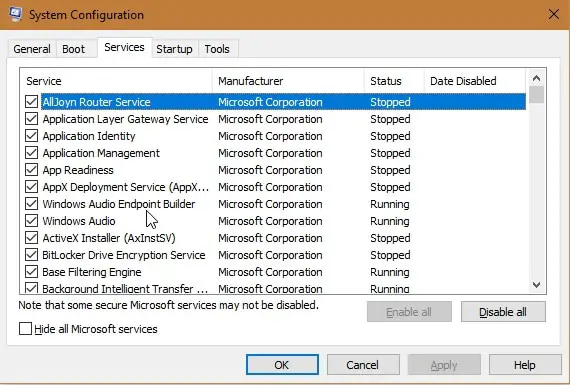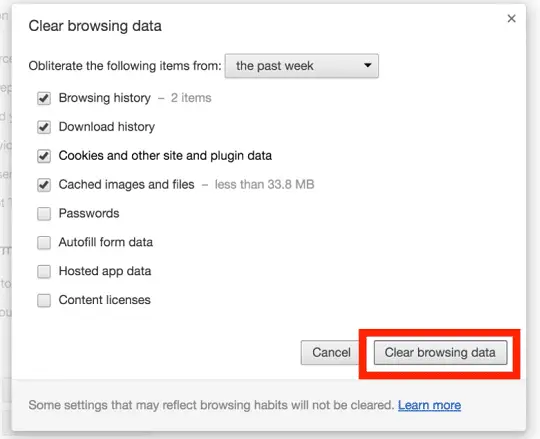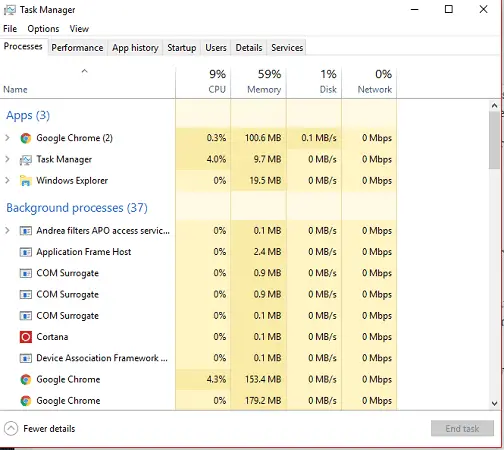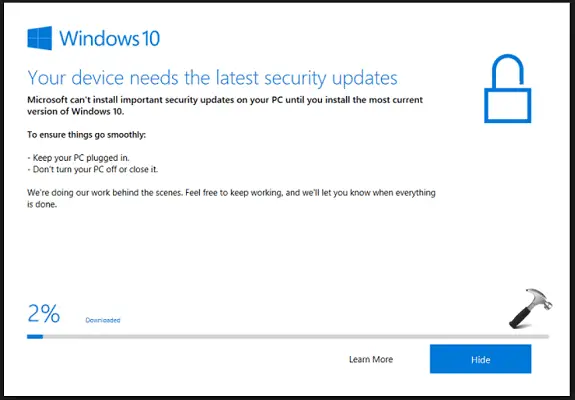With the latest Windows 10 release, Microsoft Launched a new and fast browser named “Microsoft Edge.” This browser comes along with a fresh install from Microsoft Windows 10. Thus, you must know how to fix the Microsoft Edge Won’t Open issue. Microsoft Edge repair: Start > Settings > Apps > Apps & features should be accessed. Select Microsoft Edge from the list of programs, and then click Modify. If the Modify command isn’t available, it’s likely that Microsoft Edge was installed and is being maintained for you by your company.
It comes with a flexible and reflexive UI resembling most mobile browser layouts. However, often, with all these features and good stuff comes the application’s downside. Users across the country have reported multiple instances where some error messages or blue screens shadow the Microsoft Edge landing page. Among them, one of the most crucial issues is when the blue screen displays Microsoft Edge Won’t Open error.
The user has observed issues with many fresh installs and upgrades to the Microsoft Windows Updates. It is one of the most often encountered issues, so that you might face it at least once in your system use. For every problem, there is a solution. In the case of computers and technology, there are some solutions, as we shall see in this article.
See Also: 13 Best Free Image Viewer Software To Download [2023]
Table of Contents
How to Fix Microsoft Edge Won’t Open
The following are some ways to fix Microsoft Edge won’t open error.
Lookout for Antivirus Settings
You might be using some particular Antivirus or firewall software. Typically, these block a few third-party applications and may interfere with the Microsoft Edge application.
Check if Edge is listed in the listed applications of your Antivirus, and if so, remove or delete the same.
To ensure that none of your Antivirus or Firewall becomes a hurdle for your work or the functioning of your Microsoft Edge, turn it off altogether.
Run as Administrator
Sometimes, the applications on our PC are, by default, run with some other user rights than the Admin. It depends on the user mode you are operating in. To fully use the features and access rights, you should run all your programs as an administrator.
Right-click on the Microsoft Edge icon and run as administrator. It will give you admin rights and solve any system rights issues.
Clean Boot Your PC
When your Microsoft Edge doesn’t open, you can try to clean and boot your system. With the clean boot, you can turn off all external applications and run your computer with minimal drivers and applications. Follow the steps below to process the clean boot.
- Open the Run Window by pressing the Windows Key and R simultaneously. Type “msconfig” in the Run Text field and “Enter.”
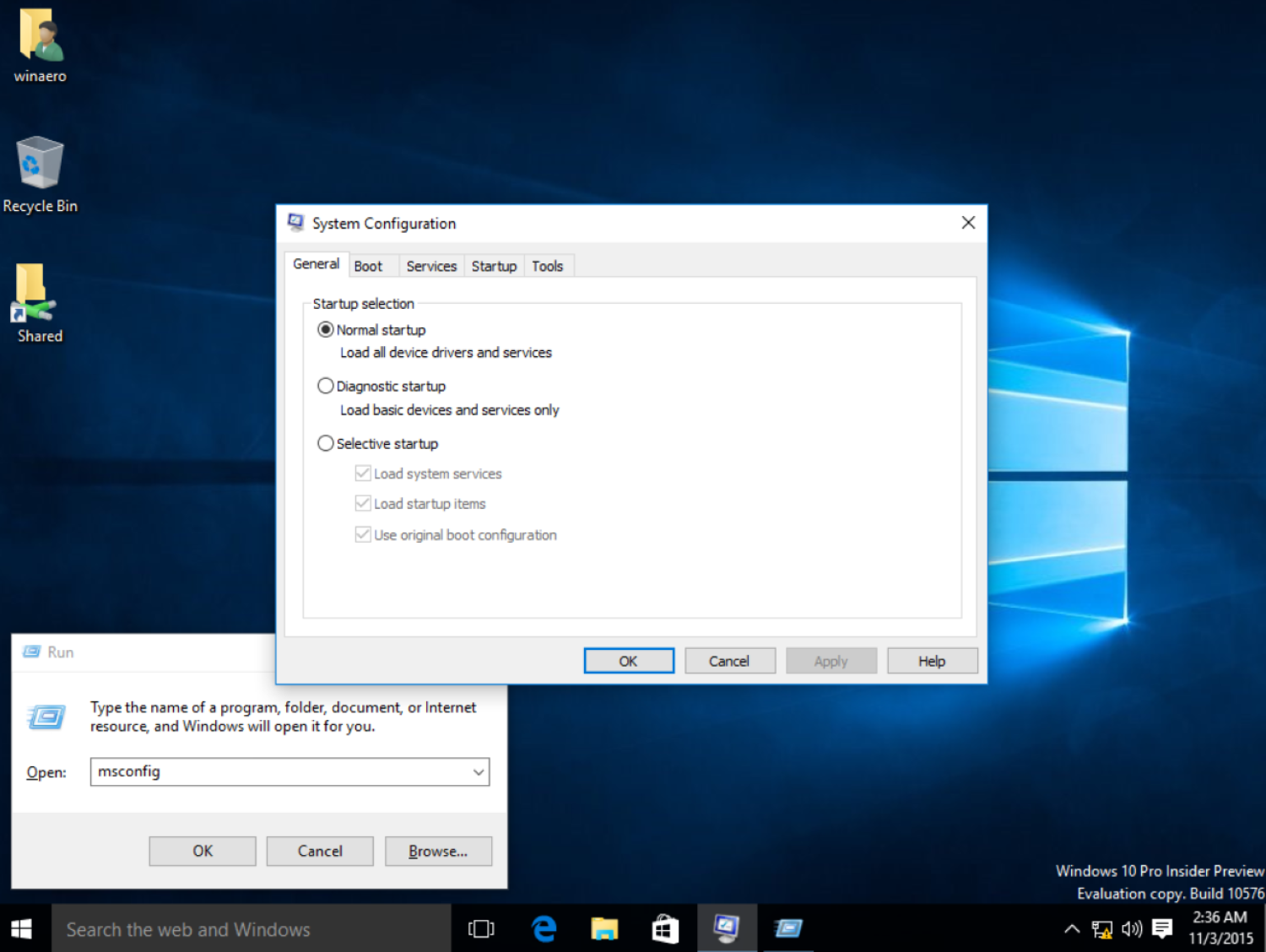
- Then head to the settings tab, click “Hide Microsoft Services,” and then click the Disathe Disable All button in the right corner.
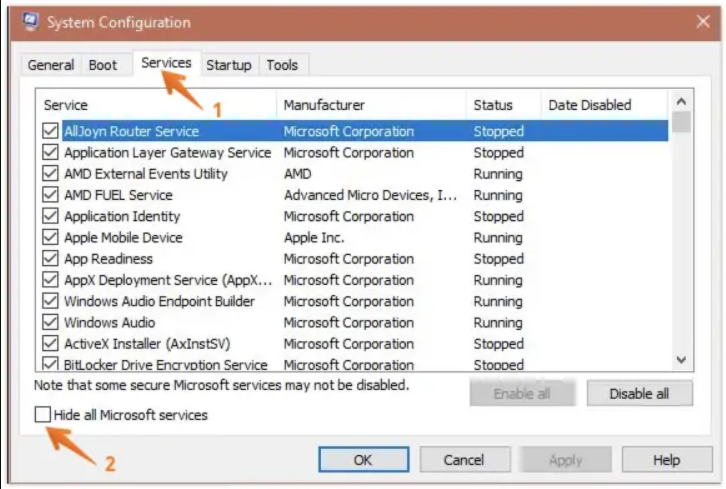
- Then, Go to the Startup tab and Open Task Manager.
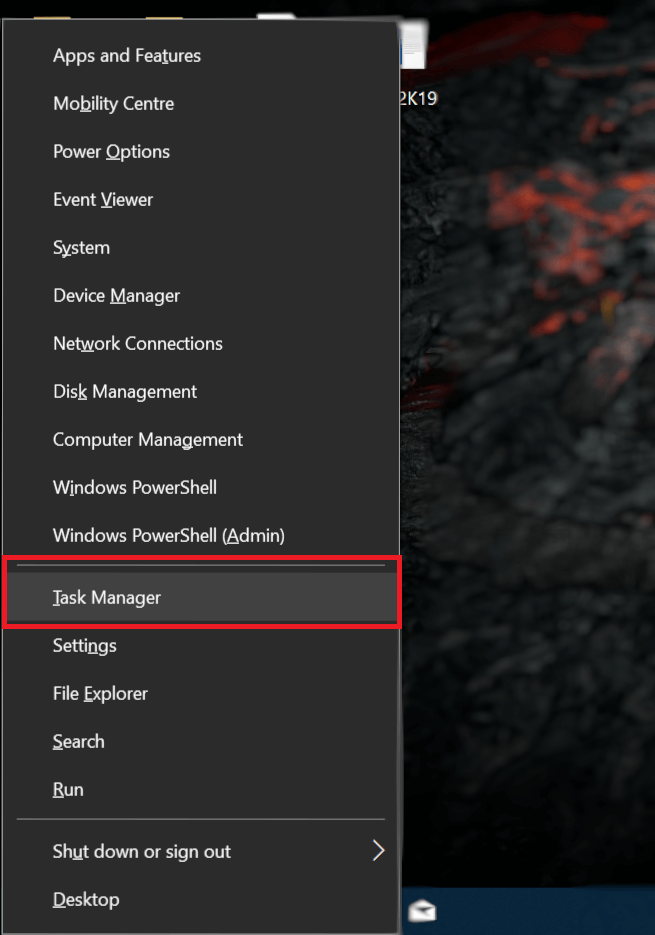
- Select each item from the list and click Disable.
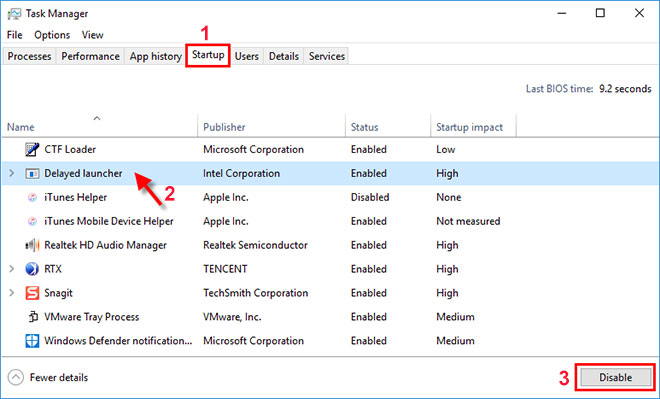
- Now close your Task Manager and Restart your Computer.
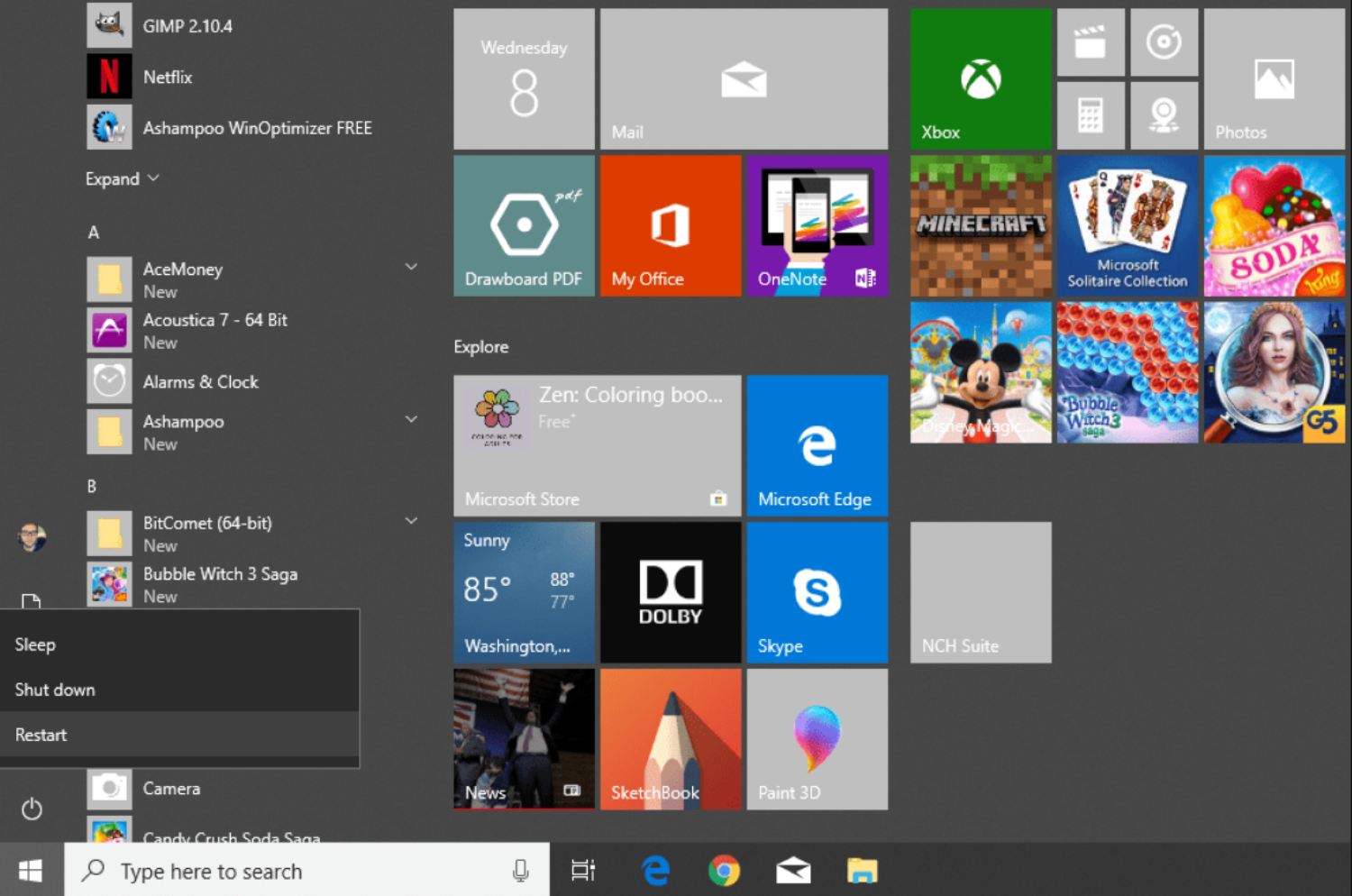
It should help start your Microsoft Edge successfully. If it doesn’t fix the Microsoft Edge Won’t Open an issue, follow the next solutions.
See Also: This App Has Been Blocked By Your System Administrator
Reinstall Edge using PowerShell
When your Microsoft Edge does not install correctly or function properly, you might use PowerShell to install the Edge Application again.
- Open the Search bar by pressing the Windows key and S simultaneously. Then Select PowerShell and Run as administrator.
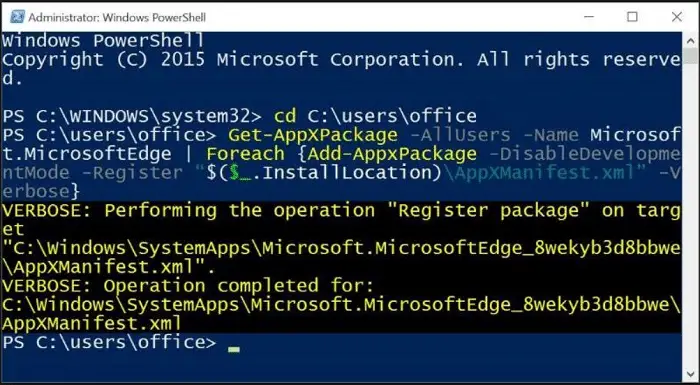
- When Prompted with the admin permissions, click Yes to continue.
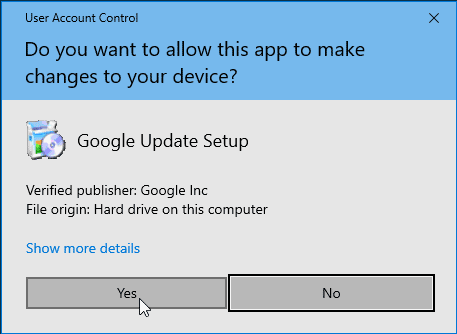
- Now, in the PowerShell window, copy and paste the following command.
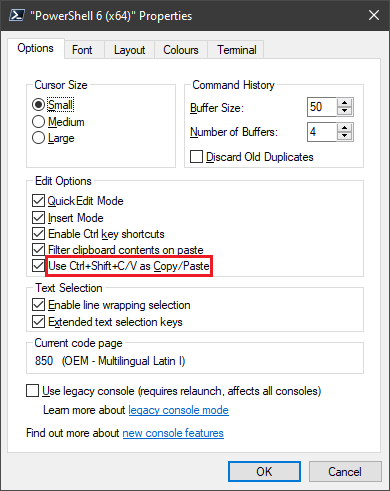
- Get-AppXPackage -AllUsers | For each {Add-AppxPackage -DisableDevelopmentMode -Register “$($_.InstallLocation)\AppXManifest.xml”}
- Now, you will see a Deployment Operation Progress pop-up. Wait until the process is complete.
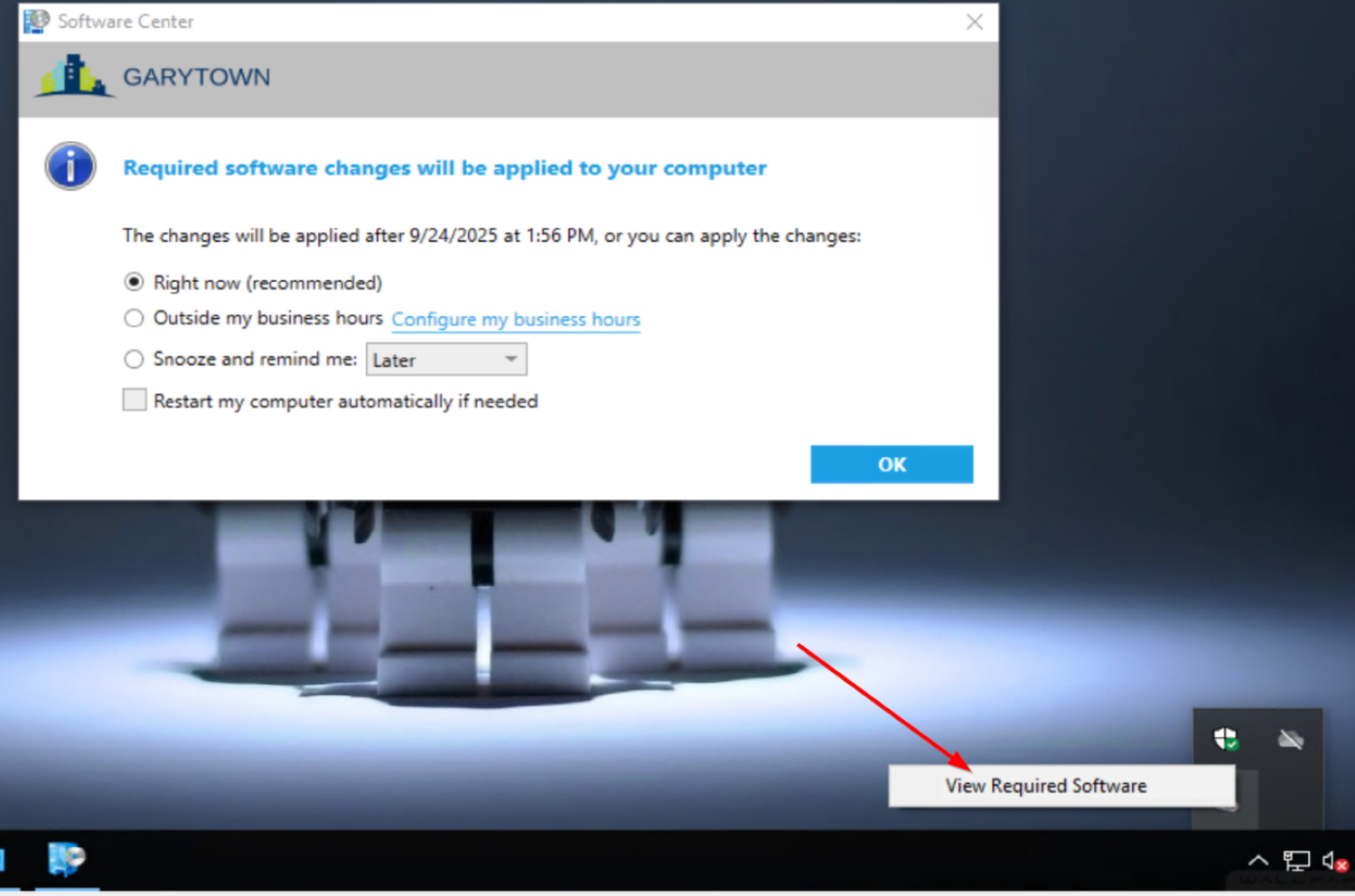
- Try opening Edge again.
Delete the user default folder.
Sometimes, the source folders inside your system for a particular application get corrupted. You can either delete those files and reinitiate the loading process by restarting the application or reinstall the application completely.
- Head towards your “Local” directory in the C:\ directory.
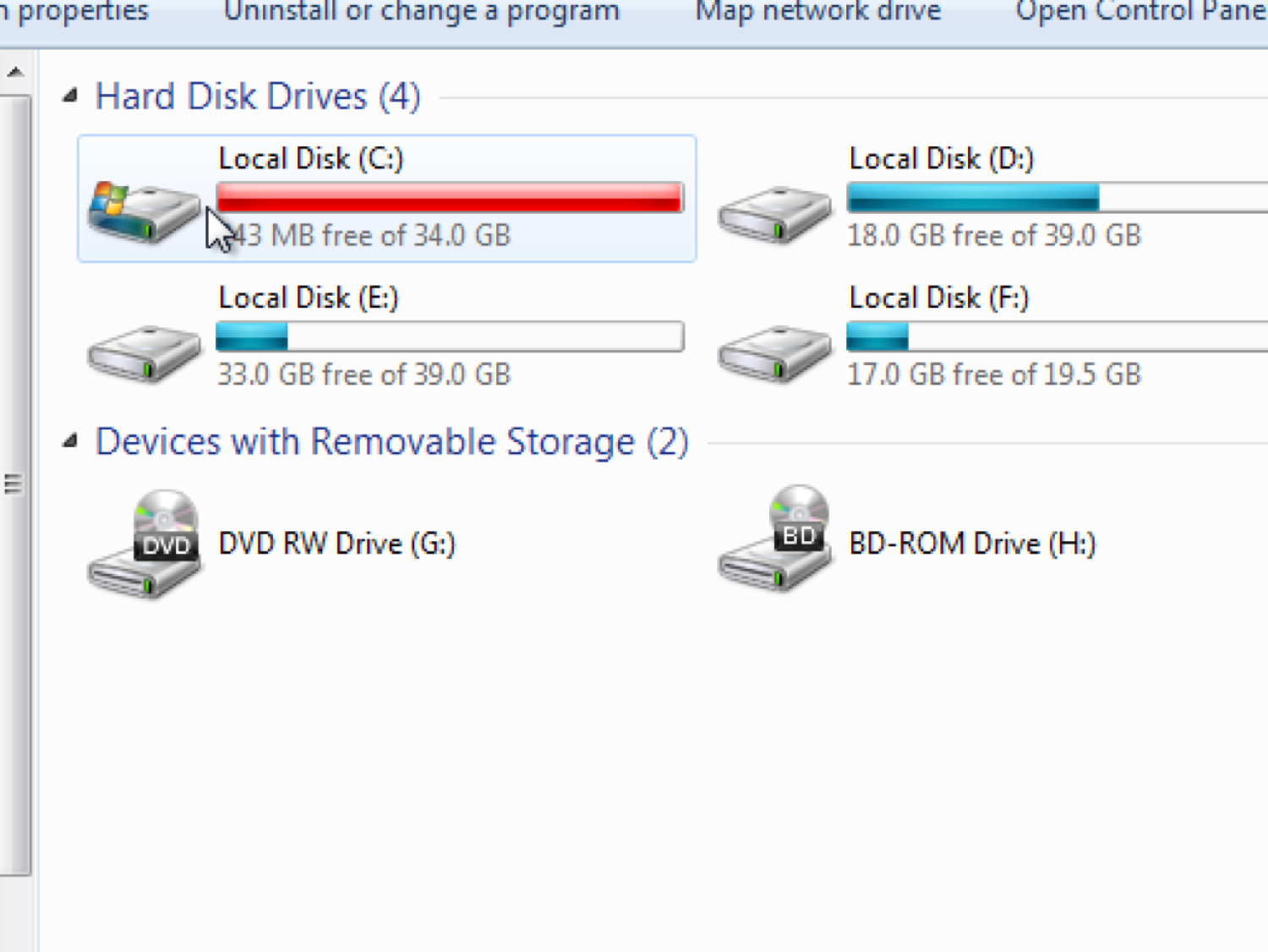
- Sample Path – C:\Users\[Username]\AppData\Local\Packages\Microsoft.MicrosoftEdge_8wehshaipal\AC\MicrosoftEdge\User\Default
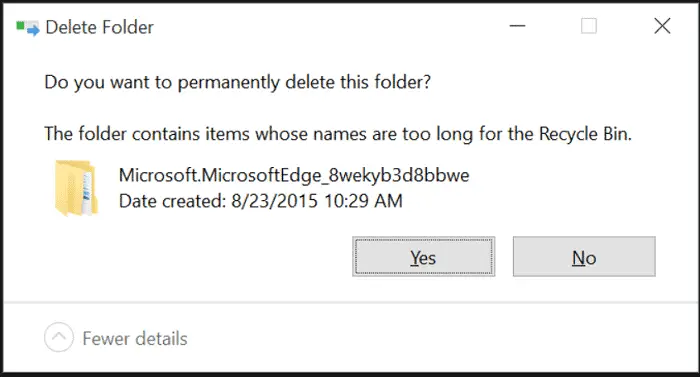
- Now delete the entire folder with all its sub-folders and relaunch Edge. I hope it solves the Microsoft Edge Won’t Open error.
Reinstall Microsoft Edge
One of the most promising solutions to any Microsoft Edge-related issues is reinstalling the Microsoft Edge Application.
You can either attempt to reinstall the Microsoft Edge Application or install a fresh Windows 10 copy to reinitiate the source files.
See Also: How to Remove/Uninstall Trezaa Malware from Windows
Remove your browsing history, Cookies, and Cache.
Just like in every other browser, Microsoft Edge stores up and uses cookies and cache from the many websites you visit and use daily. There might be a possibility of a tiny bug that is affecting your system from the stored data in Edge.
You can use the CCleaner software or do the same manually to clean this data.
- Go to Network and Open the Microsoft Edge Manager.
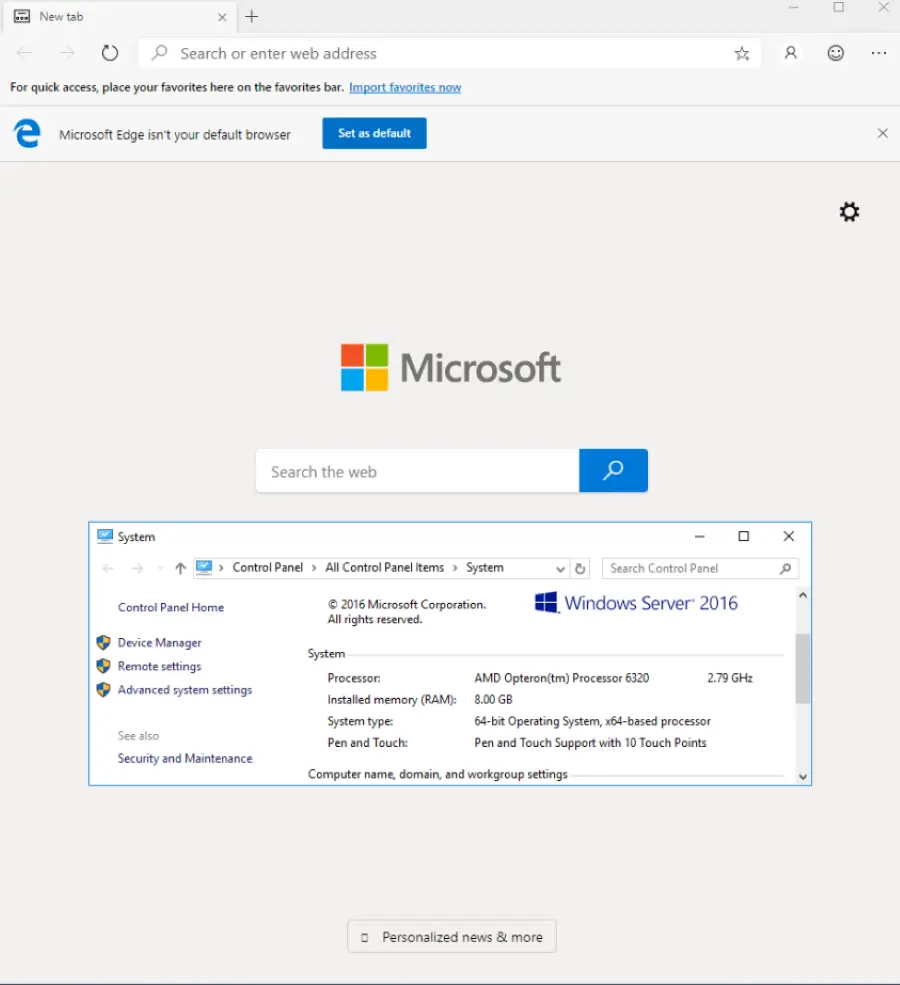
- Go to the Microsoft Edge Reset tab and Click Reset.
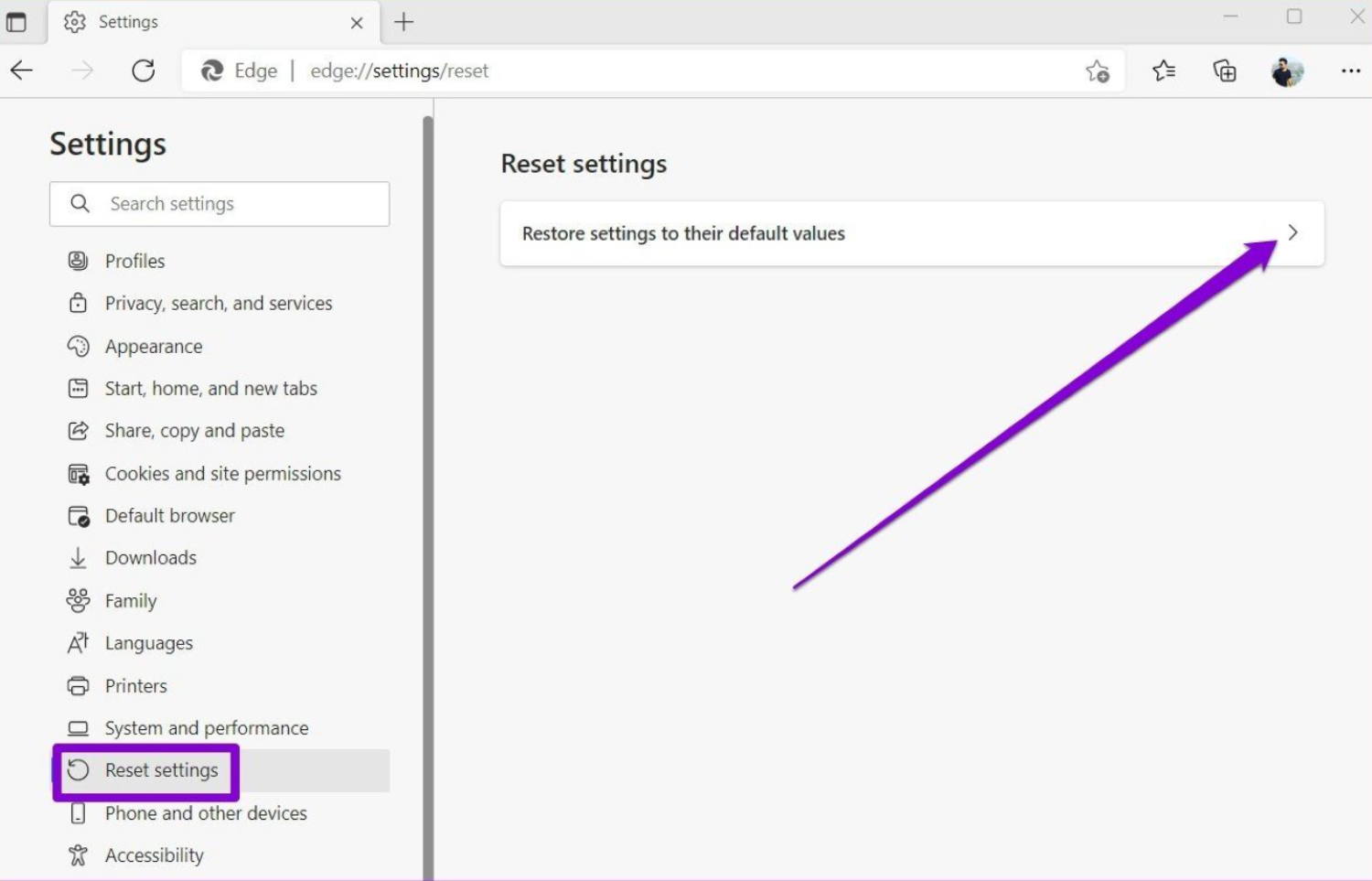
- It should reset your Microsoft Edge browser to the default settings and will clear all the data stored up in the cookies and cache memory.
Task Manager -> Delete tasks
One of the easiest and most effective ways to ensure your system runs smoothly is to remove or delete unwanted tasks running in the background, which might take up CPU usage or Memory.
- Go to the Task Manager. Alternatively, press Ctrl + Shift + Delete (on Windows). This will open Task Manager.
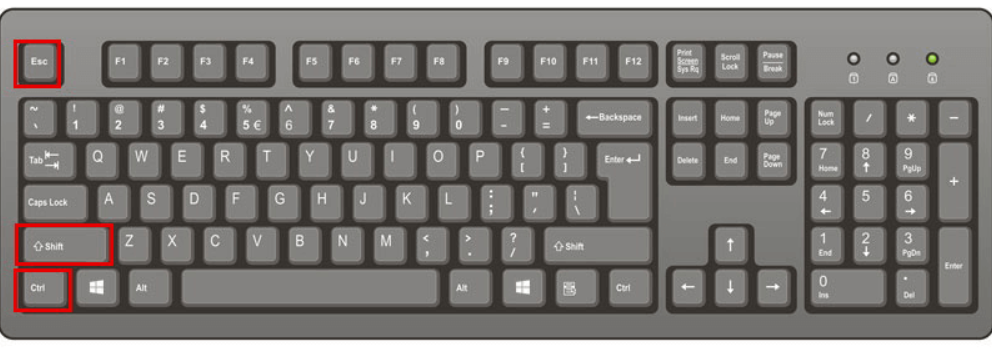
- Look for Microsoft Edge in the Applications list in the Task Manager window that appears. Then right-click on it.
- Then, choose the option End Task as shown below.
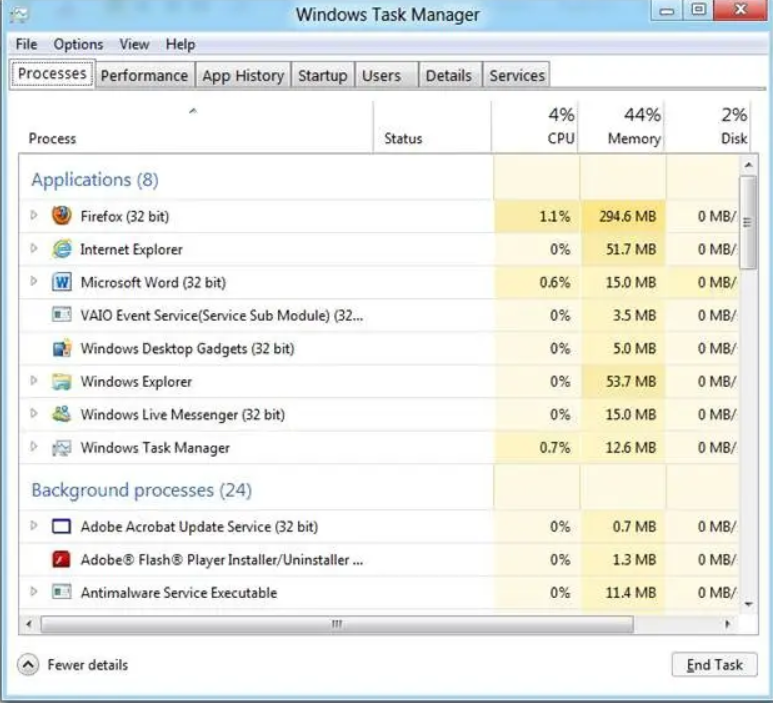
- Close all instances of Microsoft Edge and close the task manager. Now open Chrome using the Run as administrator option.
Install Latest Updates from Microsoft
If reinstalling or deleting system updates doesn’t work, go to the Microsoft Edge official website, download the latest version of the ad to the Windows Update settings, and install all the Microsoft Edge updates from the list.
First, uninstall all the components of the Edge and then freshly install a newer version with the latest updates. That should clear out some of the issues and perhaps could solve the Microsoft Edge Won’t Open error.
Reset and Restart your PC
- Once you have stopped all the tasks from functioning, delete all the running instances of the same.
- Press Alt + F4 and Restart your PC.
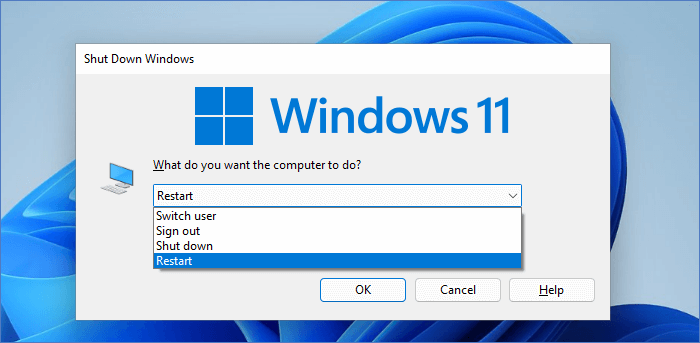
- This will clear away any temporary files stuck in the system and release empty slots for the system to function smoothly again. Once the system is back up and live, run Microsoft Edge as administrator.
FAQs
Is there a compatibility issue causing Microsoft Edge not to open?
A compatibility issue with specific software or system configurations can prevent Microsoft Edge from opening. Ensure that your computer meets the minimum system requirements for Microsoft Edge and check for any known compatibility issues or updates provided by Microsoft.
Can a corrupted user profile affect the opening of Microsoft Edge?
Yes, a corrupted user profile can impact the opening of Microsoft Edge. Create a new user profile on your computer and see if Microsoft Edge opens successfully. If it does, the issue may be specific to your user profile, and you may need to troubleshoot or recreate the affected profile.
How can I reinstall Microsoft Edge if it is not opening?
To reinstall Microsoft Edge if it is not opening, follow these steps: Open PowerShell as an administrator, enter the appropriate command to uninstall Microsoft Edge, restart your computer, download the latest version of Microsoft Edge from the official website, and install it. Launch the newly installed Microsoft Edge to see if it opens successfully.
Could a conflicting program or extension cause Microsoft Edge not to open?
Yes, a conflicting program or browser extension can cause issues with Microsoft Edge. Temporarily disable or uninstall any recently installed programs or extensions and check if Microsoft Edge opens. If it does, you can narrow down the conflicting one and consider finding an alternative or updated version.
What should I do if basic troubleshooting doesn't resolve the issue?
If basic troubleshooting steps do not resolve the issue of Microsoft Edge not opening, it is recommended to seek further assistance. Contact Microsoft support or visit the Microsoft Community forums for specialized guidance and troubleshooting steps tailored to your situation.
Can a malware infection prevent Microsoft Edge from opening?
Yes, certain types of malware can interfere with the opening of Microsoft Edge to disrupt browser functionality. It is important to regularly scan your computer with reputable Antivirus or anti-malware software and take appropriate measures to remove any detected threats.
Conclusion
These are some ways to fix Microsoft Edge’s won’t open errors. We hope you have found a way to fix the error. Let us know about your experience in the comment section below.
Keep visiting us for more articles!