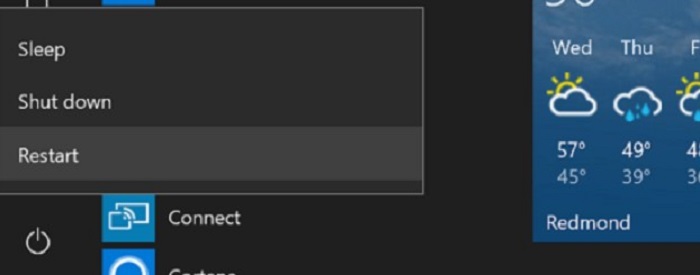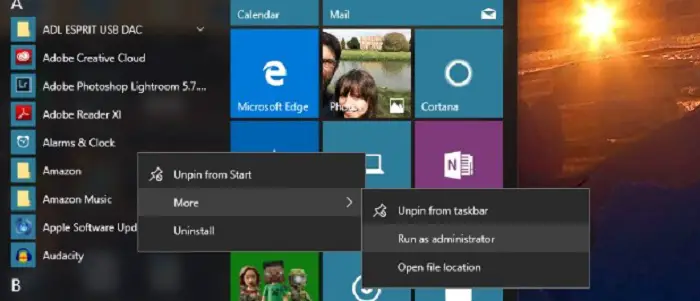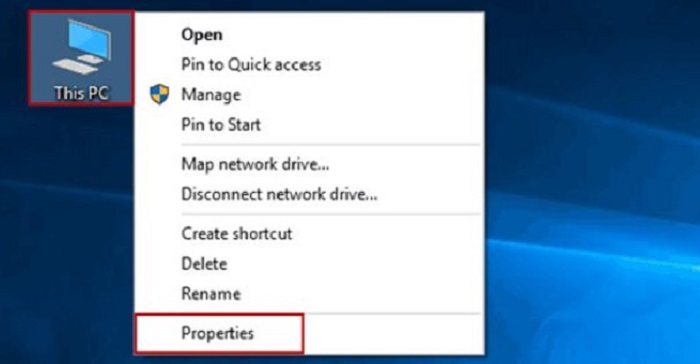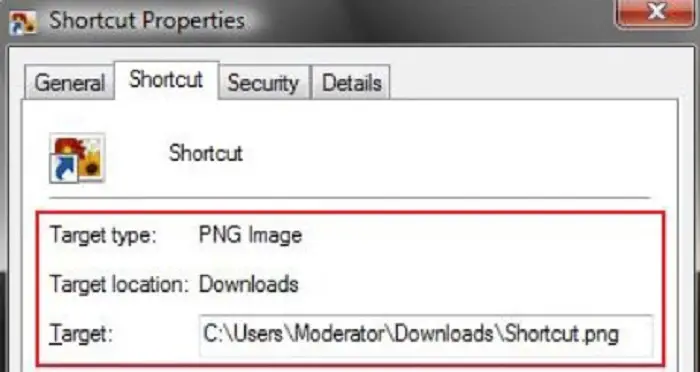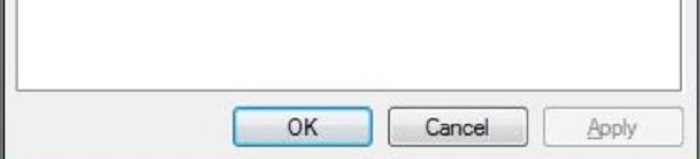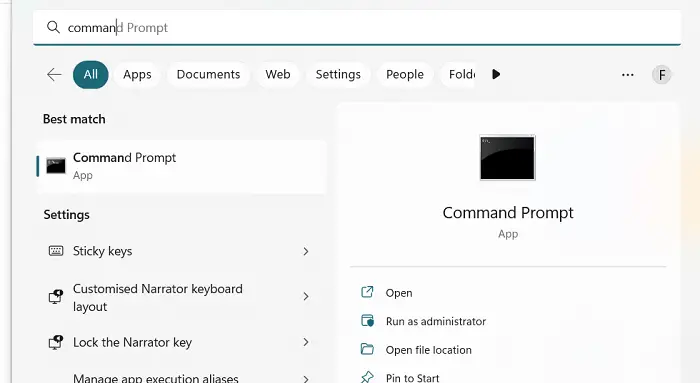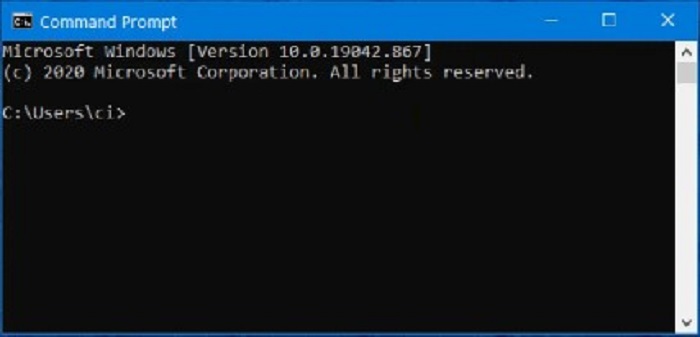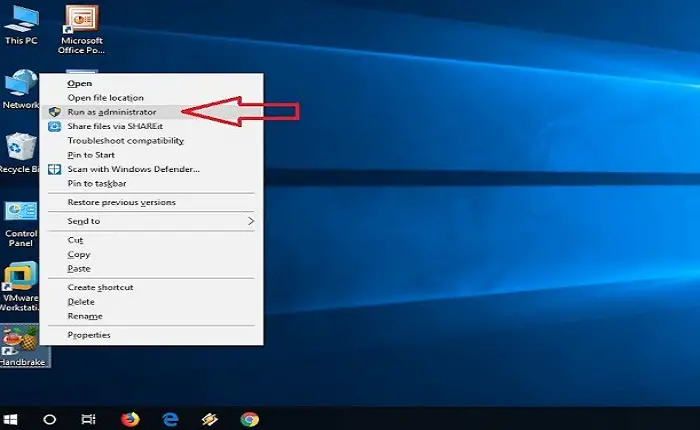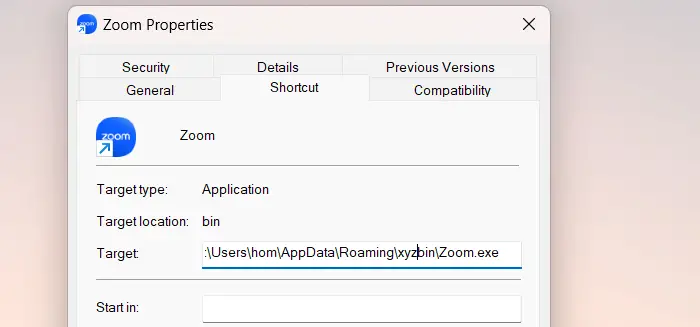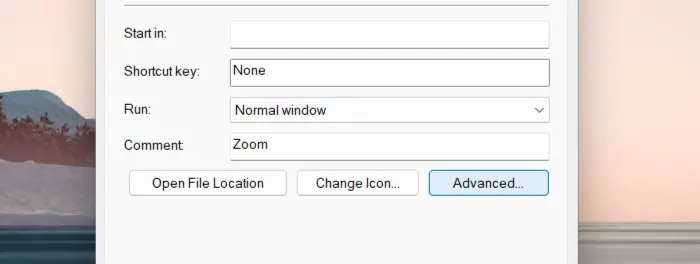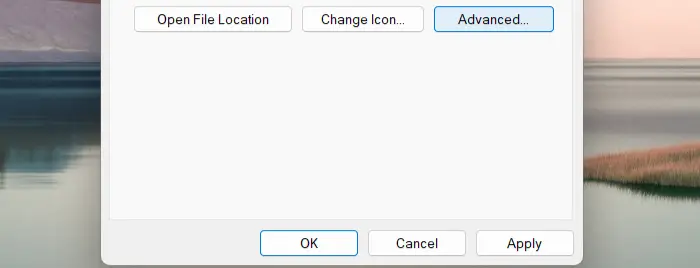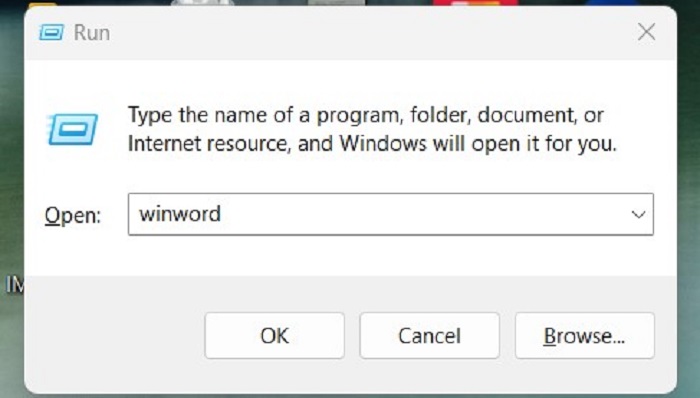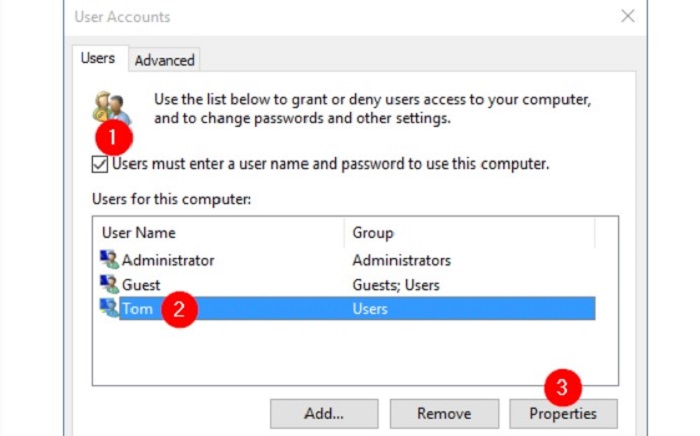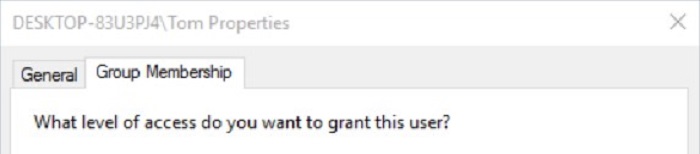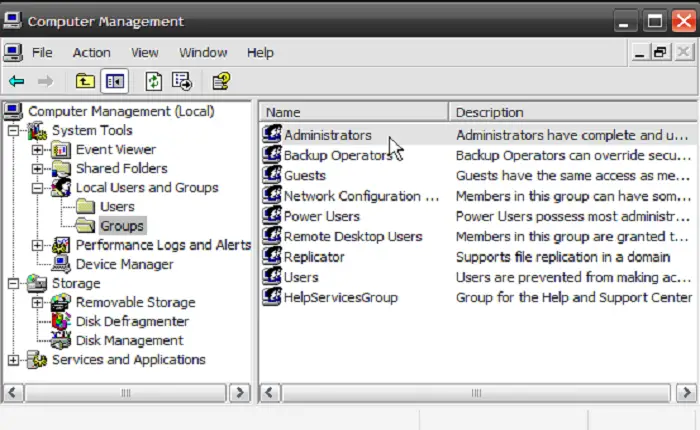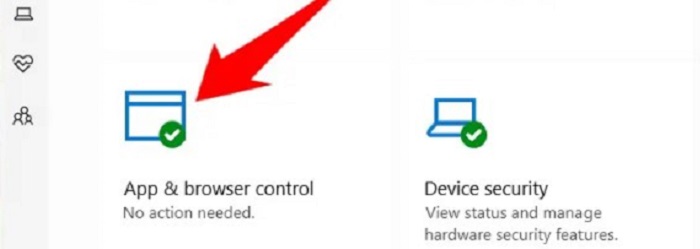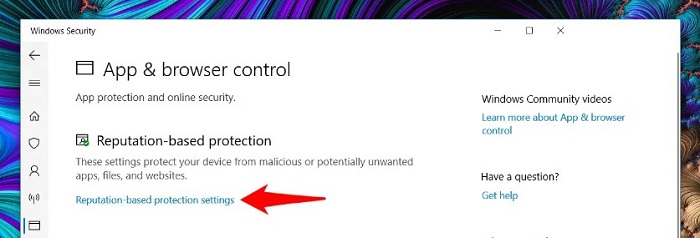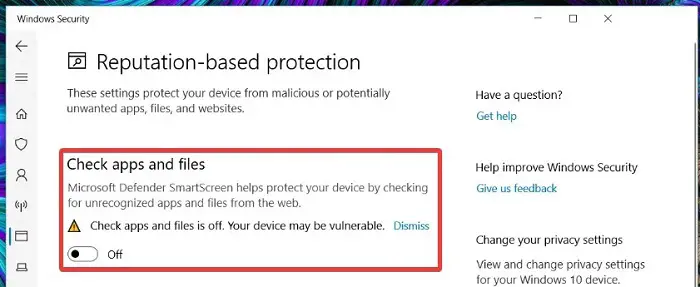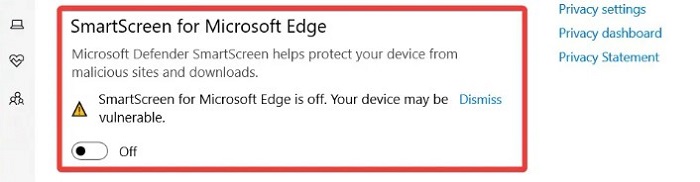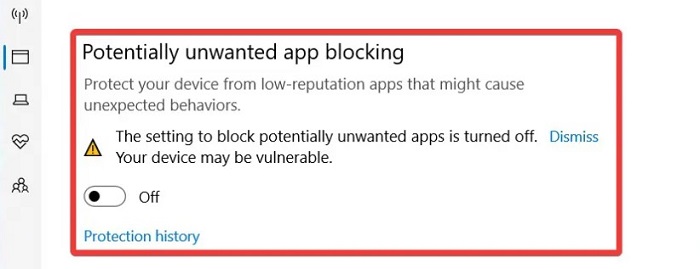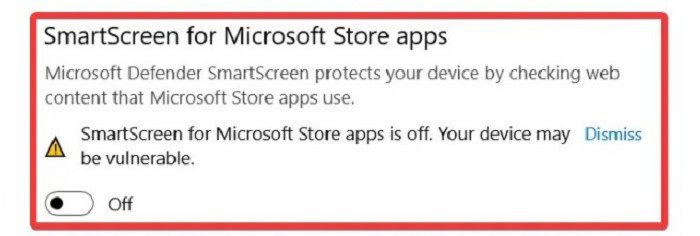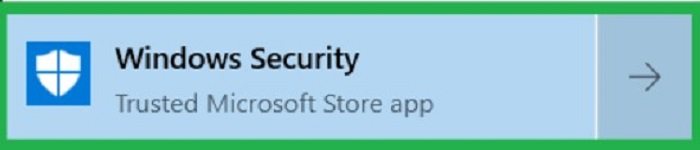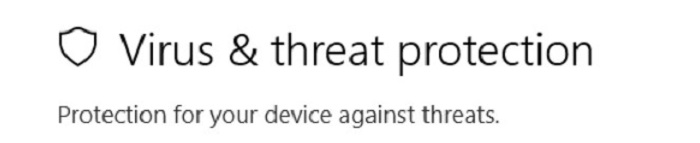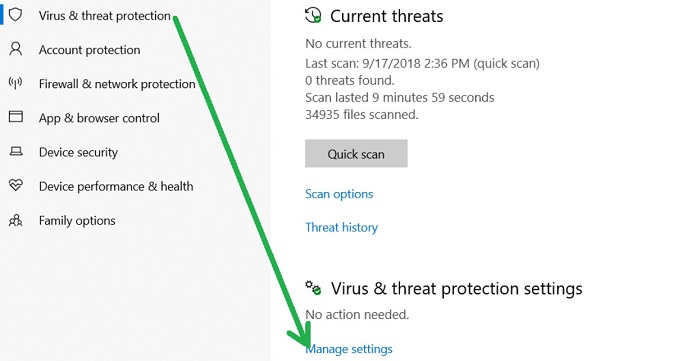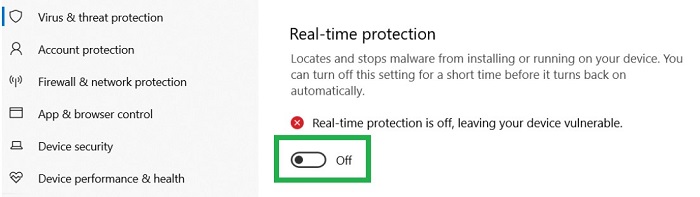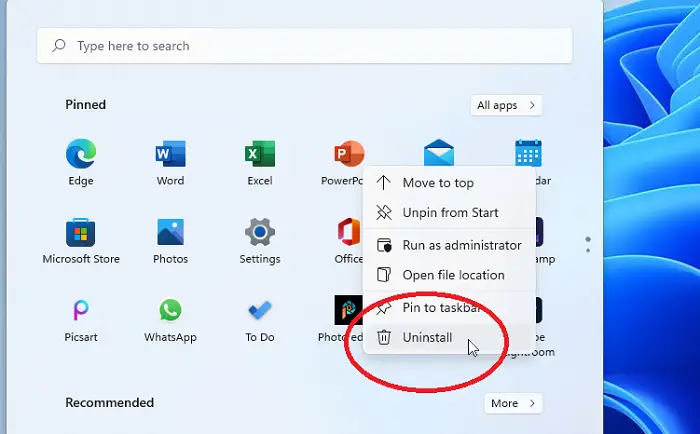Are you trying to start an app on your Windows PC and you receive the message “This App has been Blocked by Your System Administrator” If so, your App might not have admin access, or your system might have a bug that prevents the App from opening. Thus, this App has been blocked by your system administrator. We will demonstrate a few fixes. Microsoft Defender SmartScreen disabling your program and your antivirus software identifying the App as a perceived threat are two other possible sources of the problem.
If your account lacks admin privileges, you may encounter the “system administrator error has blocked this app” message. This issue can also stem from problems with User Account Control or Microsoft Defender SmartScreen blocking the app. To resolve the issue, simply restart your computer.
Do Continue reading for a precise explanation of these ideas, which will help you put them into practice quickly and efficiently.
See Also: Fix to ‘ERR_SPDY_PROTOCOL_ERROR’ in Google Chrome
Table of Contents
“This App has been Blocked by Your System Administrator”: Reopen your Windows 10 or 11 computer.
We recommend restarting your computer if you receive the message; Your System Administrator has blocked this App. By this, you can resolve many minor issues with your pc, some of which can prevent your application from opening.
Before restarting your pc, save any unsaved work to avoid losing it.
- Tap the Power icon.
2. From the Power menu, select Restart.
3. When your PC restarts, reopen the application.
4. Run the application as an administrator.
See Also: Best 13 Computer Repair Tools To Fix Issues | Must Have (2023)
Activate the App
Windows‘ security function blocks some particular files, particularly those found online. In this scenario, you must unlock your app file before the program launches.
The following section will describe how to do so using a Windows option.
- Select Properties from the options by right-clicking on your App.
2. Obtain the Properties window’s General tab. Turn on the Unblock setting.
3. Choose to Apply next to OK to save your edits. Start the App.
See Also: How to Permanently Disable Windows Defender On Windows 10
Run the Application Through the Command Prompt
Try using Command Prompt to access your software if you have difficulties launching it through File Explorer. You can access the App using this technique, which gives an advantage over the App’s path.
- Right-click the shortcut to your App and select Properties.
2. Copy the path shown in the Target field on the Shortcut tab.
3. Choose OK to close Properties.
4. Click the Command Prompt feature from the Start menu context.
5. To paste your App’s path in the Command Prompt window, use Ctrl + V. After that, hit Enter.
6. Your chosen software will launch through Command Prompt.
See Also: 12 Ways To Launch The Command Prompt In Windows
Run the application as an administrator.
The lack of necessary admin rights is one of the reasons Windows displays a “Your System Administrator has blocked this App” blunder. Some apps require these permissions to operate correctly.
Run the application as an administrator and review if this resolves the blunder.
- Click your application and then go to “Run as administrator.”
2. Push Yes when initiated via User Account Control (UAC).
3. Make Windows automatically start this application shortcut with administrator rights whenever your App runs correctly in admin mode by doing the following:
4. Right-click the shortcut to your App and select Properties.
5. Select Advanced from the Shortcut tab.
6. Select OK after enabling Run as administrator.
7. On the Properties window, hit Apply, then OK.
Windows will now always run the shortcut for the given software with administrator rights.
If yours isn’t an administrator account
If yours isn’t an administrator account, request that your computer’s administrator follow these procedures to convert your regular account into an administrator one:
- By simultaneously pressing Windows + R, Run will be displayed
2. Enter the following command after typing it in Run: netplwiz
3. Choose Properties after selecting your profile (the non-admin one).
4. Activate the Group Membership item.
5. Enable the Administrator setting, then click Apply and OK at the bottom.
6. On the User Identities window, click OK.
7. Launch your App by logging into the profile you just made an admin account for.
Disabling Microsoft Defender SmartScreen
The SmartScreen feature of Microsoft Defender scans your programs and data for possible dangers. You might not have been able to run your App because the part flagged it as a potential threat.
You can turn off Windows SmartScreen and permit your program to open if you are confident in the reliability of the App’s source.
Look for Windows Security in the Start menu and decide the application from the index of results. Then:
- Select App and browser control.
2. Choose the parameters for reputation-based protection.
3. Shut off the ensuing options.
4. Verify the files and apps.
5. Microsoft Edge’s SmartScreen.
6. Blocking potentially unwanted apps.
7. For Microsoft Store apps, use SmartScreen.
8. Start your App.
Switch Off Your Antivirus Program
Maybe, your App was flagged as malware or a virus by your antivirus application (Microsoft Defender or a third-party one), preventing it from launching. You can, for the nonce, shut off your antivirus software and use your program if you’re sure it doesn’t contain malware or a virus.
Here’s how to turn off Microsoft Defender’s security features if you use it:
- Select the App from the search results after opening Start and typing “Windows Security.”
2. Select threat & virus protection.
3. Underneath the Virus & threat detection configurations header, click Manage settings.
4. One can turn off Real-time protection.
5. When the Login prompt appears, click Yes.
6. Launch the App.
See Also: Free Malware Removal Tool For Windows In 2023 [Top 10]
Successfully Run “Blocked” Apps on Your Desktop Pc
Windows prevents your apps from launching for several reasons, including security concerns. You can deploy your App using one or several strategies mentioned above to get those limitations.
If your program still doesn’t launch, try uninstalling and reinstalling it. And if it also does not work, kindly contact your system administrator for more info.
FAQs
Why does the system administrator block the App?
It may be your antivirus program's fault if you receive the message ‘An administrator has stopped you from executing this app.’
What does it mean when it says blocked by admin?
When an organization or administrator credentials blocks the installation of add-ons, it displays this message. This problem might come from the Chrome profile you are currently in.
How do I bypass administrator restrictions?
Pushing the Windows logo key + R on the Windows Home screen is the best Windows 10 bypass to bring up the Run dialogue box. Hit Enter after typing the command ‘netplwiz’ The interface will change. The box that says ‘Users must enter a login and passcode to use this computer’ should not go through checking here.
How do I disable the administrator block?
Put Cmd into the search field of the Start menu. Open the Command Prompt, start typing, and choose Run as administrator. Enter the upcoming command: To activate it, type net user administrator /active: yes and push Enter. Input the following: net user administrator /active: no, to turn it off.
Conclusion
As this post has shown, you may resolve the “This App has been Blocked by Your System Administrator” error in five different methods. This error statement depicted one of the three possible error messages. Other two similar mistakes could be:
- Your administrator has blocked this content
- Your administrator has blocked this website.
To fix the problem, you only need to identify its root cause and select the appropriate action. Consider sending this information to your family members and friends if you find it useful. Gratitude for your reading!