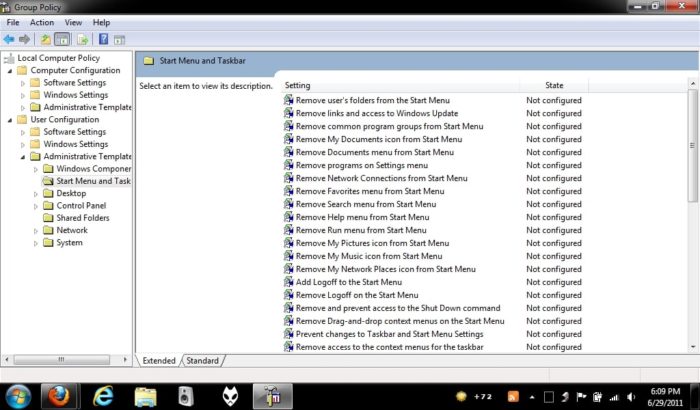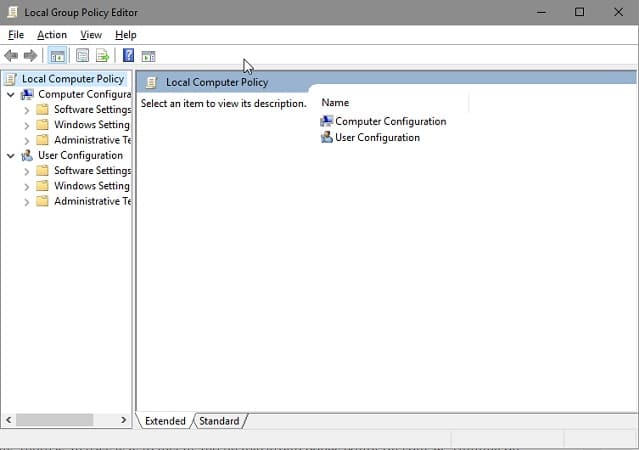Network management capabilities are what sets the windows 10 pro and home editions apart. There is something called a group policy editor present on the Windows platform, which for some reason, is disabled by default. With the help of this guide, you can easily enable group policy editor in simple steps.
If you don’t know, the group policy editor allows you to mess around with advanced network administrative tools that govern your windows PC. Since the home editions do not support this out of the box, you are pretty much left out of it, as compared to the professional edition users. You can also read to enable Notepad++ dark mode by clicking here.
But thankfully, there is an easy way to install and enable the group policy editor on your PC running on Windows 10 Home edition. So in this article, let us learn more about how to correctly install the gpedit.msc and how to enable it.
See Also: Windows 10 Language Pack- All You Need to Know in 2023
Table of Contents
Download the Group Policy Editor Installer
You first need to download the installer that will get you the group policy editor. Since it is not present in the home edition by default, you will have to install it yourself. You can get the gpedit.msc installer from this link.
It is nothing more than a simple batch file. It will install the features left out of the home edition of Windows 10.
Proper Way to Install & Enable gpedit.msc
Here is what you need to do to install the group policy editor on your PC in the right way:
- Download the installer from the link given above (duh!)
- Run gpedit-enabler.bat as administrator by right-clicking on it and selecting the option that says so.
- The above step will automatically begin the installation process. Once it is done, press any key to exit the command prompt window.
- Now, to access the group editor, head over to Run and type gpedit.msc.
You should now see the group editor window up and running. In case it does not load up the interface, just restart the system and re-access it through Run. This way, you can easily install & enable group policy editor. If you are curious to know about some of the best password recovery tools, click here!
Fix Possible Errors
You might face some errors, even in this seemingly simple installation. Something like “MMC could not create the snap-in” is pretty familiar to some users. In case you are one of those who got that message, here is how to fix it:
- Double-check if the file exists in its path. It will be somewhere in C:\Windows\Temp\gpedit\
- Get the repair zip file for yourself from this link. Extract the contents of the same path, C:\Windows\Temp\gpedit\.
- You will find two .bat files in there. The x86 file is for 32-bit systems, and the x64 one is meant for 64-bit systems. Depending on your system’s configuration, please select the proper bat file and run it as an administrator via a right-click on it.
You should now have the group policy editor properly working on top of your 32/64 bit windows 10 home edition OS. But do not forget that this group policy editor was not meant to be a program service of windows 10 home edition, so some issues are not unexpected.
In case the bat file did not work either, try changing the %username%:f from the bat file into “%username%”:f (with the quotes). This replacement can also potentially fix the MMC and could not create the snap-in error. Even if you have the home editions of Windows 7, Windows 8.1 as well as the starter edition of Windows 10.
Alternate Way to Enable Group Policy Editor
If, for some reason, the above methods did not get the group policy editor to run on your system, you can try enabling it using this method as well. Know that all the entries related to the group policy editor are in %SystemRoot%servicingPackages.
Through the windows search option
- From your keyboard, press “window + S.”
- On the search box and type “group policy.”
- The result will show “edit group policy,” so open it.
Through Normal Settings
- Open the setting on your pc and press “window + I.”
- Type “group policy” in the search box.
- The result will appear from where you can enable gpedit.
Through Run Option
Runbox has always proved itself to be the best solution when you are facing a problem to find it anywhere else. So, take the help of the run box:
- Press “window + R.”
- Type “msc” in the search option.
- Select the edit group policy option and press OK.
Through Window PowerShell
- Press “window + X.”
- Select “window PowerShell.”
- Type gpedit.msc and enter.
Through the Control Panel
- Open the control panel from the main screen.
- You will find a search box in the top right corner. Take your cursor and type “group policy.”
- Results will show the edit group policy.
Through the File explorer
- Press Window + E.
- Click the address bar and type gpedit.msc.
- Press enter.
Through the Task Manager
- Type ctrl + shift + Esc.
- On the top left corner click on the File menu.
- From the shown option select “Run new task.”
- In the newly opened box type the same gpedit.msc and click ok.
See Also: How to Open Task Manager in Windows 10 {9 Ways}
By Creating a Group Policy Editor Shortcut
- Right-click anywhere on the screen.
- Go to “new” and then “shortcut.”
- In the open box, type gpedit.msc and click on next.
- After this, type new and finished.
- The shortcut is created, just double click on this shortcut.
With the Help of Cortona
- From the taskbar, select Cortona.
- Use the microphone option and say to open “group policy editor.”
- It will open the said program, and you can make the required changes.
Through Command Prompt
- To enable the group policy editor, enter the command prompt first by entering Win+R and typing cmd in the search field.
- When the command prompt opens up, simply paste this command and hit enter.
dism/online/norestart/add-package:”%SystemRoot%servicingPackages{{PackageFileName}}
Try launching gpedit.msc from the search menu or the Run command again. It should be working fine now.
See also: – 25 Best RainMeter Skins for Windows 7/8/8.1/10 – TechWhoop
See also: – [4 Methods] Fix Driver WUDFRd Failed to Load Error – TechWhoop
FAQs
Where can I find a local policy editor in windows 11
Simply press Window + S on your keyboard. In the open box, click on the magnifier icon to open the search box. You can type gpedit or group policy there and the option will appear.
What does it mean by group policy management editor?
Group policy editor is a tool of windows administrations. It helps users to arrange and design settings on the computer. Whether it's configuring the requirements of passwords or some startup programs, users are provided an option to change according to them in this editor.
Conclusion
Enabling a group policy editors can be helpful in many ways. We have listed it all the way here which will help to set up the group policy editor. If you find some other new way, then tell us in the comments. We would love to know.