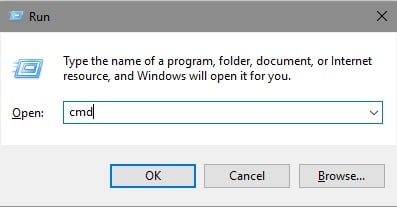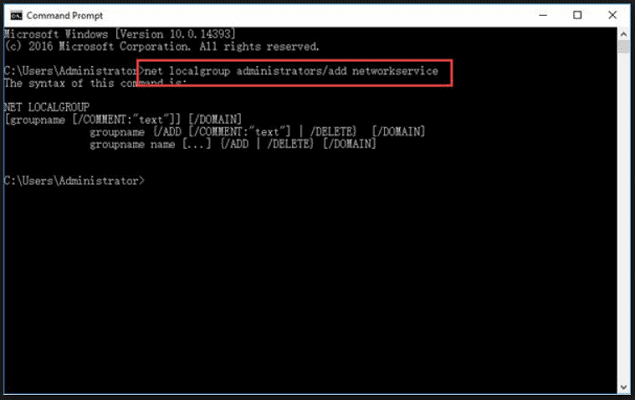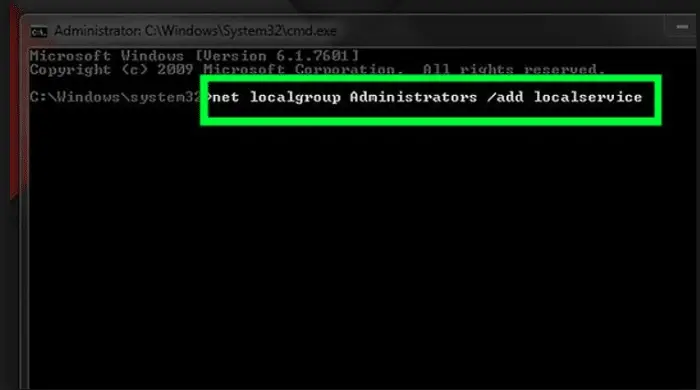Microsoft Corporation built the Windows diagnostic policy service and inbuilt it into the Windows operating system. The diagnostic policy enables users to troubleshoot problems related to Windows components and find an appropriate solution. There have been a few cases where the Windows Diagnostic Policy Service is Not Running. So here is a guide to fix it.
If you are experiencing issues with the “Diagnostics Policy Service” on Windows, there are several solutions you can try. You can adjust the settings for the service, perform an SFC scan, run a DISM scan, reinstall the driver for your Network Adapter, give administrator privileges to certain modules, or use a System Restore point to restore your system.
Have you ever experienced internet issues on your computer? That’s when the diagnostic policy service comes in handy. It assists in identifying and resolving the problem. You may have noticed that whenever an application crashes or your system freezes, a window asks if you want to send diagnostic data to Microsoft. This is part of the diagnostic policy service, which helps find the best solution.
See Also: What Is a Broken Registry Item And Top 5 Ways To Fix It
See Also: – How to Allow Multiple TS Sessions in Windows – TechWhoop
Table of Contents
2 Steps to Solve Windows Diagnostic Policy Service Is Not Running Error
Step 1
Open the Command prompt, also called cmd or Windows Powershell. You can open the same by searching for cmd in the search bar or through the start menu.
There is also a shortcut key, ‘Windows + Q,’ that directly opens the search bar in Windows 7, and there you can type cmd. Remember, you have to open it at Administrator; hence, right-click on the cmd icon and click on the ‘Run as admin‘ option.
Step 2
- When the command prompt windows are open, you need to run these two commands in the given sequence:
net localgroup Administrators /add networkservice
- After completing this command and ensuring its execution, proceed to the following command, which is:
Net localgroup Administrators /add localservice
If both commands have been undertaken successfully, you will see the message “The command has been completed successfully.”
Once you are done with both the commands correctly in cmd, restart your computer for the changes to be saved.
To check whether the diagnostic service policy is running, press the ‘Windows + R’ key to open the Run Window—type ‘services. msc’ an’ hit OK.
TR’address the issue, please locType’ e Diagnostic’Policy service, right-click on it, and access the Properties. Verify if the service is currently operational.
See Also: – [Solved] Fix Error 0XC000021A in Windows 8 and 10 – TechWhoop
See Also: – This App Has Been Blocked By Your System Administrator
FAQs
Would it cause harm to my PC if I were to disable the diagnostic policy service?
You can deactivate various diagnostic services if you decide not to independently address and resolve specific issues. Here is a list of services to disable if you prefer not to run any Windows troubleshooters: Diagnostic Execution Service. Diagnostic Policy Service.
Why is the diagnostic policy service using so much CPU?
The Diagnostic Policy Service occasionally runs continuously and generates logs within a system file named ‘SRUBD.dat.’ As the size of this file increases significantly, it leads to high CPU usage by the Diagnostic Policy Service. Consequently, this can cause performance issues in the system.
What does it mean that the diagnostic policy service is not running?
When the error ‘Diagnostics Policy Service is not running’ appears, it interrupts the troubleshooter's operation, rendering it unable to resolve network issues. The Diagnostic Policy Service serves a vital function by actively detecting, troubleshooting, and resolving problems within Windows components on Windows operating systems.
What does it mean by ‘ diagnostic service host ‘ service?
This Diagnostic Policy Service relies on the Diagnostic Service Host to host diagnostics that must run within a Local Service context. If you were to stop this service, it would render any diagnostics, depending on it, incapable of functioning correctly.