Are you thinking about how to disable CPU throttling on Windows 11? Are you interested in maximizing your CPU’s capability and enhancing performance? This article will examine how to stop Windows 11’s CPU throttling. Also, check if your CPU is overclocked, as it can process instructions more quickly, improving system performance.
To disable CPU throttling on Windows 11, check CPU temperature, back up data, access Power Options, choose power plan, adjust advanced power settings, locate Processor Power Management, disable throttling, apply settings, and restart. Be cautious of increased power consumption and heat generation. To know more, keep on reading.
CPU throttling is a term used to describe how computer systems lower the central processor unit’s (CPU) processing capacity to avoid overheating and save energy. While throttling has advantages, it can also degrade performance and impair user experience. To achieve optimum system performance and avert unneeded slowdowns, managing CPU throttling is essential in Windows 11. Let us now learn how to disable CPU throttling on Windows 11. What Is A Safe CPU Temp? Check Out to know.
See Also: How To Clean CPU Socket Safely: Expert Tips To Avoid Damage
Table of Contents
What is CPU Throttling?
CPU throttling is a method computer systems use to control a central processing unit’s (CPU) performance by lowering its operating voltage or clock speed. It is used to preserve power and stop the CPU from overheating.
A CPU produces heat when it runs at high frequencies for long periods or under demanding workloads. The CPU may be harmed if the temperature goes over a safe limit. To prevent this, CPU throttling is activated to limit heat production by slowing down the CPU’s processing speed.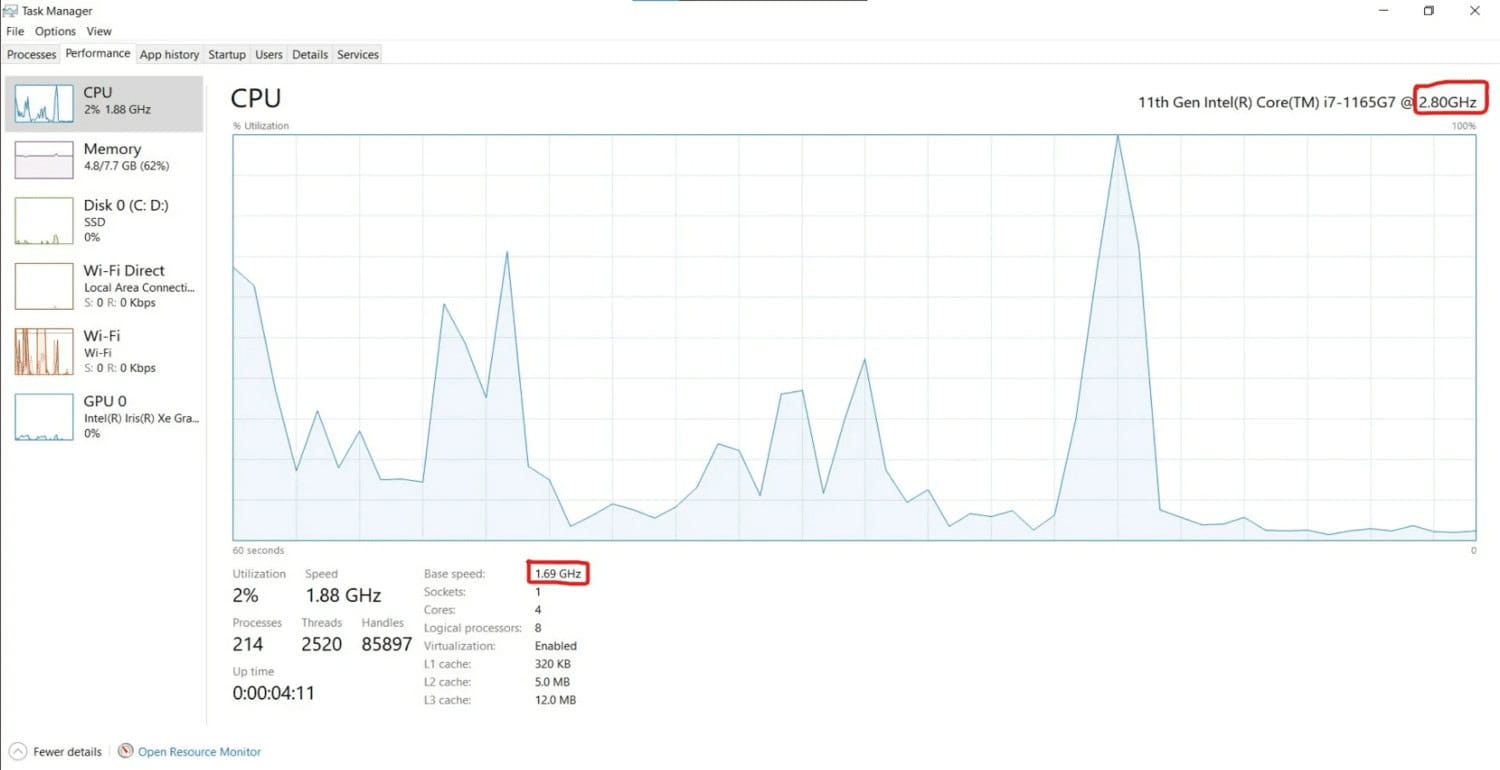
There are several causes for CPU throttling. Thermal throttling, where the CPU temperature exceeds a specified limit set by the manufacturer, is one frequent reason. Other considerations include current throttling and power throttling. Recent throttling happens when the CPU’s power delivery system cannot supply enough current to fulfill performance requirements. Power throttling refers to the CPU reducing its power usage to prolong battery life.
CPU throttling may be brought on by software-related elements such as incorrect power settings, out-of-date drivers, or resource-intensive apps. To preserve system stability, stop performance degradation, and ensure the CPU’s lifetime, it is essential to address these reasons and manage CPU throttling appropriately.
See Also: CPU Temperature Monitor Software | List Of 18 Best
Why You Might Want to Disable CPU Throttling
When it comes to minimizing overheating and preserving energy, CPU throttling can be helpful, but there are some circumstances in which you might want to turn it off to get better performance.
Unlocking the full power of your CPU is one of the primary reasons to eliminate CPU throttling. Throttling lowers the CPU’s clock speed, which may impair its processing capability. Throttling may be turned off to allow the CPU to operate at peak efficiency, which leads to quicker and more fluid performance—especially when running resource-intensive applications or doing demanding tasks like gaming or video editing. 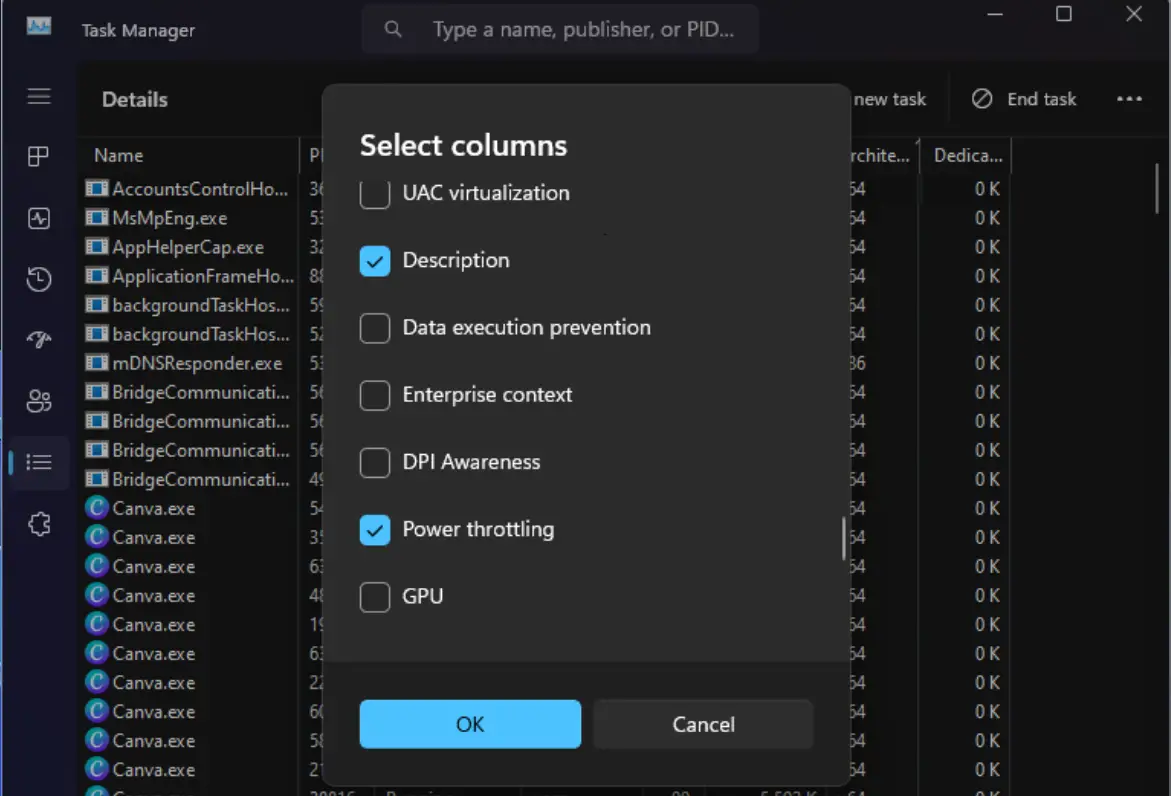 When you want constant performance, removing CPU throttling might also be beneficial. When the CPU hits a specific temperature or power limit, throttling is intended to activate, which may result in performance variations. The CPU runs at a constant speed when throttling is off, providing dependable and predictable performance.
When you want constant performance, removing CPU throttling might also be beneficial. When the CPU hits a specific temperature or power limit, throttling is intended to activate, which may result in performance variations. The CPU runs at a constant speed when throttling is off, providing dependable and predictable performance.
It’s crucial to remember that turning off CPU throttling carries specific possible hazards. Disabling the throttling safety feature, which prevents the CPU from overheating, might produce more heat. If the correct cooling measures are not taken, this might harm your system’s CPU or other parts.
See Also: CPU Running At 100? Issue Solved [Complete Guide 2023]
Steps to Disable CPU Throttling on Windows 11
It’s crucial to understand that changing system settings while eliminating CPU throttling on Windows 11 might have adverse effects if done incorrectly. Here are some preparatory examinations and safety measures to think about:
Check the CPU’s temperature
Make sure the temperature on your CPU stays below acceptable limits.  Even without solid workloads, disabling the throttle might not be a good idea if it’s constantly running hot. Make sure your system has sufficient cooling methods in place.
Even without solid workloads, disabling the throttle might not be a good idea if it’s constantly running hot. Make sure your system has sufficient cooling methods in place.
Copy of crucial data
Always back up your critical data and files before changing to stop CPU throttling. This acts as a backup plan if something goes wrong.
Now, let’s proceed with the step-by-step guide to disable CPU throttling on Windows 11:
- Enter the Power Options page: Select “Power Options” from the context menu by right-clicking the Start button.
- Pick your desired energy strategy: Choose your existing power plan or the one you wish to change in the Power Options box. Choose “Change plan settings” next to the power plan you want to use.
- The power settings in advanced: To modify advanced power settings, select “Change advanced power settings in the next window.”
- Locate processor power management: The “Processor power management” option may be found and expanded in the Advanced settings box.
- Switch off CPU throttling: In the “Processor power management” settings, look for the choices that affect CPU throttling, such as “Maximum processor state,” “Minimum processor state,” or “System cooling policy.” Disable any power or thermal throttling by adjusting these parameters. The “100%” option is also an option, so set the values to their highest possible levels.
- Restart after applying settings: Click “Apply” and “OK” to save the settings after making the necessary adjustments. To make the changes effective, restart your computer. You can also do this when looking for “how to disable CPU throttling in Windows 10”.
Disabling CPU throttling might shorten the lifespan of your CPU by generating more heat and using more electricity. After turning off throttling, carefully monitor your system to guarantee stability and, if necessary, implement cooling steps.
See Also: 12 Best Free Online CPU Stress Test Software [Updated]
Alternative Methods and Tools to Disable CPU Throttling
Here are two other techniques on how to disable CPU throttling on Windows 11 if you’re seeking alternatives:
Using third-party software
You can regulate CPU throttling and modify performance parameters using various third-party software programs. Compared to Windows’ default power settings, these utilities provide more sophisticated customization possibilities.  Examples are AMD Ryzen Master, Intel Extreme Tuning Utility (XTU), and ThrottleStop. Make sure any third-party software you use is compatible with your CPU and operating system version before using it, and then use it according to the developer’s instructions. With these, you can turn off CPU throttling. How To Tell If CPU Is Dead? Check Out to know the warning signs.
Examples are AMD Ryzen Master, Intel Extreme Tuning Utility (XTU), and ThrottleStop. Make sure any third-party software you use is compatible with your CPU and operating system version before using it, and then use it according to the developer’s instructions. With these, you can turn off CPU throttling. How To Tell If CPU Is Dead? Check Out to know the warning signs.
BIOS/UEFI settings adjustments
Altering CPU throttling parameters using the BIOS/UEFI interface provides an additional option. Press a specific key when your computer can access the BIOS/UEFI settings. This information is often shown on the screen. Search for “Enhanced Intel SpeedStep Technology” or “Intel Turbo Boost” with power management or CPU settings. Disable these settings or make appropriate changes to avoid or lessen CPU throttling. It’s crucial to remember that accessing the BIOS/UEFI settings and performing alterations call for prudence because mistakes might lead to system instability or damage. 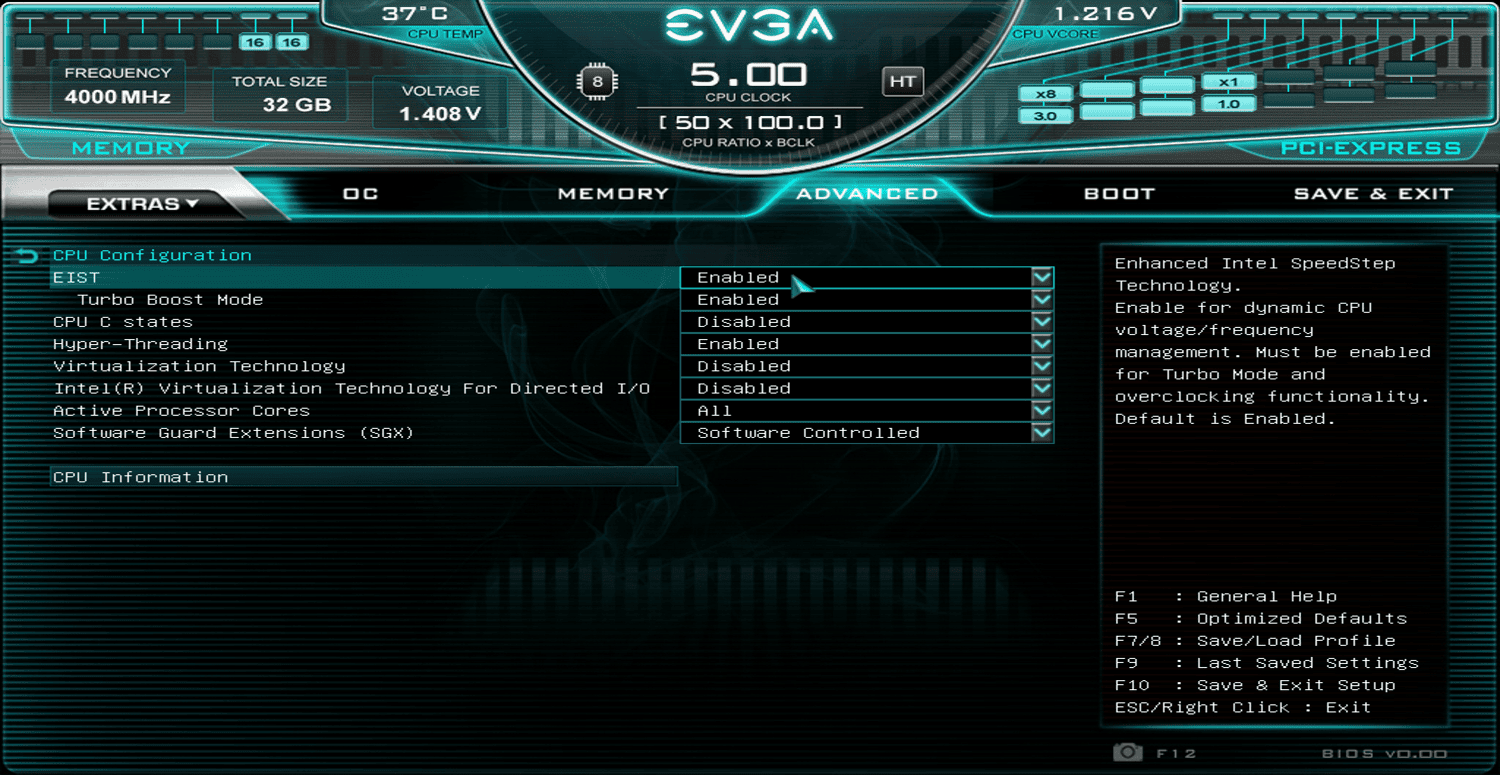 It’s critical to comprehend the ramifications and hazards of utilizing third-party software or changing BIOS/UEFI settings and following the manufacturer’s recommendations for the software or motherboard to keep the system stable and prevent any negative impacts.
It’s critical to comprehend the ramifications and hazards of utilizing third-party software or changing BIOS/UEFI settings and following the manufacturer’s recommendations for the software or motherboard to keep the system stable and prevent any negative impacts.
See Also : [Solved] High CPU & Disk Usage by CompatTelRunner.exe – TechWhoop
Potential Risks and Considerations of Disabling CPU Throttling
Windows 11 CPU throttling may be turned off to improve speed, but there are hazards and factors to take into account as well:
Overheating concerns
Throttling of the CPU acts as a safety measure to stop overheating. By turning off throttling, the CPU may run at more excellent rates for extended periods, generating more heat.  This could result in greater temperatures, unstable systems, CPU, or other hardware damage. To efficiently remove the extra heat, it is essential to ensure suitable cooling systems are in place.
This could result in greater temperatures, unstable systems, CPU, or other hardware damage. To efficiently remove the extra heat, it is essential to ensure suitable cooling systems are in place.
Impact on hardware lifespan
Continuously using your CPU at higher rates and temperatures might reduce its lifetime. The CPU may experience faster wear and a shorter lifespan due to increased heat and stress. These dangers can be reduced by monitoring CPU temperatures and adopting the proper cooling precautions, such as increasing airflow or employing better cooling systems. 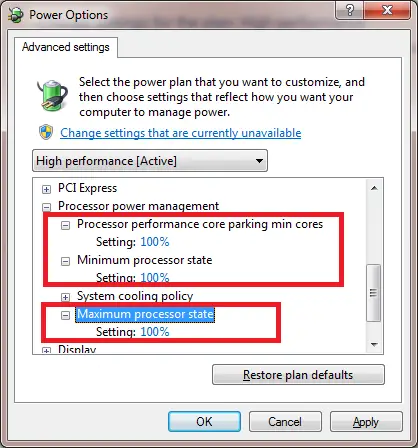
It’s advised to disable CPU throttling only when required, regularly monitor system temperatures, and take appropriate cooling steps to ensure a stable and healthy working environment for your hardware. This will help you strike a balance between performance and safety.
See Also: Best 6 Computer Repair Tools to Fix Issues |You Must Have
How to Monitor CPU Performance Post-Adjustment
Monitoring CPU performance after modifying your system or changing the CPU throttling settings is crucial to ensure everything runs smoothly. Here are a few approaches and things to think about while measuring CPU performance:
Windows Task Manager built-in
Windows Task Manager offers simple CPU performance monitoring. Ctrl + Shift + Esc or right-clicking the taskbar and choosing “Task Manager” will open it. 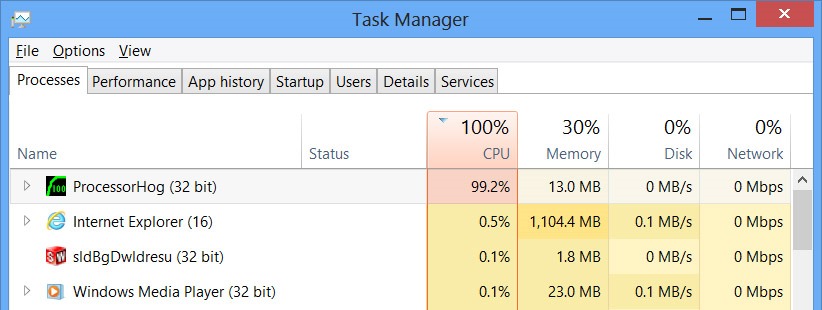 Check current CPU use, clock speed, and other pertinent information under the Performance tab.
Check current CPU use, clock speed, and other pertinent information under the Performance tab.
Software Used to Monitor Third Parties
More thorough CPU performance monitoring is accessible through several third-party solutions. CPU-Z, HWMonitor, and Core Temp are a few examples. These tools offer detailed CPU utilization, clock speed, voltage, and temperature data. 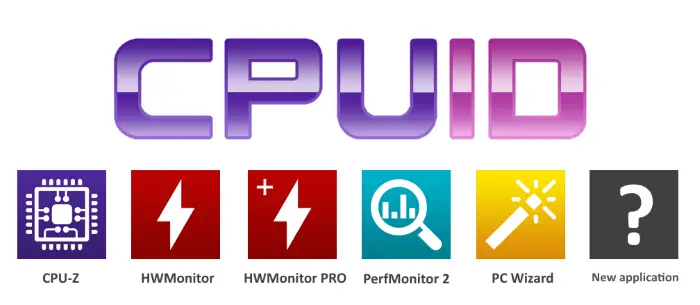
When monitoring CPU performance, look out for the following signs that indicate your CPU is functioning optimally:
- Stable temperatures: The CPU should remain within safe limits under normal operating conditions.
- Consistent clock speeds: The CPU should maintain stable clock speeds without significant fluctuations during different workloads.
- Efficient task execution: The CPU should handle tasks smoothly without excessive delays, freezing, or stuttering.
By monitoring these factors, you can ensure that your CPU is functioning optimally and that any adjustments to CPU throttling settings or other system configurations produce the desired results. So, this is all about how to disable CPU throttling on Windows 11.
See Also: CPU Temperature Monitor Software | List Of 18 Best
FAQs
Can I disable CPU throttling through Windows settings?
Yes, you can modify CPU throttling settings through the Power Options in Windows 11. Adjust the advanced power settings to disable or modify throttling.
Are there any risks in disabling CPU throttling?
If proper cooling measures are not in place, disabling CPU throttling can increase heat generation, potentially leading to overheating and damage.
How can I monitor CPU temperatures to prevent overheating?
You can use built-in tools like Task Manager or third-party software like Core Temp to monitor CPU temperatures and ensure they stay within safe limits.
What should I do if I notice increased heat or instability after disabling CPU throttling?
If you experience increased heat or system instability, consider re-enabling CPU throttling or improving your system's cooling by adding fans or enhancing airflow.
Conclusion
Managing CPU throttling is essential for balancing performance and preventing overheating. Disabling or adjusting throttling settings can unlock the full potential of your CPU, but it comes with risks. Regularly monitoring your system’s performance and temperatures ensures optimal functioning and helps identify any issues promptly. Stay vigilant for a healthy and efficient system. This article on how to disable CPU throttling on Windows 11 has helped you know everything about it.


