It can be very frustrating to get locked out of your Samsung mobile. You may forget the passcode, or someone may tamper with your smartphone and change it. Fortunately, you can undoubtedly fix the “unfortunately, Samsung has stopped” error using Samsung recovery mode.
Restarting your phone is an intelligent idea if the Samsung+ app keeps crashing. Simply long press the “Power Button” and then click the “Restart” or “Reboot” button to accomplish this.
Every Android device, even Samsung’s, has a beneficial recovery mode. You may delete data and cache partitions, conduct a factory reset, and use the recovery mode. You can use these procedures to assist your device in resolving various issues.
This post will thoroughly and comprehensively explain one specific feature—the Samsung Recovery Mode. This feature may seem unusual to consumers. You can discover how to access and leave the Samsung recovery mode here. Click here to learn about the password remover tools.
See Also: How To Disable Samsung Pay I A Complete Guide For You
Table of Contents
How To Fix The “Unfortunately Samsung Has Stopped” Error
Techniques for activating recovery mode in a Samsung Galaxy.
Method 1: Using Physical Buttons
The procedures are as follows.
- Switch off the phone.
- For a few seconds, simultaneously press and hold the Power, Volume Up, and Bixby buttons (push the Home button on a Samsung S7 or prior).
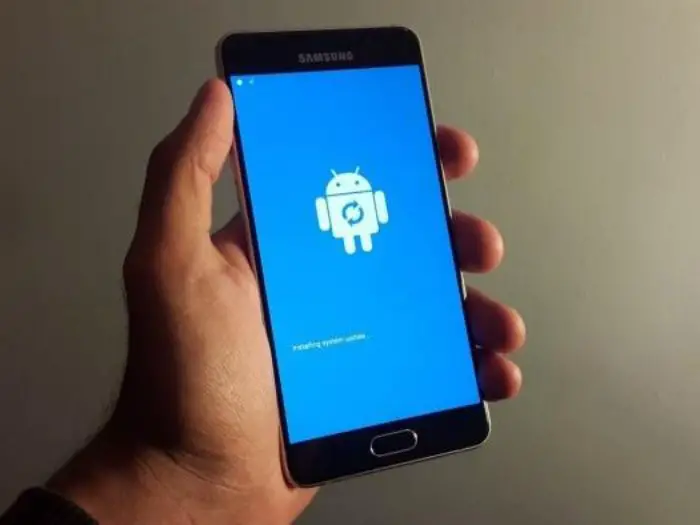
- The blue screen with an Android bot and the “Installing software update” message should appear after a few seconds.
- A second blue screen with the “!” logo will show after 10 seconds.
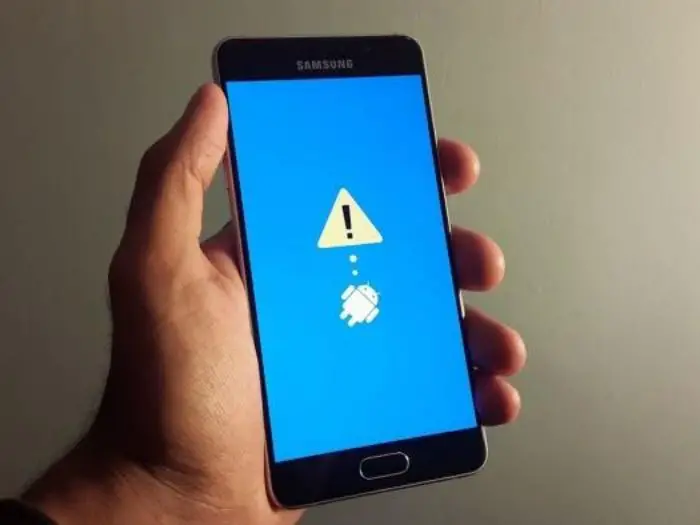
- On the Samsung Galaxy S8 Plus, this is when the recovery mode menu is presented. Now you can use the volume and power buttons to navigate the recovery mode.
Method 2: Using Windows ADB
The procedures are as follows.
- The first two steps are installing USB and ADB drivers and configuring ADB on your computer.
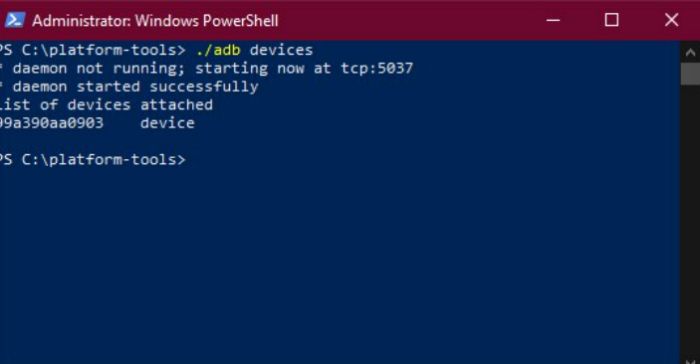
- The telephone is then associated with the PC utilizing a USB cord.
- Open the android-SDK-windows command prompt’s directory.
- Press Shift + Right on a computer, then click anywhere in the folder to open the Command Prompt.
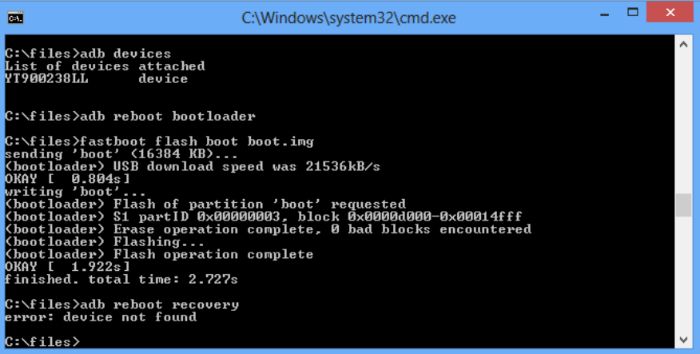
- Enter the command “adb reboot recovery” after you have typed it.
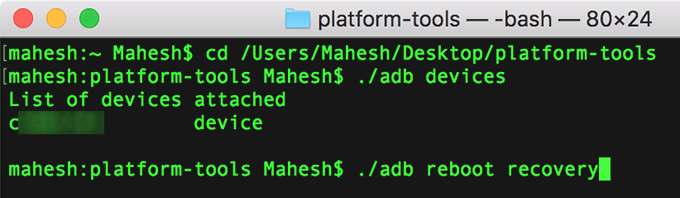
- After the phone turns off, Samsung boots into recovery mode.
Method 3: Using Mac OS X’s ADB.
The procedures are as follows.
- Installing USB and ADB drivers on the phone and setting up ADB on your PC constitutes.
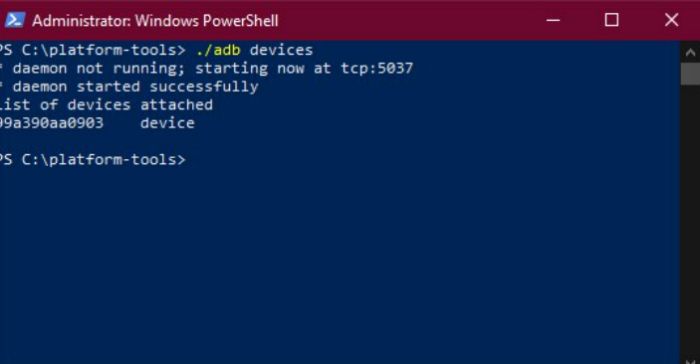
- A USB cable will connect the phone to the Mac.
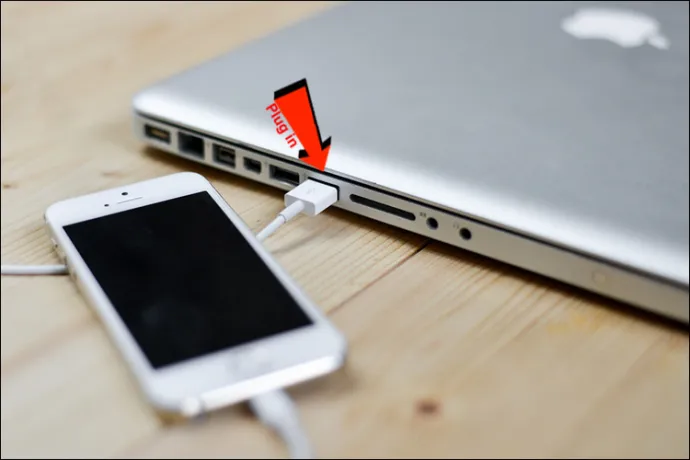
- After opening the terminal software on the Mac, enter the command below. Reboot recovery: /PATH>/android-sdk-macosx/platform-tools/adb.
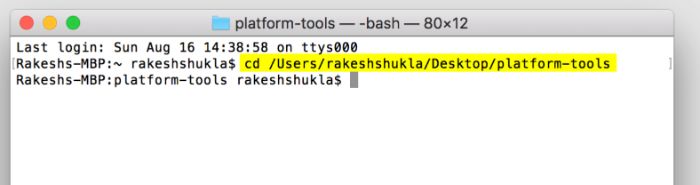
- At this point, the phone will shut off and enter Recovery Mode.
See Also: 12 Ways To Launch The Command Prompt In Windows
How To Effectively Use Samsung Laptop Recovery From Boot
Why should a Samsung laptop be recovered? Computer consumers love Samsung laptops for their outstanding performance and fashionable looks. Problems still arise every single time. The following circumstances may necessitate making a Samsung laptop recovery:
- The laptop’s performance deteriorates over time and occasionally even freezes or crashes
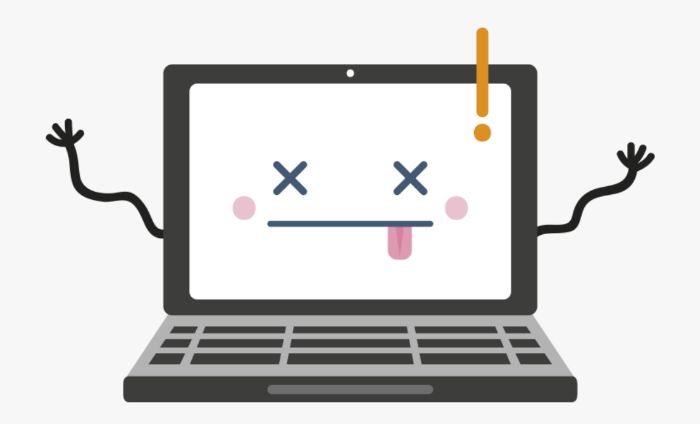
- Malware or viruses attack the computer, and anti-virus software cannot remove them.
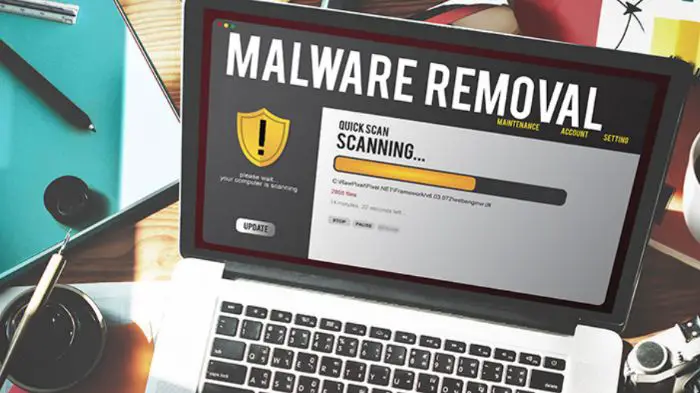
- Startup Repair cannot fix the laptop’s booting issues.
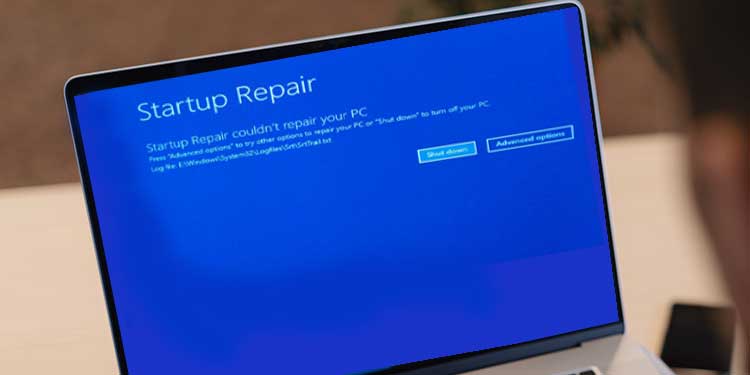
- You’ve forgotten your Samsung laptop’s login credentials.
Your model may require a different version of the recovery tool, or it may not come pre-installed. Fortunately, Samsung offers its users tools for entering recovery mode: Samsung Recovery for Windows 10 and Samsung Recovery Solution for Windows 7.
On devices with less than 64 GB of storage, it is advised that you reinstall Windows 10 to restore the computer to its original settings. You can go to the following section to use the factory reset tools integrated into Samsung devices.
Windows 7/Windows 10 Samsung Laptop Boot Recovery
Let’s look at the different cases.
Case 1: Launch Samsung Recovery Solution In Windows 7 At Boot
- When the Samsung boot menu or screen appears, turn on the computer and click the F4 key. The Samsung Recovery Arrangement screen shows when the PC momentarily boots up in restoration mode.
- If the first menu screen shows up, choose Restore.
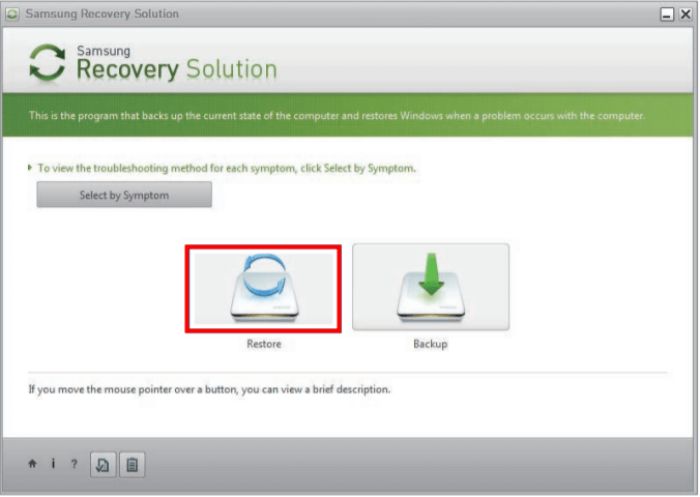
- From the Restore menu, choose Complete Restore. Note: Before doing a Complete Restore, make a data backup using the Data Backup function because doing so deletes all user data and newly installed programs.
- From the rundown, pick a Restore time. Select Machine Initial Status, then proceed as instructed on-screen to finish the restoration process and restore the computer to its factory settings.
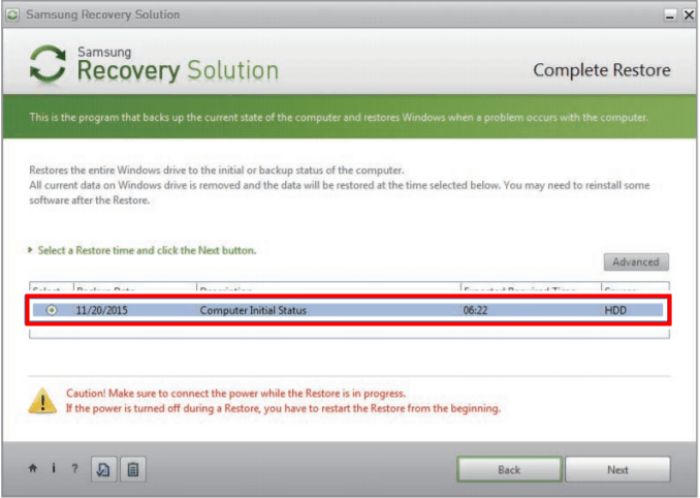
- To start the restoration procedure, click OK. A notification detailing the restoration process appears when the computer switches to restoration mode. There may be a delay in the restoration. Wait just a moment, please.
- After the restoration and the “Restart the System” prompt displays, choose OK to restart the system.
See Also 16 Best Free & Paid Windows Password Recovery Tools
Tips: Whenever the PC boots up after finishing a Total Restore, the framework improvement process might postpone the boot cycle. In this manner, be sure the power code is connected. Don’t force the machine to shut down at this time.
Case 2: Launch Samsung Recovery On Windows 10 At Boot
- Before the Samsung logo displays, turn on the computer and repeatedly click the F4 key.
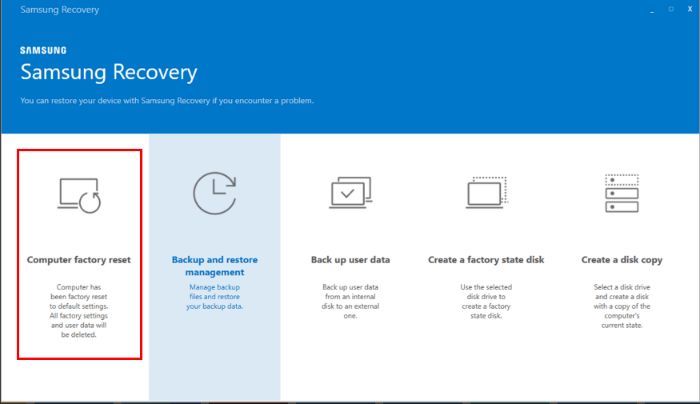
- From the first menu screen, choose Reset the computer to factory settings.
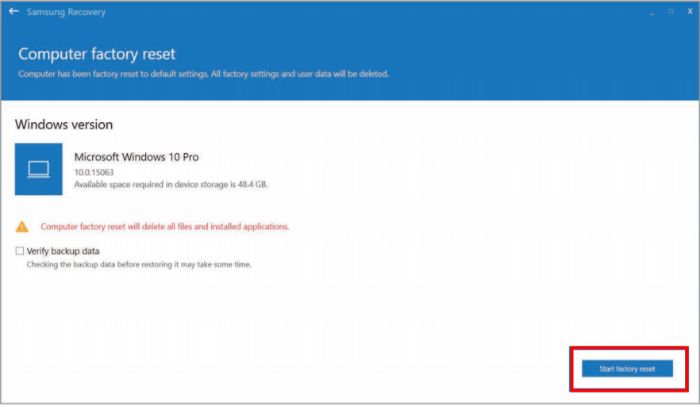
- Select Reset factory settings. To finish the recovery and return it to its original state, adhere to the directions displayed on the screen.
FAQs
How do I Hard Reset my Samsung Galaxy device?
You can utilize Samsung Recovery Mode to direct a hard reset on your Samsung Galaxy cell phone to address execution or overheating concerns. Utilize the hardware key mix and ADB command to enter Recovery Mode on your Samsung telephone or tablet regardless of whether there is no devoted Samsung Recovery Mode tool accessible.
How to enter Android recovery mode on a Samsung Galaxy phone?
For a few seconds, simultaneously press and hold the Power, Volume Up, and Bixby buttons (push the Home button on a Samsung S7 or prior). Release the Power key as soon as you see the Samsung logo, but keep pressing the other two buttons until you see the screen with Android Recovery printed on top.
What is Samsung recovery, and how do I use it?
Samsung Recovery offers alternatives for backing up data, resetting devices, and restoring the Windows operating system. When your laptop or notebook is functioning correctly, you should think about periodically creating backups, especially if you have significant changes planned.
What does Samsung view recovery logs mean?
Check the recovery logs: Android devices' recovery logs retain track of all actions taken in the recovery mode. Run a graphics test: You can use this option to evaluate an Android device's GPU (graphics processing unit) since users are not supposed to use this option.
Conclusion
This is how you fix the “Unfortunately, Samsung Has Stopped” Error using the Samsung recovery key and ADB. As a result of the availability of a new and updated technique, the device is simpler to boot and is, therefore, the ideal one to utilize. Additionally, you learned how to use Windows 7 or Windows 10’s built-in recovery for Samsung laptops.
