Every computer user has Windows 10 or 11 installed as their operating system. The moment a new device is installed in such a system. Windows automatically installs relevant device drivers. In certain scenarios, however, Windows fails to recognize these drivers and eventually fails to recognize the device itself. This article will fix this issue and learn how to find missing drivers in Windows 10.
A faulty or unidentified driver can cause a function to go out of sync or stop working altogether. You can check programs such as Device Booster that are effective. This article addresses this pertinent issue and how to find missing drivers in Windows 10.
Please continue reading to find that missing driver in your system and fix it appropriately!
Table of Contents
Let’s Know How To Find Missing Driver On Windows 10
- Open your Device Manager from the settings or use the key combination Windows key + X to open it.

- Once the Device Manager opens, explore all sections and look for an exclamation mark (usually having a yellowish tinge).

- This mark is normally present next to the device having missing drivers.
- Through these simple steps, you can identify a missing driver in Windows 10.
- The answer to finding missing drivers in Windows 10 also applies to Windows 11. Follow these same steps to find a missing driver in Windows 11. Read this article to learn the best CAD software.
See Also: Top 12 Free Writing Software of 2023 | Create Better Content Faster
Fixing Missing Drivers
Let’s discuss about how to fix missing drivers.
DISM And SFC
When driver installation occurs due to a corrupted system file, Deployment Image Servicing and Management (DISM) and System File Checker (SFC) are your go-to tools.
- In your taskbar, search for the “cmd” option.

- As the command prompt appears, click on “run as administrator.”
- Carefully type these commands in and press enter:
- DISM/Online/Cleanup-Image/ScanHealth
- DISM/Online/Cleanup-Image/CheckHealth
- DISM/Online/Cleanup-Image/RestoreHealth
- After this, type and run your device again.
See Also: How To Check Graphics Card On Windows 10
Updating The Device Driver
Sometimes, the device driver may be present. However, it may be outdated, leading to it not being identified.
- First off, open the Device Manager and find the target device.
- Right-clicking the device manager opens an option for updating the driver.
- Update the driver.
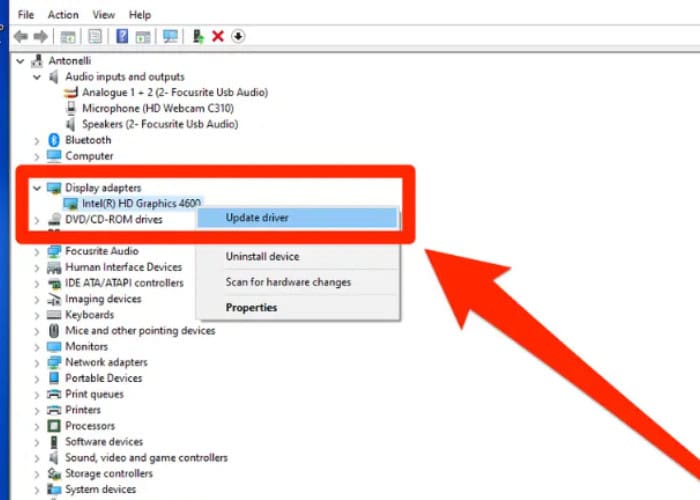
- A pop-up appears asking you to search automatically for drivers. Click search and choose the best driver for installation.
- You can also use a driver updater to update drivers in your system externally.
- Downloading programs such as Driver Booster can also update drivers. Driver Booster is a program specifically created to detect outdated drivers and update them automatically.
- It is free to download and comes with various paid plans.
- Driver updates are usually a foolproof answer to how to find missing drivers in Windows 10.
See Also: 16 Best Free & Paid Windows Password Recovery Tools
Hardware and Device Troubleshooting
It can be done using either the Control Panel or the Command Prompt.
Control Panel Method
- Open the cantor panel from the taskbar and look for the “Troubleshooting” option.
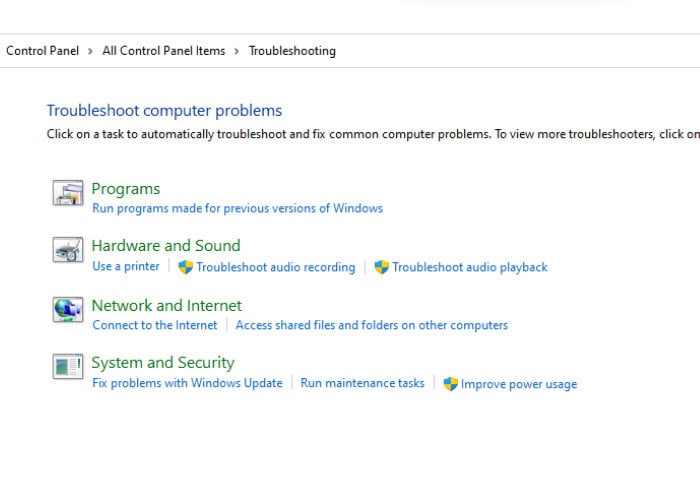
- Choose the “view” option on the left panel and select the option “Hardware and Devices.”
- Subsequently, an advanced option is displayed. Click this and select “run as administrator.”

- Finally, click next and wait for the process to complete.
- This method finds all problems and corrects them as well.
Command Prompt Method
- From the taskbar, search for the option “cmd.”
- Select the command prompt and type the action “exe-idDeviceDiagnostic”.
- Clicking enter opens a troubleshooter with an “advanced” option.
- Now, choose “Apply repairs automatically” and press next for the process to commence.
- This method only identifies the problem but does not fix it.
- Clean Booth to find missing drivers in Windows 10
One of the most complex issues that torment any user is software conflicts. It is impossible to detect the exact software from where the conflict emanates. The clean boot feature of Windows 10 helps identify any software conflicts and can help solve driver problems in Windows 10. Click here to learn the best free home design software.
- In the search icon of your taskbar, type “msconfig”
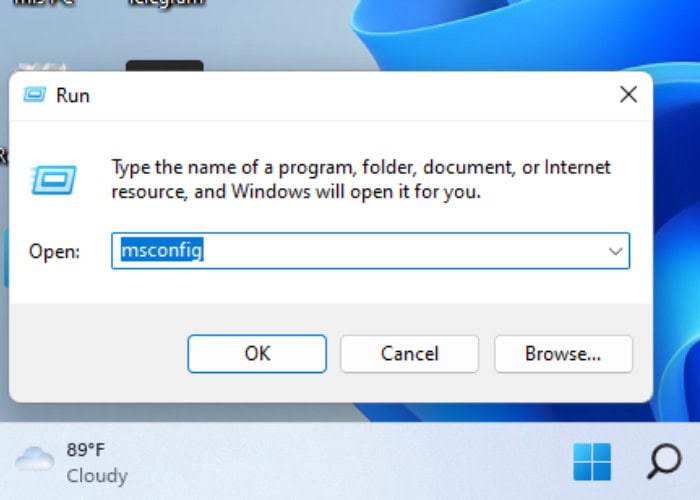
- The System Configuration tab opens.
- You must hide all Microsoft services, and then you can proceed to disable all services.
- In the start-up section, look for the option to open a task manager.
- Look for the start-up program that interfaces with your system and proceed to disable it.
- Close the task manager and close System Configuration.

- Restart the computer. A successful installation signifies that third-party applications disallow drivers from being detected.
Computer Reset
One of the simplest answers to finding missing drivers in Windows 10 is simply resetting your computer. It eliminates the reasons for finding a missing driver and deletes all corrupt files (if any). However, you must exercise caution while proceeding with this step and remember to back up your data at a safe location.
Uninstall and reinstall In Windows 10
- From the search option, open the device manager.
- Right-clicking on the device manager will display the option “uninstall”.

- Click on this option and confirm.
- Restart your PC/laptop. Restarting your system after performing this step will automatically reinstall the driver.
See Also: How Much Hard Drive Do I Need? | Types Of HDD
Rectifying a few Specific Driver Issues
Another way to address the question of how to find missing drivers in Windows 10 is to identify and fix specific driver issues.
LAN Driver Fixes
- Get a stable ethernet connection.
- Reboot your system.
- Turn off and turn on the router and modem.
- Enable an ethernet adapter.
- You must reset TCP/IP.
Mouse Driver Fix
- Find your mouse driver in the device manager option.
- Right-clicking displays an option of “uninstall”.
- Uninstall the driver and restart your PC.
- Install a new mouse driver and check for updates.
- Update the newly installed mouse driver (if required).
FAQs
Which are tools used if one enquires about how to find missing drivers in Windows 10?
Command Prompt Deployment Image Servicing and Management (DISM) System File Checker (SFC) System Configuration
Where can Drivers be downloaded?
Microsoft Update Catalog Microsoft Download Centre AMD Nvidia
How to find missing drivers in Windows 10 using Windows in-built tools?
The Device Manager is the best tool to search for missing drivers in a Windows Operating system.
What are some good drivers which can be installed?
Bit Driver Updater Quick Driver Updater ITL Driver Updater Driver Booster
Why does Windows fail to recognize drivers?
Software conflicts Corrupt files Third-party applications Outdated drivers exist already Hardware issues Misconfigured settings Malware and viruses
Conclusion
This article describes various tools to find missing drivers in Windows 10. Windows usually has a built-in tool and mechanisms to help you resolve the issue. Device manager, SCF, DISM, etc., are in-built tools; brief knowledge of these systems is enough to find and fix missing drivers.
Hopefully, your driver has been recognized by Windows, and you are back doing what you do best on your PC!
See Also: [4 Methods] Fix Driver WUDFRd Failed To Load Error


