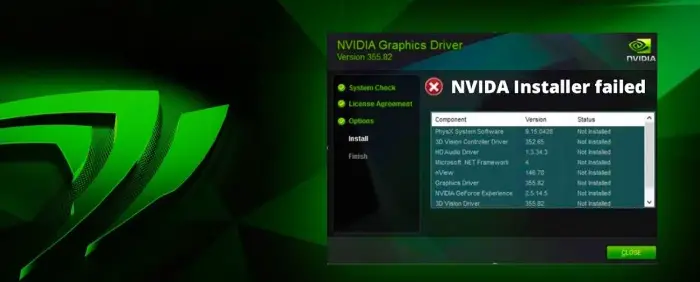It is quite disappointing when you have assembled a gaming rig with the latest components and burned through a couple of thousand rupees to buy and install a new NVIDIA graphics card, only to find the program throwing up the “NVIDIA installer failed” error. You need not worry, as this issue occurs with NVIDIA cards occasionally. You can quickly fix this driver error by following the below steps.
Windows Update automatically attempts to download and install GPU drivers in the background once you update your computer to Windows 10 (or a later version). The drivers’ updates can take between five and ten minutes to finish. If you try configuring the NVIDIA driver concurrently, the ‘Windows 10 Nvidia installer failed’ problem will likely appear.
See Also: How To Enable Nvidia Lightboost?
Why Did You Get the “Nvidia Installer Failed” Error?
Before you begin, you need to check your system correctly and make sure that you have the following things in order:

- Ensure you are running the latest service pack for your system, especially Windows 7 (Choose SP 2 or higher). You need not worry about this if you are running the latest version of Windows 8 or 10.
- If you have an integrated graphics chipset Intel installed on your PC, disable it. That might interfere with NVIDIA’s driver.
- Also, ensure you have updated the OEM BIOS firmware to the latest version.
- Check that your system has enough hard drive space, notably in the destination drive where you will install the NVIDIA program. The program won’t open if it doesn’t have enough space to execute it.
Once you have done the necessary preliminary checks, try to run the NVIDIA program once and see if it opens. If the problem persists, proceed to the following:
How to Fix NVIDIA Installer Failed Error
The following are different methods that you can use to fix NVIDIA Installer:
Kill all NVIDIA processes and related files
- Press Ctrl + Shift + Escape; it will open up Task Manager.
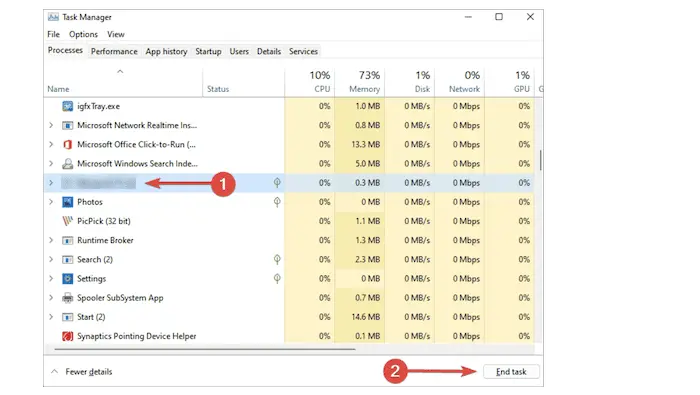
- In the Processes tab, end any NVIDIA tasks.
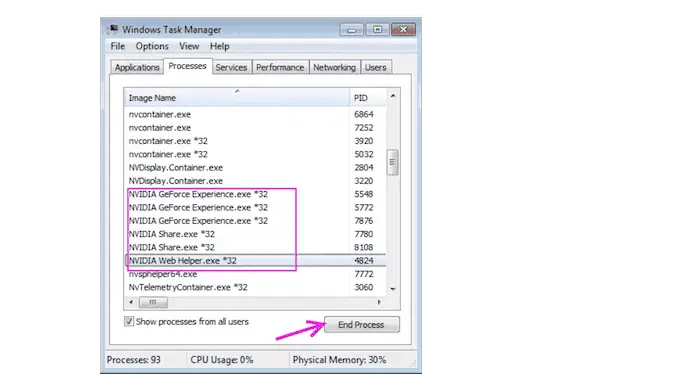
- Try to look for the following files and delete them:
• C:\Windows\System32\DriverStore\FileRepository\nvdsp.inf file
• C:\ Windows\ System32\ DriverStore\ File Repository\nv_lh file
• C:\ Windows\ System32\ DriverStore\ File Repository\nvoclock file
• C:\Program Files\NVIDIA Corporation\
• C:\Program Files (x86)\NVIDIA Corporation\
Restart your computer; hopefully, you shouldn’t be getting the NVIDIA installer failed error anymore.
Alternatively, the Registry Editor can delete old or corrupted NVIDIA files. To do this:
- Go to search and type “regedit.” Go to Edit>Find.

- In the search bar, type “NVIDIA” and hit enter. Delete all the files related to NVIDIA in the right column.
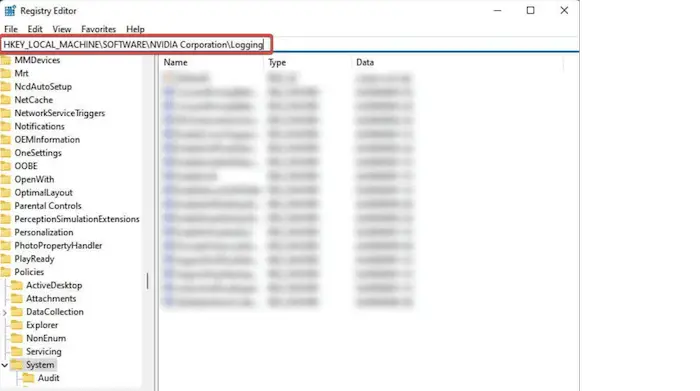
- Close the editor and reboot your PC.

See also: – [Solved] GeForce Experience Unable to Connect to NVIDIA
Turn off all third-party security programs, including Antivirus and Firewall
Occasionally the NVIDIA installer failed problem could occur if your antivirus or firewall conflicts with the NVIDIA program. To fix this, go to your antivirus settings and disable it temporarily or turn on gaming mode if it is present. You can also whitelist NVIDIA by entering your anti-virus settings and adding the program to the “Manage Exceptions” list.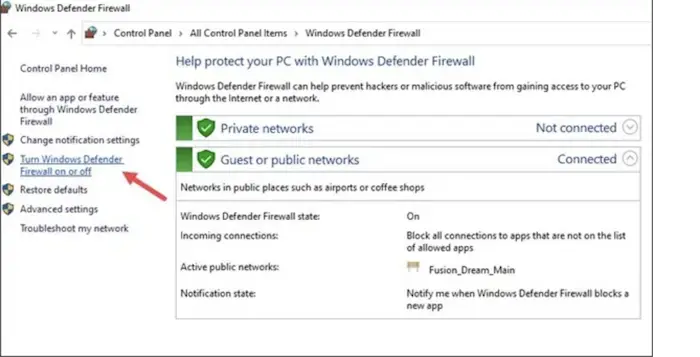 If you are running a third-party firewall like Avast, you might want to add NVIDIA to its whitelist as well.
If you are running a third-party firewall like Avast, you might want to add NVIDIA to its whitelist as well.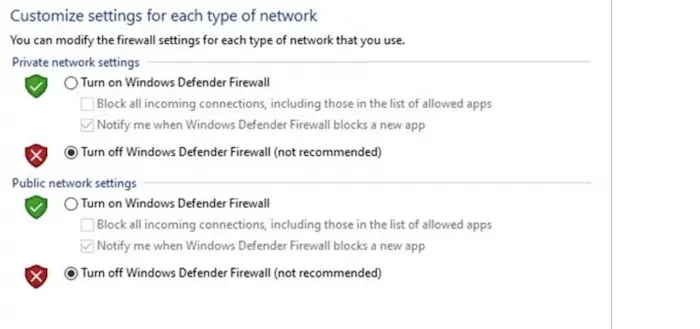
We will disable the third-party antiviruses in these steps. For all third-party security applications that you have been installing on your computer, make sure you disable them.
- Start the Task Manager by clicking Ctrl + Shift + Esc to accomplish this. From there, select the Processes tab and, each by one, find every individual running process on your computer that connects to a third-party security product. To pick it, click on it.
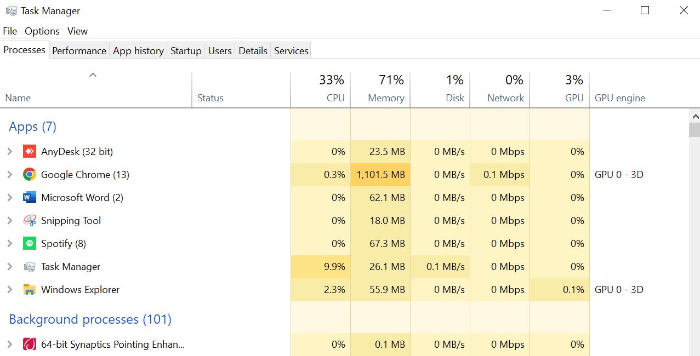
- To end the task, click on End task.
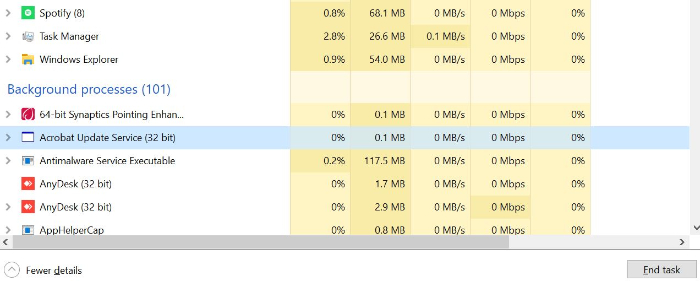
- Activate the NVIDIA Installer. The NVIDIA drivers must successfully install, else you will get the message ‘nvidia driver install failure
‘. Employ a Custom install to install the drivers.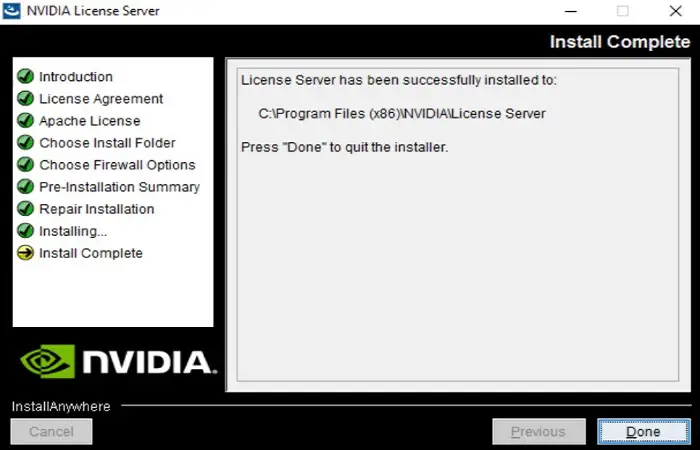
Reboot your PC and perform a clean install of the NVIDIA driver again.
See Also: What Are NVIDIA Cuda Cores? All You Need To Know
Update the NVIDIA Graphics driver
The NVIDIA installer failed issue could occur when you run an incompatible NVIDIA version on your PC. To resolve this driver error, you need to update your graphics driver to the latest version without getting the error ‘nvidia graphics driver failed’. You can do this either manually or through any third-party software.
Download the driver from NVIDIA’s support page if you want to proceed manually. Go to NVIDIA’s download page and select your Graphics Card, Product type, Model No., and Operating System.
You can also use Window’s built-in feature to check for the latest drivers.
- Right-click on My Computer.
- Go to Properties.
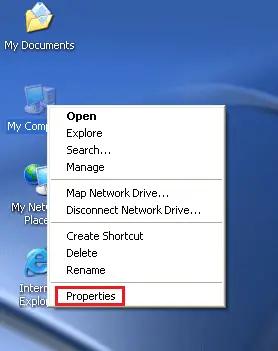
- On the top left-hand side, click on Device Manager.
- Click on Display Adapter.
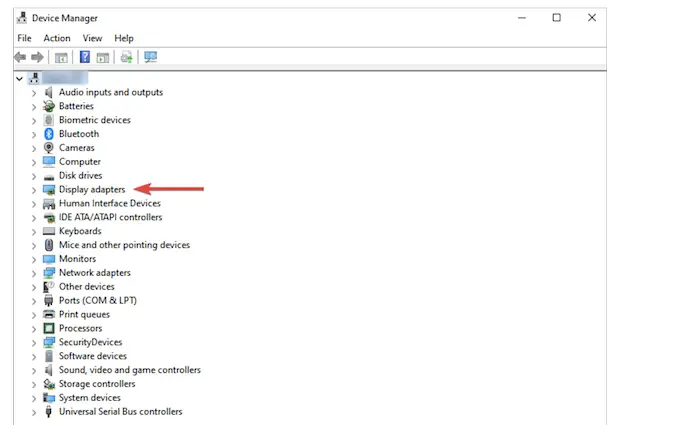
- Select your NVIDIA graphics card.
- Right-click and select Update Device Driver.

- You will get two options.

- Click on the first option if you want to automatically search for the latest driver or click on the second option to manually locate the exact folder where you have downloaded the driver. Once you find the appropriate driver, install it and reboot your PC.
You can also use a third-party driver downloader and update utility tool to check for the appropriate version and update accordingly. Head over to Driver Booster, which will automatically check your system for outdated drivers and update them. It works with all Windows 10, 8, 7, and even XP versions. Updating the graphics driver is your best bet for fixing the NVIDIA installer failed error.
Try System Restore or Reinstalling Windows
The last step is the most extreme, and I better hope it doesn’t come to this point. If you still have to perform this action, you could try a System Restore first and then maybe a fresh Windows install.
To restore your PC to an earlier point:
- Go to Start > All Programs > Accessories > System Tools.

- Click on System Restore.
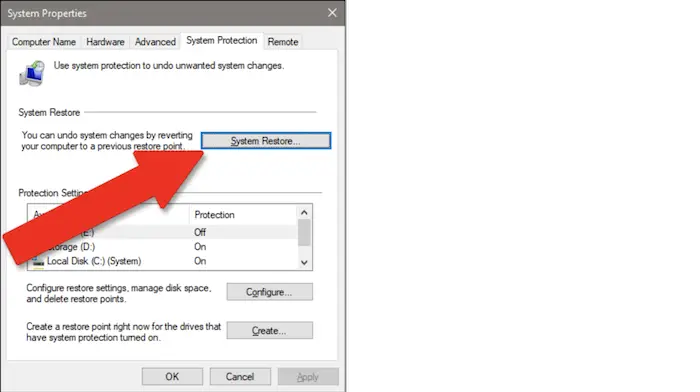
- Click Next and select the restore point. (the restore point should ideally be the one before you encountered the problem with NVIDIA)
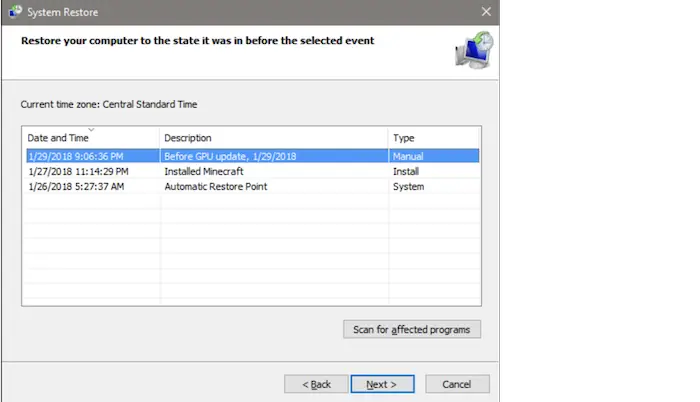
- Windows will shut down, and system restores will continue.
See Also: How To Turn Off NVIDIA Overlay | Explained With Pictures
Install the Drivers Using a Custom Setup
To resolve this problem, we will first execute a customized Nvidia Drivers installation.
- Click “Run as administrator” by selecting “Right-click” on the NVIDIA Installer.
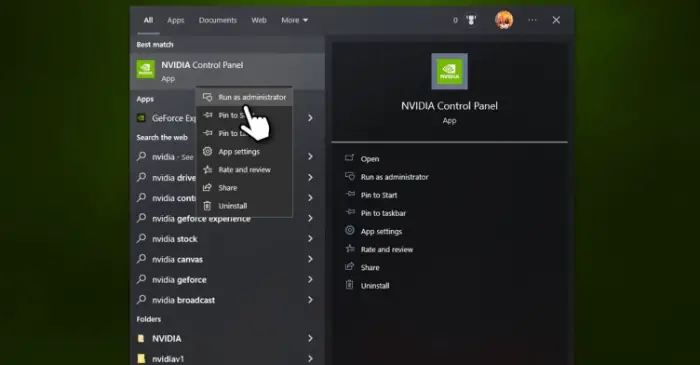
- When you reach the Installation options screen in the Installer, you can select between an Express (Recommended) installation and a Custom installation (Advanced). Click Next after selecting the Custom (Advanced) installation option.
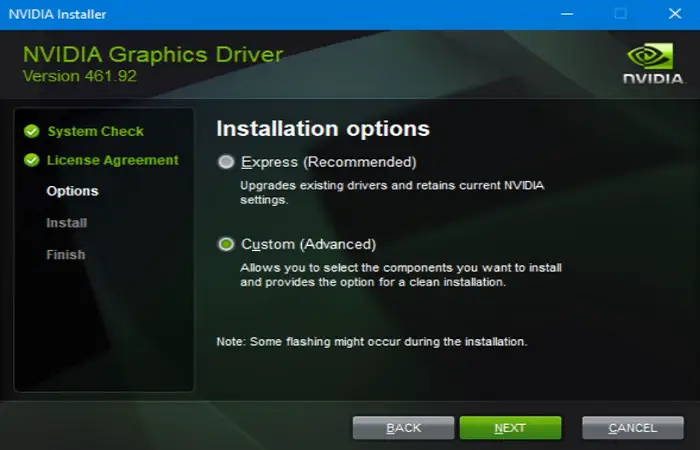 Ensure that all of the driver elements on your list are selected on the following screen. Choose Perform a clean installation by selecting the checkbox next to it, then click Next.
Ensure that all of the driver elements on your list are selected on the following screen. Choose Perform a clean installation by selecting the checkbox next to it, then click Next. - Continue with the remaining installer, and your NVIDIA GPU drivers should be installed successfully.
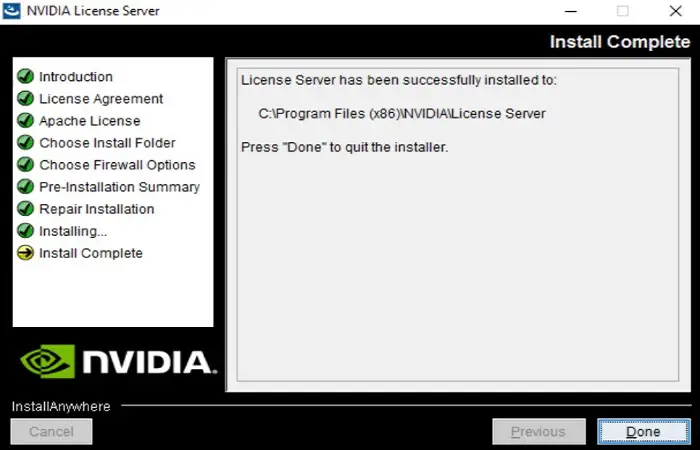
This approach has shown to be particularly useful for consumers who encounter the “NVIDIA Installer failed” issue when turning on their PCs for the first time after upgrading to Windows 10. When Windows 10 boots up for the first time, downloading and installing the proper GPU drivers takes 5 to 15 minutes.
When NVIDIA drivers attempt to show installation during this time, a conflict occurs, and the “NVIDIA Installer failed” box appears. In these circumstances, installing the NVIDIA drivers is as simple as restarting the Windows 10 machine and carrying out a custom driver installation per the instructions above.
With DDU
Many individuals use the Display Driver Uninstaller, an independent program, to troubleshoot their AMD and Nvidia drivers. The Uninstaller removes all traces of the driver for you, enabling you to move forward with a fresh installation. For this to happen:
- Download DDU. Store it in a file on your desktop after it has been downloaded.
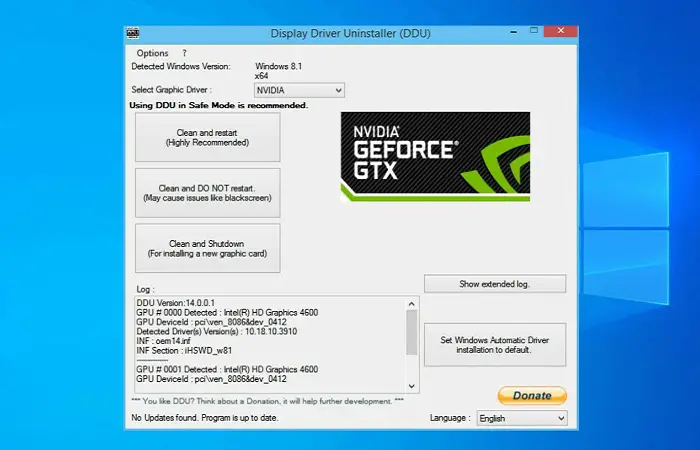
- Type “regedit” into the Run prompt after pressing “Windows” + “R” to bring up the Run prompt.
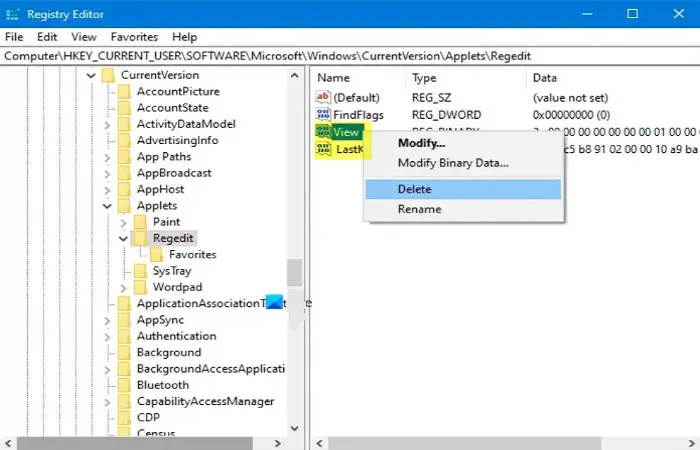
- Go ahead and remove the keys from the right side of the window in the following locations. These keys might not be present, so move on to the following stages. Enter “msconfig” at the Run prompt by pressing “Windows” and “R.”
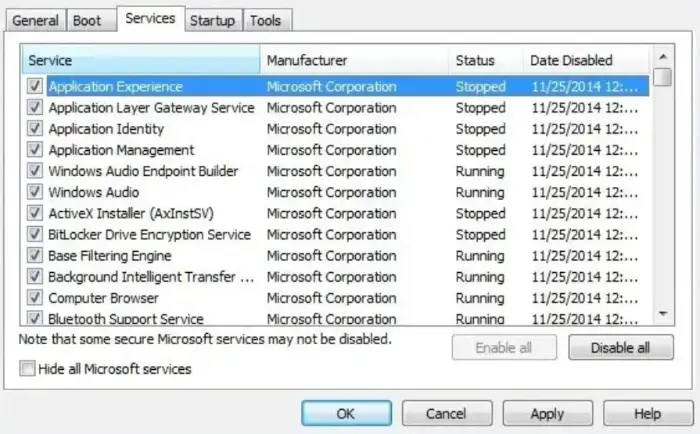
- After pressing “Enter,” select the “Boot” tab. Select “Minimal” after checking the “Safe Boot” box. After selecting “Apply,” click “OK.”
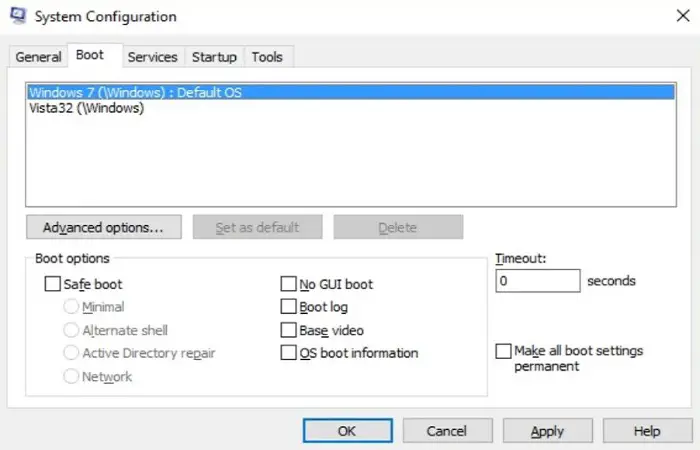 On the new screen, click the “Restart” button. After restarting, sign into your account and back up any crucial files.
On the new screen, click the “Restart” button. After restarting, sign into your account and back up any crucial files. - After extracting it, open the DDU program. Choose “GPU” from the “Select Device Type” selection by clicking on it. Choose “Nvidia” from the “Select Device” dropdown.
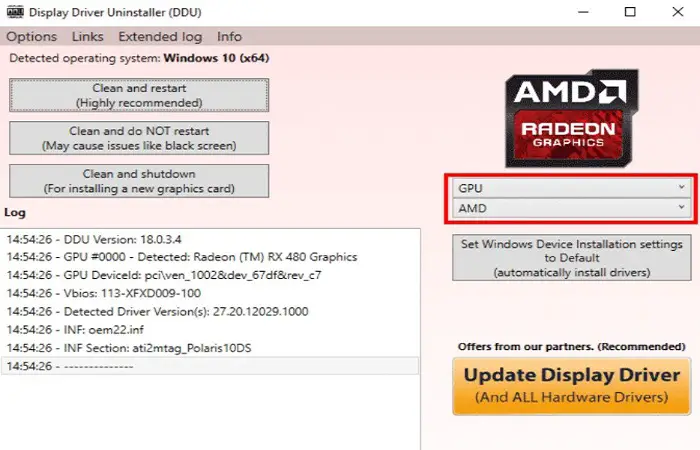 Download the GPU driver from the Nvidia website and attempt to run the installer when the computer has rebooted.
Download the GPU driver from the Nvidia website and attempt to run the installer when the computer has rebooted.
See if the problem is still present.
Install Updates from Nvidia Website:
Visit the NVIDIA Corporation’s official website. The site will immediately start examining your system as soon as you arrive. Any drivers that are either supplied for installation or are installed automatically once scanning is done.
Also, you can download and install the NVIDIA GeForce Client for the latest driver updates on your PC. GeForce Experience is not the same as the NVIDIA control panel; it is a different piece of NVIDIA software. The installation procedure is not that difficult. Make sure you do not get ‘geforce driver installation failed’.
It will enable you to use the GeForce Experience to monitor and broadcast gameplay, optimize your games, and install drivers for your graphics card. GeForce Experience installation involves the following steps:
- Download the most recent GeForce Experience installer file version by going to the official NVIDIA Corporation website.
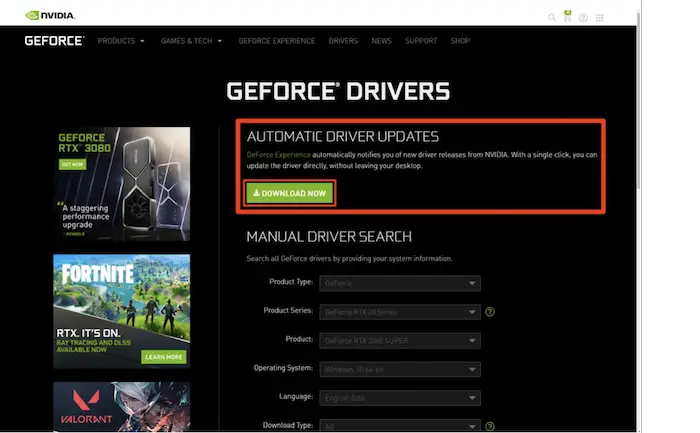
- Double-click the executable file to install GeForce Experience after downloading a brand-new copy. As usual, proceed through the installation procedure to see if the issue has been resolved.
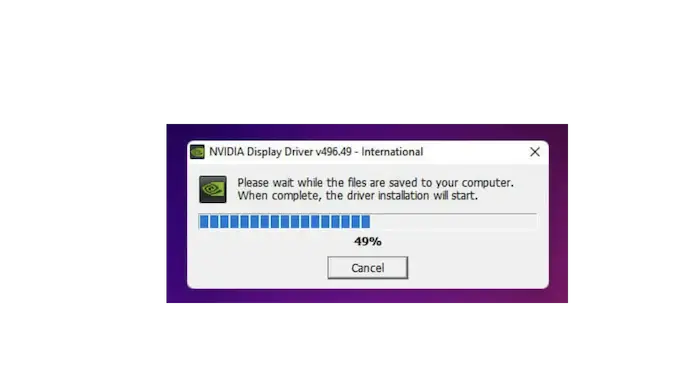
- Open the program, select “Drivers” from the menu in the upper left corner of the window, and then click “Check for Updates” when GeForce Experience has successfully been installed on your computer.
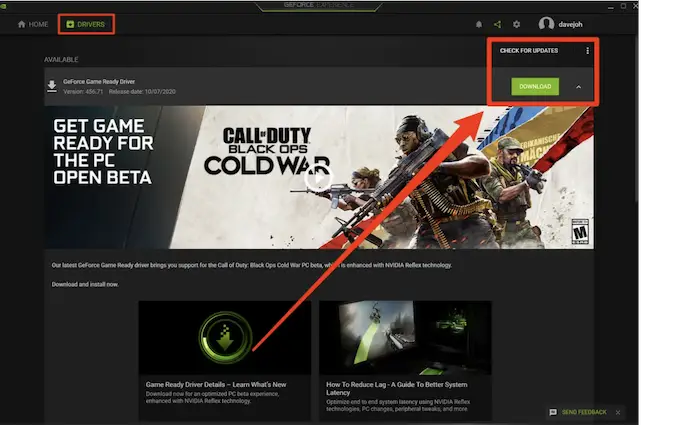
- After that, the program will check for any fresh updates for the drivers you have on your computer, and if it does, it will let you know. You will receive the message “You have the updated GeForce Game Ready Driver” if you do not require any upgrades.
See Also: How To Deal With “Nvidia Capture Server Proxy” Process?
FAQ’s
How can I force the installation of NVIDIA drivers?
Access Device Manager. To open the Windows Quick Link menu, simultaneously press the Windows + x keys. From the list of hardware, choose Display Adapters. On your NVIDIA graphics card, select Update Driver from the context menu.
How can a software installation be fixed?
Options for repairs in the Control Panel Look up Control Panel in the toolbar search tab to launch it. Program> programs and features from the menu. If Repair is not an option when you right-click the program you wish to fix, choose Change. Then adhere to the on-screen instructions.
Why won't applications install on my computer?
Before moving on to more extensive troubleshooting, let's try a few easy fixes and workarounds that have proven effective for some people. Launch the computer again. As an administrator, launch the program installer. Disable any firewall or antivirus software that is currently running on the computer.
What failed during the extracted installer?
Your computer's active antivirus program may be the cause of this problem. See if it helps to deactivate it before trying again.
Conclusion
Once done, log in and see if the NVIDIA installer failed issue has been fixed or not. If this still does not resolve the driver issue, you have no option but to perform a fresh Windows OS install. I know this is quite a tedious task. But if you want to enjoy your latest games, this is one compromise you have to make. You may also like to know about the best Remotes for Nvidia Shield.
See Also: What Is An Nvidia Container And How To Fix Related Issues