Would you like to create more space on your Vizio TV and tidy it up by removing apps? Learn how to uninstall apps on Vizio TV, step by step, to enhance your viewing pleasure.
Vizio Internet Application (VIA) users can uninstall apps by turning on their TV, going to the VIA home screen, opening the VIA Apps Dock, selecting the desired program, pressing OK, choosing “Remove App” or “Delete App,” and then confirming. From your VIA home screen, the chosen app will then be removed. To discover more, keep reading.
As Smart TVs become more prevalent in households, managing apps on these devices has gained importance. With many apps available, organizing and accessing them efficiently is crucial. This article will briefly overview the Vizio Smart TV platforms and explore the significance of managing apps on these smart television systems. Let us see more about how to uninstall apps on Vizio TV.
Table of Contents
Why Uninstall Apps on Vizio Smart TV?
Uninstalling apps on your Vizio Smart TV can bring several benefits. Firstly, it helps free up valuable storage space on your device. As you download and install apps over time, the available storage can become limited, potentially affecting the performance of your TV. Thus, removing unused or rarely used apps can create more space for new apps or updates. 
Additionally, uninstalling apps can contribute to improving the overall performance of your Vizio Smart TV. Running numerous apps in the background can consume system resources, causing slower response times or lag. Besides, streamlining the number of installed apps can enhance the TV’s performance and ensure smoother navigation and operation. If you want to connect your laptop to your Vizio smart TV, then check this out.
Moreover, uninstalling apps helps declutter the interface of your Vizio Smart TV. Having a long list of apps can make finding and accessing the ones you use frequently challenging. Uninstalling unnecessary apps simplifies the interface, making it easier to find and launch your preferred apps creating a more enjoyable viewing experience. Further, removing apps from your Vizio Smart TV frees up storage space, enhancing performance and decluttering the interface. Additionally, this optimization allows you to maximize your TV’s functionality and elevate your entertainment experience.
See Also: Connect Bluetooth Headphones To Vizio TV
Understanding Vizio Smart TV Platforms
Vizio Smart TVs provide a variety of platforms for users to access and take advantage of numerous apps and services. You can get the most out of your Vizio Smart TV experience if you comprehend these platforms.
Vizio Internet Apps was one of the initial platforms that Vizio released. Vizio TV offers an extensive range of pre-installed apps on your television to give you easy access to various entertainment alternatives. Also, the Vizio Internet Application platform, or VIA, gives you access to well-known streaming services, including Netflix, Hulu, and Amazon Prime Video. 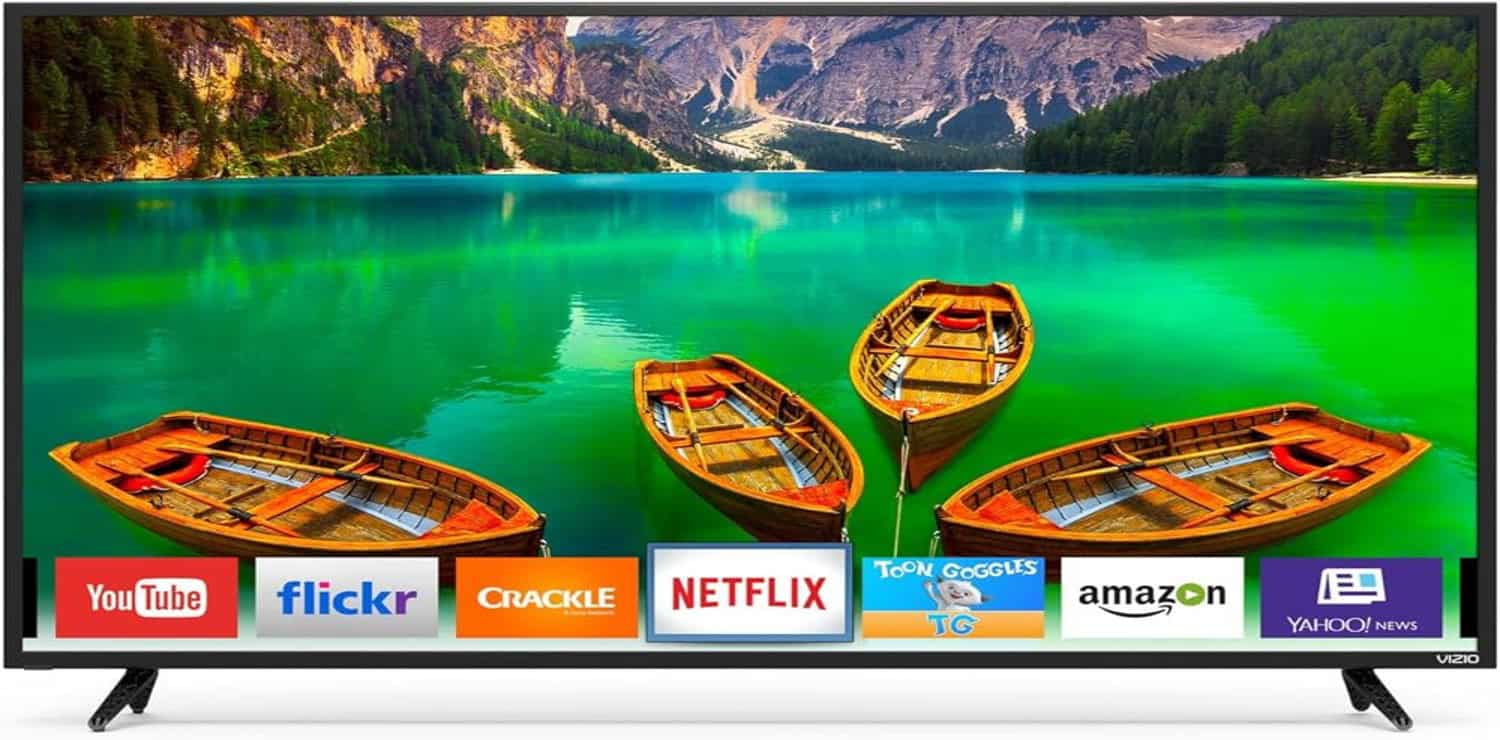
Vizio offers a more advanced version of VIA called Vizio Internet Apps Plus for a better user experience. VIA Plus comes equipped with an improved user interface and additional features. Alongside social media apps and music streaming services, VIA Plus offers an expanded collection of apps and services, broadening your entertainment possibilities. Additional features introduced by VIA Plus include interactive second-screen functionality and better search capabilities.
Vizio’s latest offering, SmartCast, presents a heightened level of connectivity and integration. Moreover, this gadget, which uses Google Chromecast technology, allows you to cast entertainment material from your smartphone or tablet to your television in real time. Furthermore, SmartCast includes many apps and offers voice control via compatible devices like Google Assistant or Amazon Alexa.
Navigating the features and capabilities of your TV is made more accessible by being aware of the various Vizio Smart TV platforms. Besides, you may access multiple apps and services catered to your entertainment choices, whether you use VIA, VIA Plus, or SmartCast, making for a flexible and entertaining viewing experience. Let us know more about how to delete YouTube app from Vizio Smart TV.
See Also: 4 Best Ways On How To Connect Vizio Soundbar To Tv
Complete Guide to Uninstalling Apps
The storage space on your smartphone may be expanded, and deleting programs ensures a clutter-free user experience. This step-by-step guide will show you how to delete apps from your Vizio Smart TV if equipped with either the Vizio Internet Application (VIA) VIA Plus platform or Vizio SmartCast. Follow the instructions below on how to uninstall apps on Vizio TV.
Uninstalling Apps on Vizio Internet Application (VIA)
Let us see how to uninstall Vizio Internet Application (VIA) apps.
- Go to the VIA home screen when your Vizio Smart TV is turned on.
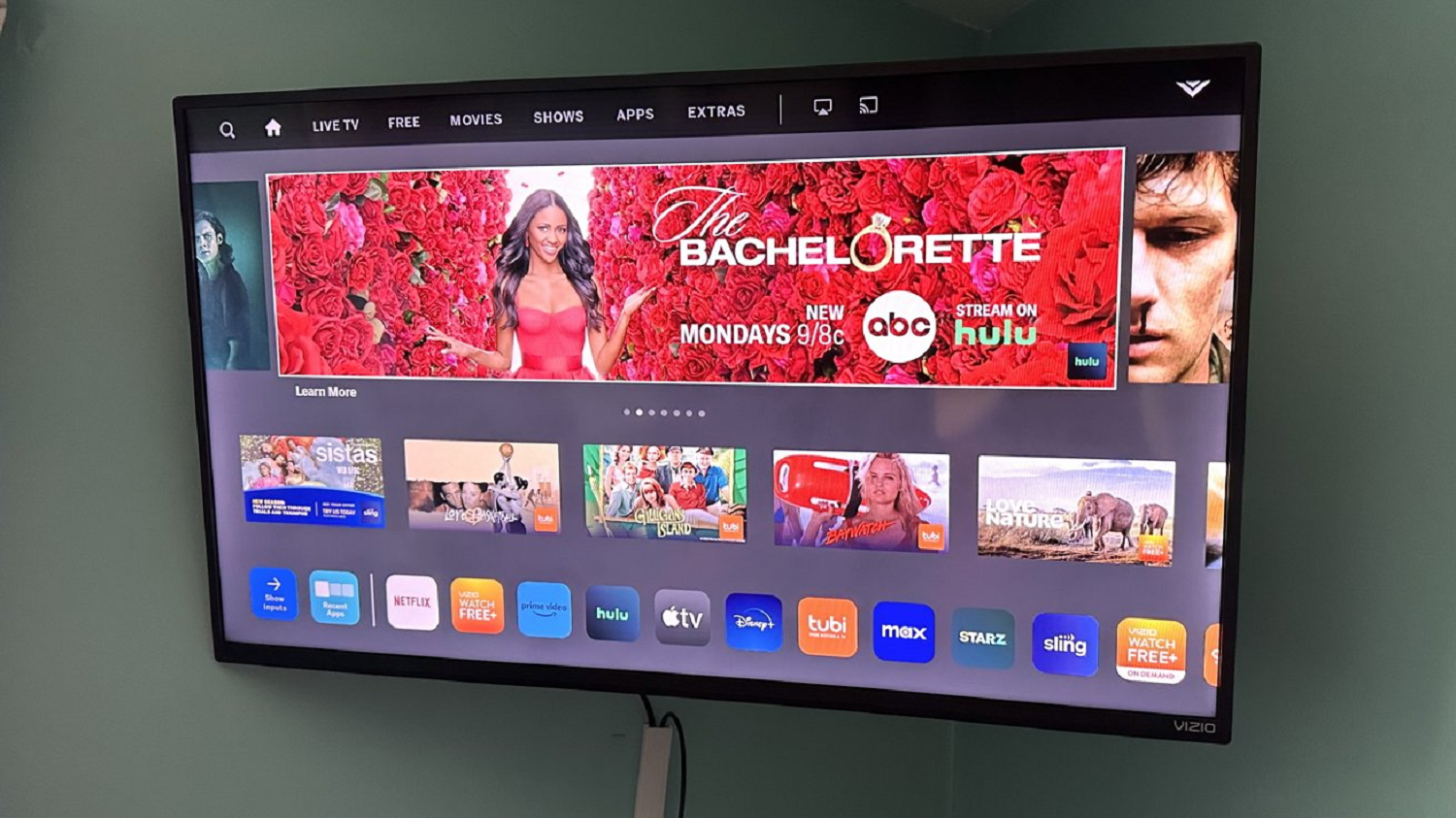
- You may access the VIA Apps Dock by moving your TV remote to the “VIA” button and pushing it.
- Locate the program you wish to delete by looking through the available apps in the VIA Apps Dock.
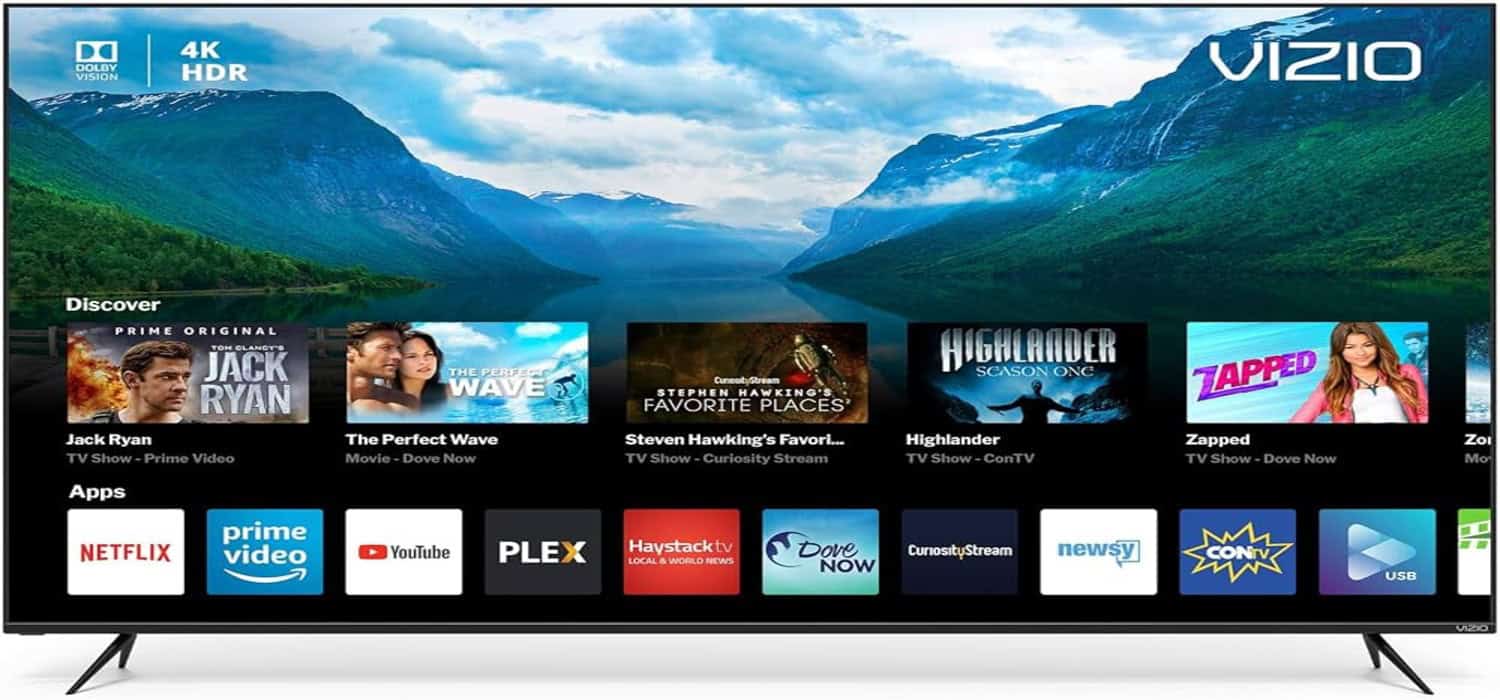
- The arrow keys on your remote control can highlight the application. Once the app has been highlighted, pressing the “OK” icon on the remote control will launch the preferences window for that specific app.
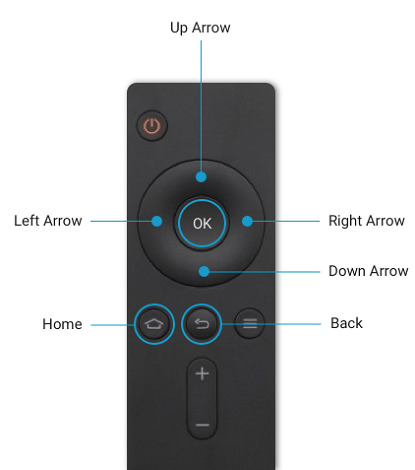
- Select “Remove App” from the settings menu.
- Now accept the uninstallation and click “Yes.”
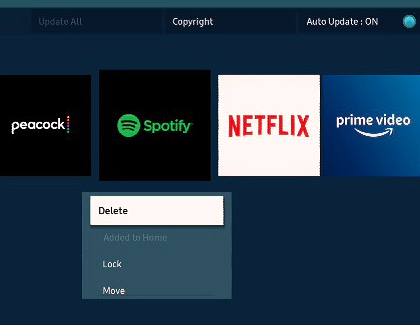
- Your VIA home screen will be cleared of the app, and your Vizio Smart TV will have it uninstalled. This is how to delete apps on Vizio Smart TV.
See Also: How To Add Apps To Vizio Smart TV | 4 Simple Methods
Uninstalling Apps on Vizio Internet Application Plus (VIA Plus)
Let us know how to uninstall Apps on Vizio Internet Application Plus (VIA Plus).
- Turn on your Vizio Smart TV and access the VIA Plus home screen.
- Using your TV remote control, navigate to the “VIA” button and press it to open the VIA Plus Apps Dock.
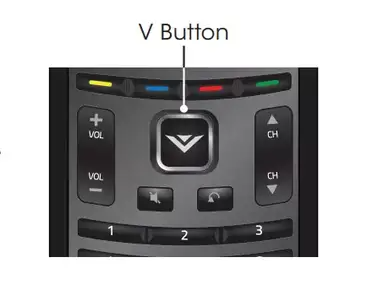
- Scroll through the VIA Plus Apps Dock apps and find the app you wish to uninstall.
- To highlight the application, use the arrow keys on your remote control.
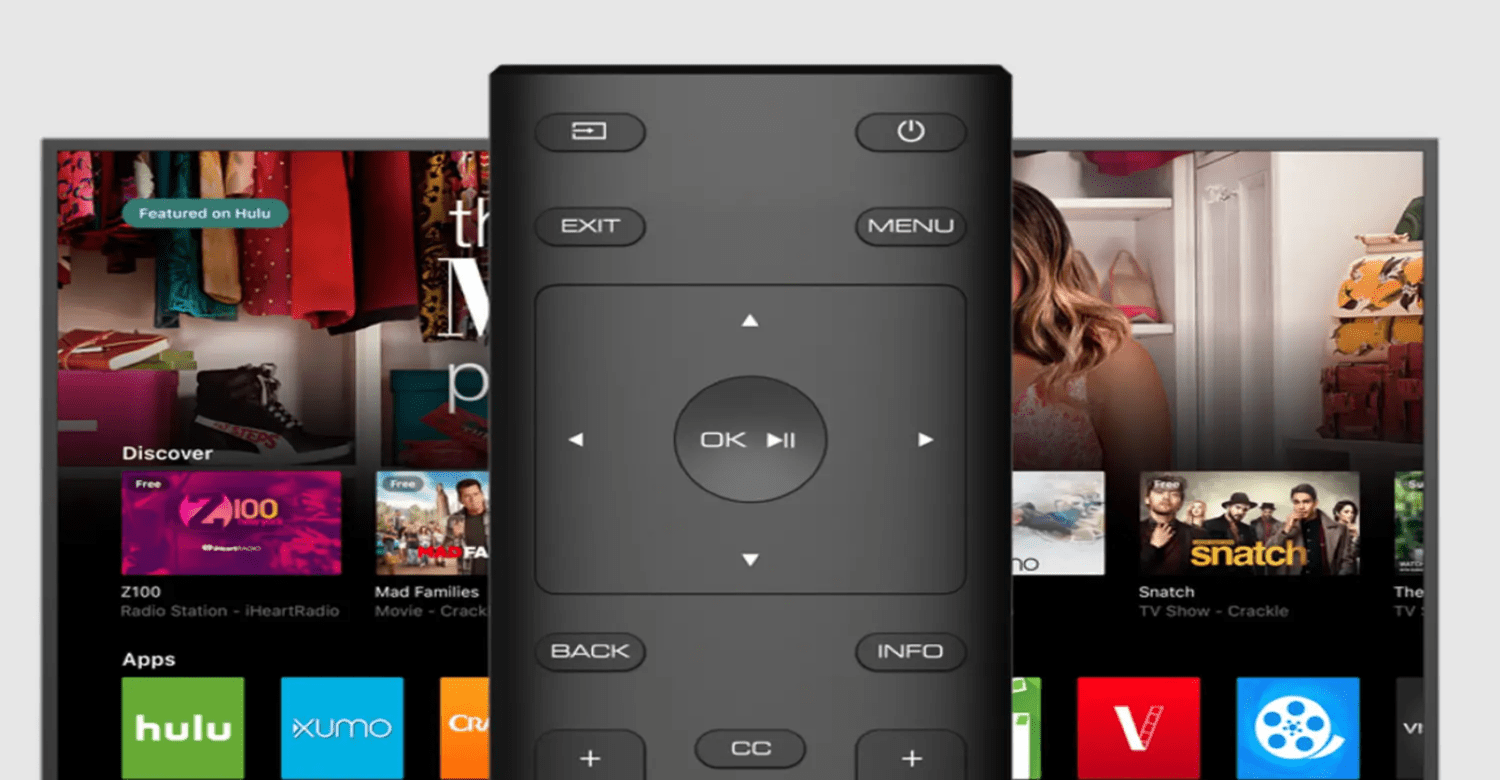
- Your remote control’s “OK” button will launch the app’s settings menu.
- Depending on your TV model, choose “Remove App” or “Delete App” from the settings menu.
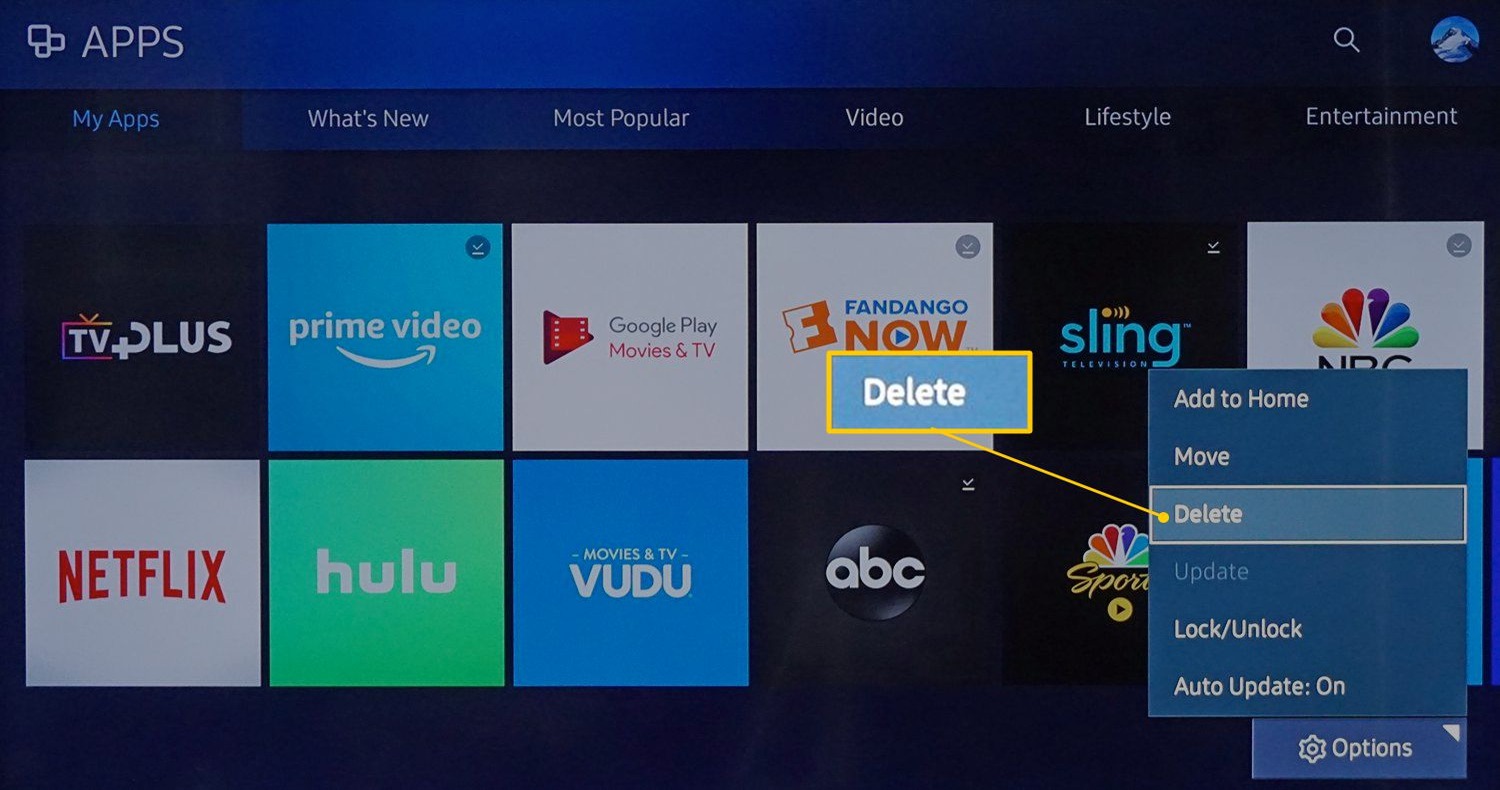
- You will be prompted for confirmation before the app is deleted. Select “Yes” or “OK” to approve the uninstallation.
- Both your Vizio Smart TV and VIA Plus home screen will have the app uninstalled. This is how to remove apps from Vizio Smart TV.

See Also: How to Get Spectrum App on Vizio Smart TV [Complete Guide]
Uninstalling Apps on Vizio SmartCast
Let us know how to uninstall Apps on Vizio SmartCast:
- Describe the process for removing apps from the Vizio SmartCast.
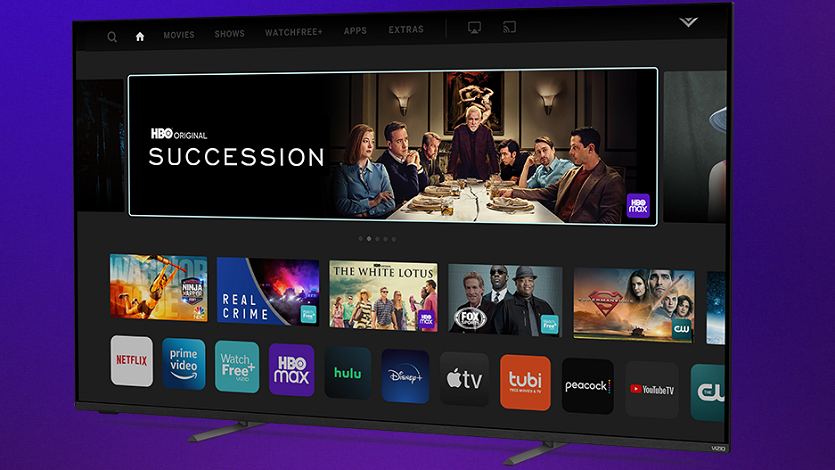
- Before turning on your Vizio Smart TV, confirm that it is online.
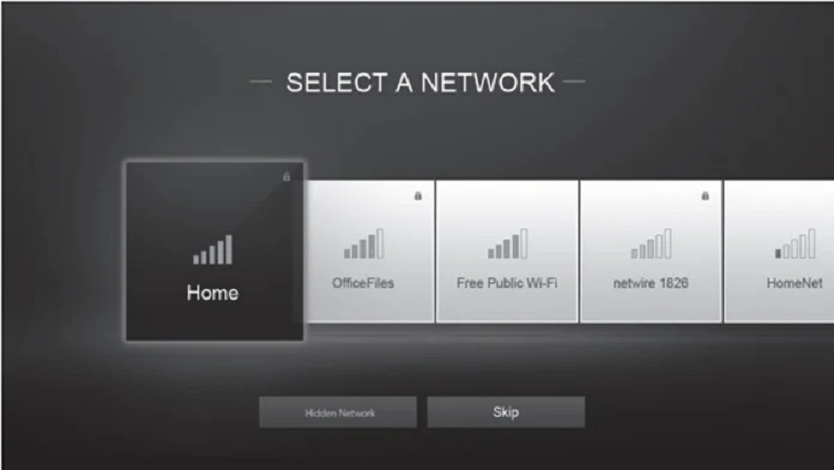
- The SmartCast home screen may be accessed by pressing the “V” button on the remote control.
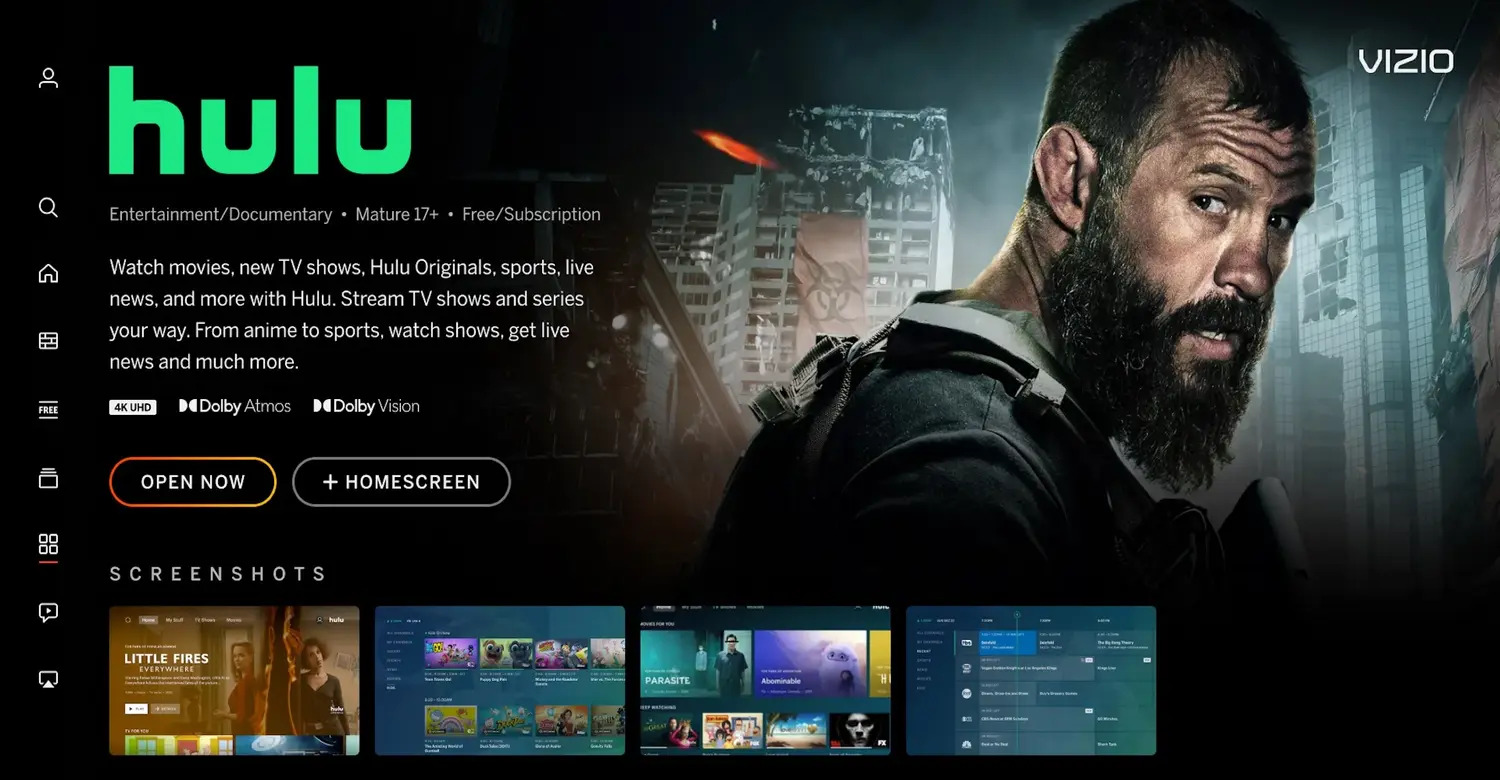
- Your remote control’s “Apps” tab should be selected.

- To identify the software you wish to uninstall, scroll through the list of installed programs.
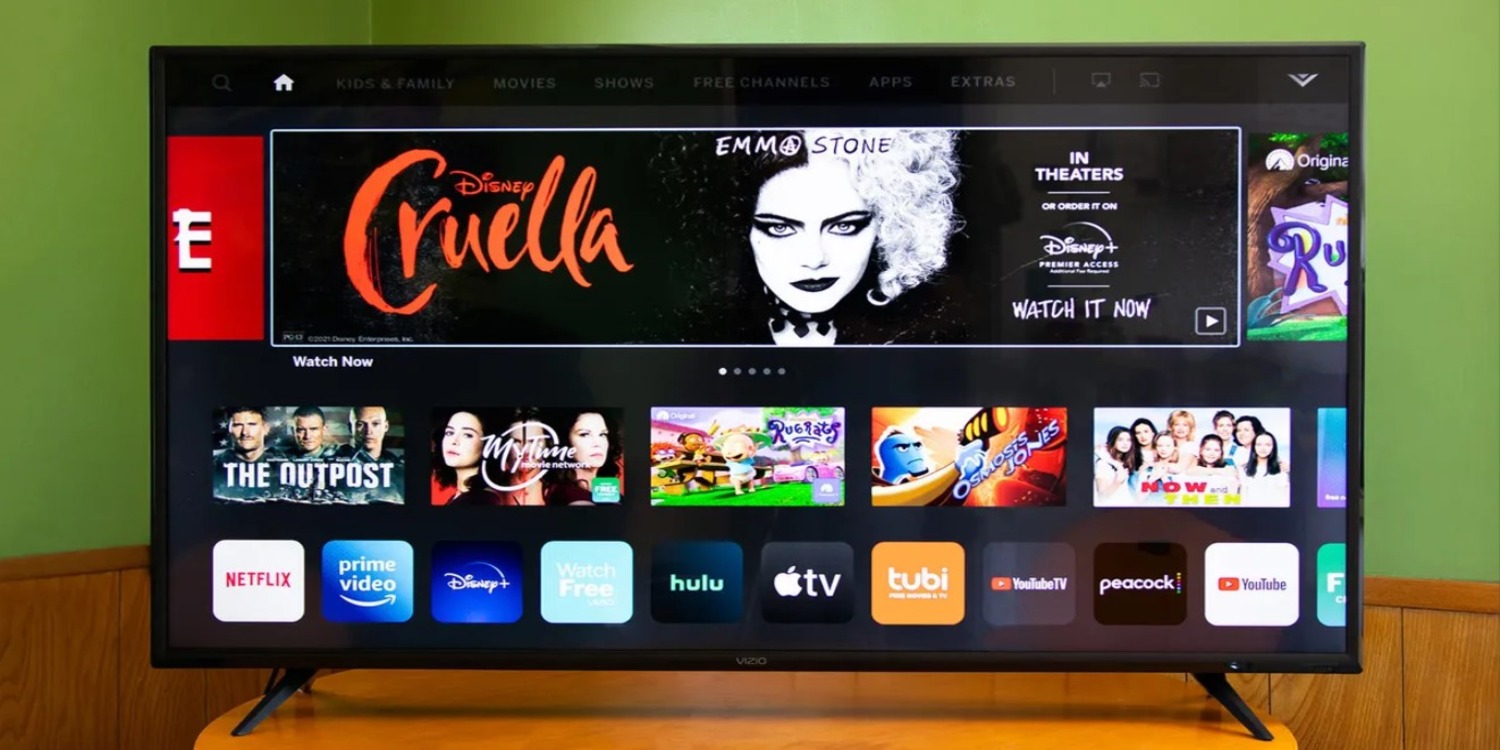
- Your remote control’s “OK” button should be pressed and held.
- From the context menu, select “Remove App”.
- When asked to confirm the uninstallation, choose “Yes”.
- The program will be uninstalled and removed from the SmartCast home screen by the Vizio Smart TV. This is how to uninstall apps on Vizio TV.
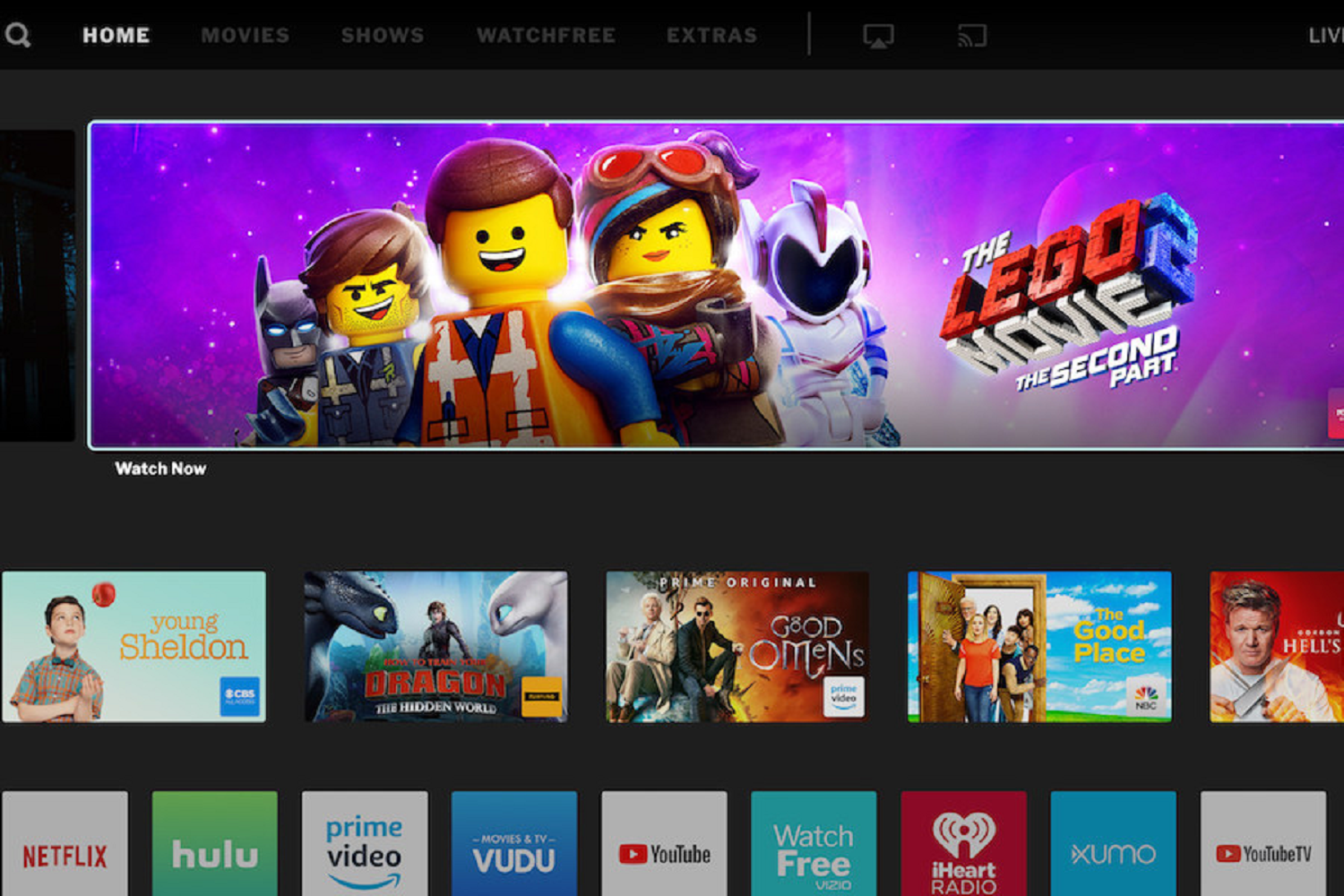
See Also: How To Get HBO Go On Vizio Smart TV | Complete Tutorial
Additional Tips for Managing Apps on Vizio Smart TV
- Customize app placement: Rearrange the app icons on your home screen to prioritize frequently used apps for quick access.
- Clear cache: Periodically clear the cache of individual apps to free up storage space and improve performance.
- Check for updates: For the most recent features and bug fixes, make sure your apps are updated frequently.
- Explore app recommendations: Vizio Smart TVs often provide recommendations based on your viewing habits. Take advantage of these suggestions to discover new and relevant content.
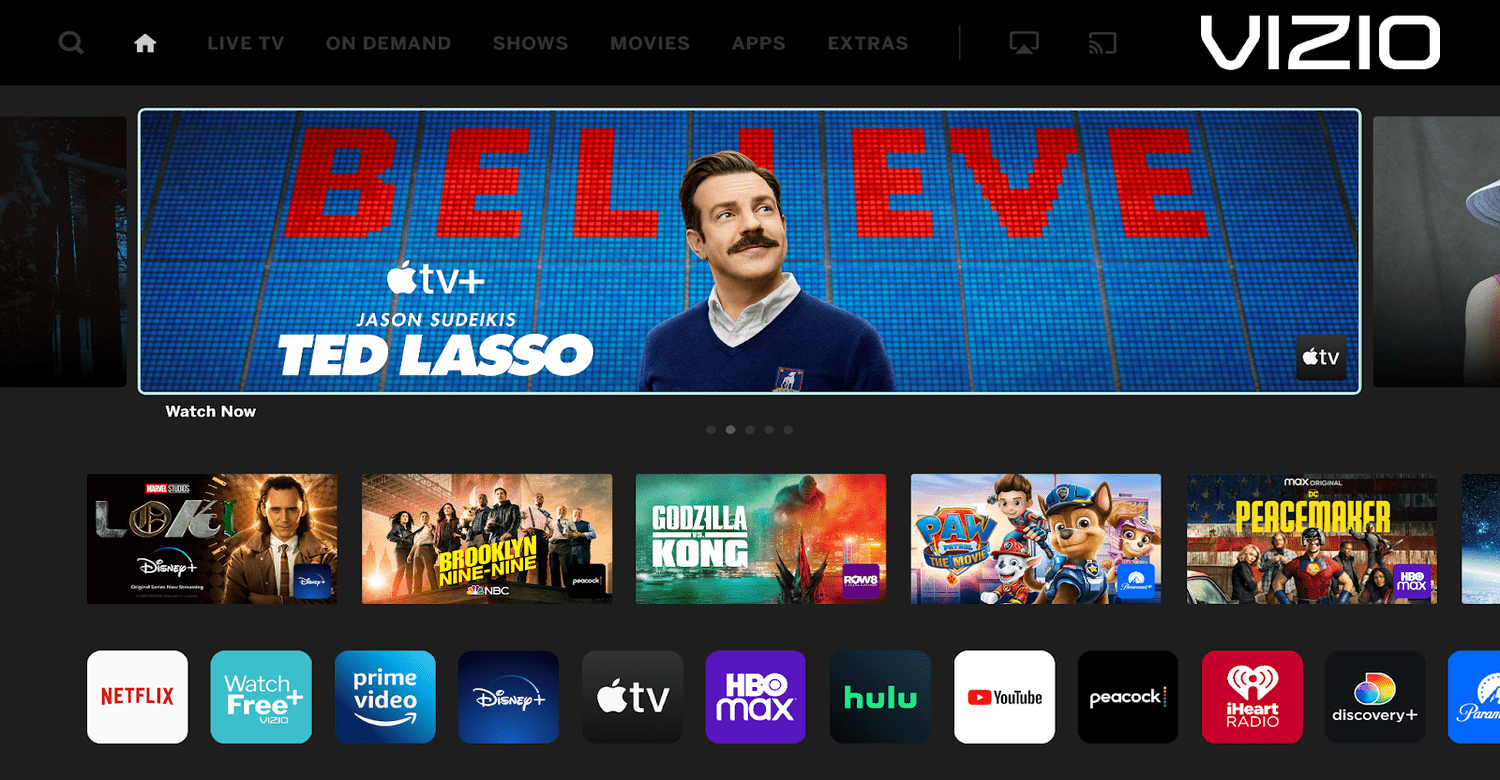
By implementing these additional tips, you can effectively manage your apps on your Vizio Smart TV, ensuring a streamlined and optimized viewing experience. So this is all about how to delete App on Vizio TV.
See Also: How To Add Disney Plus To Vizio Smart TV
FAQs
Will deleting apps affect my account settings?
Deleting apps from your device will typically not affect your account settings. Account settings are usually associated with your profile and stored separately from the app. Therefore, removing an app should not impact your account.
Can I delete pre-installed apps?
Unfortunately, pre-installed apps on Vizio Smart TVs cannot be deleted or uninstalled. Also, they are part of the TV's firmware and are not removable. However, you can organize your other apps and prioritize the ones you use the most for easy access on your TV's home screen.
How frequently should I remove apps?
You may delete apps from your Vizio Smart TV more frequently, depending on your usage and preferences. Hence, to free up storage space and ensure peak performance, it is advised to periodically examine and remove apps that you no longer use or require.
How can I tell which applications are using the most storage?
To identify apps using the most storage, go to your device's settings, find the storage or storage & memory option, open it, and look for app storage usage. There, you'll see a list of apps sorted by storage usage.
Conclusion
Regularly managing and updating your Vizio Smart TV apps is crucial for maintaining optimal performance and enhancing your viewing experience. So, you can ensure a clutter-free and efficient smart TV environment by uninstalling no longer-needed apps. This article on how to uninstall apps on Vizio TV has helped you know everything about it.
