You might be thinking, ” What is Draw Over Other Apps? The Android operating system allows apps to display their content or interface components on top of other running apps. This feature is essential since it makes multitasking possible, enhances user engagement, and allows developers to design creative and effective Android solutions.
Fundamentally, “Draw Over Other Apps” allows programs to overlay data, alerts, or interactive features, resulting in a fluid and dynamic user interface. This functionality enables the cohabitation of many programs, enhancing Android’s adaptability, whether displaying incoming calls, offering real-time navigation directions, or displaying system alarms.
As we explore this topic, we will examine how Drawing over Apps works, its use cases, and the concerns and permissions related to this functionality. Join us on this trip to thoroughly learn this critical Android function. You can also Check out How To Turn Off NVIDIA Overlay.
Table of Contents
How Apps Utilize the “Draw Over Other Apps” Feature
Here, we look at some illustrative instances of how you can make use of drawing over other app’s capability to enhance ease and functionality:
Facebook Messenger’s chat bubble: It serves as a perfect example of how ‘Draw Over Other Apps’ may be used to facilitate seamless communication. A chat head icon that lets you see and respond to messages without leaving the current app or screen showing on your screen when you get a notification. This function improves multitasking and ensures that you can always access your discussions.
Mobile Over Usage Notice for the YourHour App: The YourHour app uses ‘Draw Over Other Apps’ to provide real-time information about your smartphone use. A floating message alerting you to take a break from your smartphone shows when you go over a sure-use cap. With this proactive strategy, users may limit their screen time and maintain a healthy digital lifestyle.
Google’s voice command: This system uses this function to allow for hands-free communication. A floating microphone symbol appears upon activating voice commands, ready for input. This solution improves the convenience and effectiveness of tasks such as setting reminders, sending SMS, and conducting online searches.
See Also: [Solved] Fix You Need Permission to Perform This Action
Role of Window Manager
The gatekeeper for controlling the position and appearance of windows on an Android device’s screen is the WindowManager. Its primary duties consist of:
Window management: In the Android operating system, windows are created, positioned, and removed under the control of the WindowManager. It controls the depth (Z-order) of windows to ensure they are correctly stacked on top of one another.
Layout Inflation: The WindowManager inflates the layout and renders it on the screen whenever an application requests the development of a new UI element, such as a dialog or an overlay. 
Show Metrics: It offers crucial details regarding the display of the device, such as the size, resolution, and density of the screen. This information is essential for correctly displaying Windows and UI components on different devices.
Handling User Input: The WindowManager is also responsible for processing user input events, including touch gestures and key presses, and routing them to the appropriate windows and activities.
How activities and Windows interact in Android
Activities are Android’s main UI building blocks, standing in for specific screens or UI elements inside an app. Windows are surfaces or containers that house UI components in contrast.  Through the following techniques, the WindowManager enables interaction between activities and windows:
Through the following techniques, the WindowManager enables interaction between activities and windows:
Activities have a well-defined lifespan, which includes the events onCreate, onResume, onPause, and onDestroy. When an action is formed, the WindowManager is in charge of expanding its layout and controlling its window to ensure it is accessible and user input-responsive.
Window Creation, Attachment, and Detachment: Depending on the lifetime of the related action, you can create, attach, and remove windows. A dialog window, for instance, is frequently associated with an activity. It displays as an overlay modal.
Practical Implementation: Drawing Over Other Apps
Using the “Draw Over Other Apps Android” functionality, we’ll look at how to make an app that overlays content on the screen in this practical implementation tutorial. Here is a step-by-step tutorial to know What is draw over other apps:
You can set up your development environment:
Please ensure your computer is configured with the Android development environment beforehand. Android Studio offers A user-friendly interface, which you may utilize to build apps. You can also Check Out for Drawing Apps For Chromebook.
Make a New Android Project
- Start Android Studio.
- Then, select “Start a new Android Studio project.”
- Follow the wizard’s instructions to set up your project with the required setup, including the app name, package name, and target devices.
Design Your App
- Go to the “res” folder in your project in Android Studio.
- Please make an XML file for the layout representing the overlay content you want to show. This may be a straightforward message, a button, or a more intricate UI component.
Ask for Required Permissions
Your program needs the “SYSTEM_ALERT_WINDOW” permission, which enables overlays to draw over other apps. How to ask for this authorization is as follows:
- Open the AndroidManifest.xml file for your app.
- The manifest> tag should be updated to include the subsequent permission request.
- This permission request informs the system that your program wants to take precedence over other apps.
Implement the Overlay
- Establish a service to manage the overlay functionality. Right-click the package for your app in Android Studio, choose “New,” and then select “Service.”
- To initialize your overlay view, override the service’s onCreate() function.
- Use the WindowManager to add your view as a window overlay. You can use The WindowManager to set layout variables like size and position—the LayoutParams class.
- Interact with users inside your overlay view. You may include buttons, text input, or any other UI components.
Launch the Service:
You can start the service that handles your overlay to make it visible. This is often done when your app’s main activity is initiated or when a specific event causes the overlay to display.
This is often done when your app’s main activity is initiated or when a specific event causes the overlay to display.
Put Your App to the Test:
Test the overlay capability by installing your app on an Android smartphone or emulator. Check that it appears above other programs and behaves appropriately.
SYSTEM_ALERT_WINDOW is the central permission that needs to be drawn over other applications. This permission enables your app to build and run Windows above other programs. It is seen as a risky permission since it could obstruct how the user interacts with their device.
Changes in Android O and its Impact
Applications may know What is draw over other apps are much more efficient since the introduction of Android O (Android 8.0). On the ecology of app development, these shifts had a significant effect. 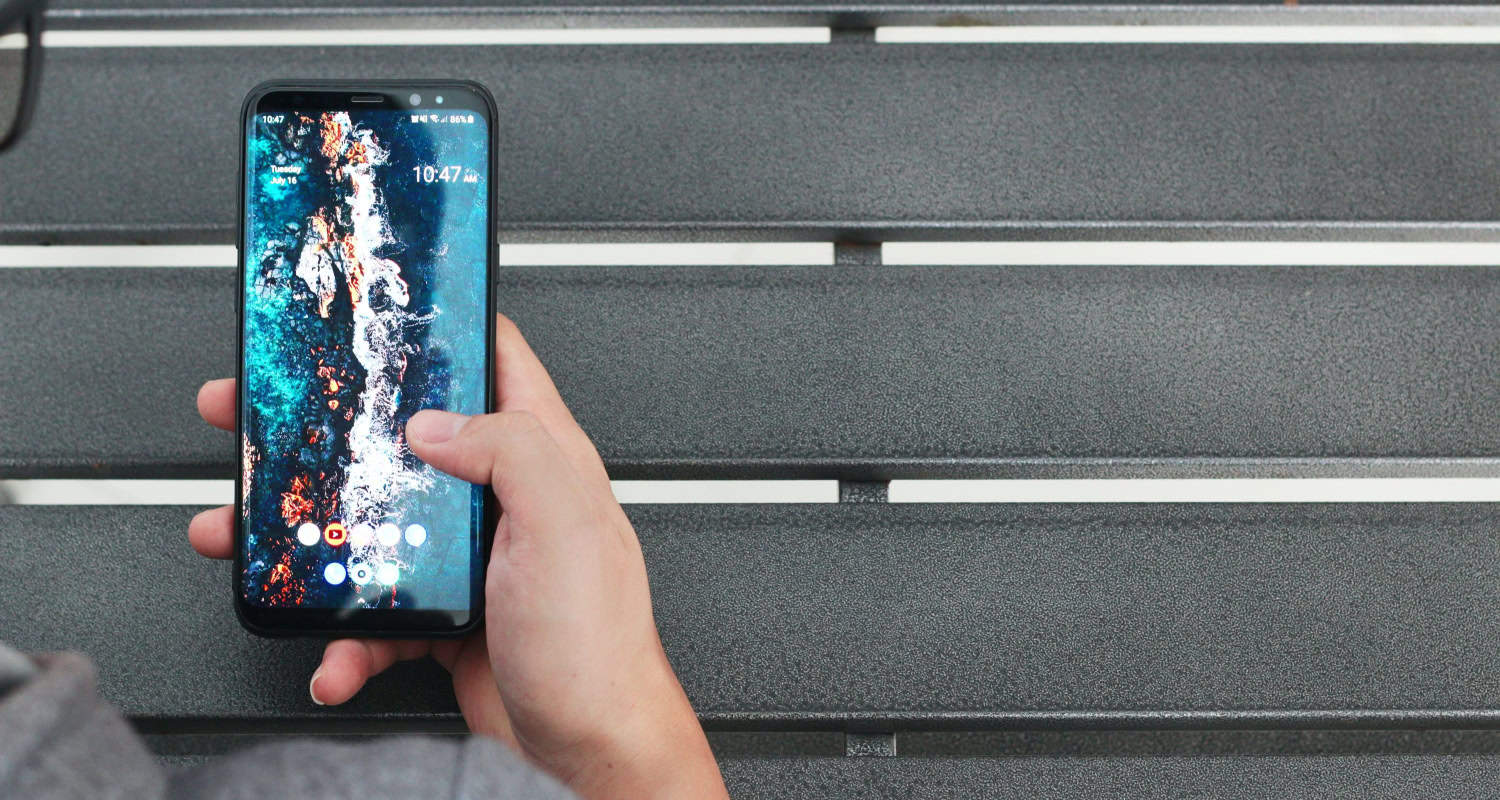
The deprecation of TYPE_SYSTEM_OVERLAY:
- It was among the most prominent changes in Android O. With system-level permissions.
- Applications may draw on top of others in this window type before Android O. Although it was a vital feature.
- There was a risk of abuse, which could compromise security and privacy.
Launch of TYPE_APPLICATION_OVERLAY: The TYPE_APPLICATION_OVERLAY window type was introduced and substituted for TYPE_SYSTEM_OVERLAY in Android O. This modification was crucial because it prevented programs from drawing over those with system-level rights. Apps were required to use a new window format instead of the traditional type. This had negative consequences for their functionality and user experience.
See Also: 17 Best Date And Time Widgets For Android In 2024
The Effects of TYPE_APPLICATION_OVERLAY
Scoped rights: TYPE_APPLICATION_OVERLAY grants overlay rights to apps only inside their scope. They can draw over other programs, but their procedures restrict them. Restricting programs from tampering with system-level components improves security and privacy.
User Control: Using TYPE_APPLICATION_OVERLAY, users have additional control over apps. They may give or withdraw overlay access for each program separately via system settings, giving them more control over which apps can draw over others. 
Compatibility Issues: The switch from TYPE_SYSTEM_OVERLAY to TYPE_APPLICATION_OVERLAY created compatibility issues for existing programs that relied on the older window type. Developers have to modify their apps to accommodate the new permissions.
See Also: How To Open Exe Files On Android
Security Concerns and User Control
Security and privacy: TYPE_SYSTEM_OVERLAY permitted applications with system-level access to draw over other programs. Although beneficial for some applications, there were severe privacy and security problems. Malicious apps might abuse this functionality to gather private data or obstruct the device’s regular operation.
Preventing Abuse: Android sought to avoid the abuse of overlay permissions by offering a more detailed method. They restricted the scope of overlay permissions to specific apps, improving overall security by limiting apps to TYPE_APPLICATION_OVERLAY.
Another critical element was ensuring user confidence and trust in the Android ecosystem. Android intended to make app interaction safer for consumers by resolving security issues.
See Also: EPS Editor Software for Windows | 15 Top Free Software
FAQs
How do I permit drawing over other apps?
To allow remote access for IT, go to Settings, choose the app, and turn on the Display over other apps setting.
What is Draw over other apps' permission?
Drawing over other apps is used when we need our app to display content on the main screen, even though another app operates in the background. Many apps use this capability to offer the most functionalities with the least screen space.
What is Draw over other apps?
Drawing over other applications is used when we need our app to display content on the main screen, even though another app operates in the background.
Does your camera have a view through apps?
Apps of every kind can ask for access to your phone's or computer's camera, microphone, and other functions, such as location data.
Conclusion
What is Draw Over Other Apps function has been a two-edged sword, providing a ton of value while raising security risks. It has allowed cutting-edge programs to offer consumers improved functionality and multitasking skills, from chat bubbles in messaging apps to alterations in the screen’s color temperature. However, the unfettered use of this functionality, particularly when combined with the now-deprecated TYPE_SYSTEM_OVERLAY, has given rise to security and privacy concerns.
Android’s “Draw Over Other Apps” functionality seems to have a bright future. The permissions model will further improve in subsequent Android operating system versions, substantially boosting security and user control, even though Android O brought these critical advancements. We may anticipate more reliable systems for maintaining and providing overlay permissions as the Android ecosystem develops. This reading will provide you with a coherent comprehension of the term “drawn over other apps”.
See Also: 16 Best Defrag Software for Windows (2024 Edition)


