Are you looking for a comprehensive guide on how to disable draw over other apps features on your Android device? This manual will lead you through each step of successfully disabling this display over other apps permission.
You may turn off the “Draw Over Other Apps” permission for an Android app by going to the program’s settings, selecting the “Permissions” tab, and then finding the “Drawing Over Other Apps” permission. As a result, the app can’t show its content over that of other apps.
“Draw over other apps” or “display over other apps” means an application can display its content on top of other running apps on your device screen. This feature is essential because it allows you to interact with multiple apps simultaneously, like taking notes or using a floating calculator, enhancing multitasking and convenience. Let us read more on how to disable draw over other apps or how to turn on display over other apps.
See Also: How To Update Apps On Vizio SmartCast TV: A Comprehensive Guide
Table of Contents
Common Issues with Draw Over Other Apps
Users may encounter a few common issues with the “draw over other apps” feature. Firstly, some apps may restrict their functionality when “draw over other apps” is enabled. As a result, you might be unable to access or use certain features of those apps.
The “draw over other apps” feature can impact phone performance. 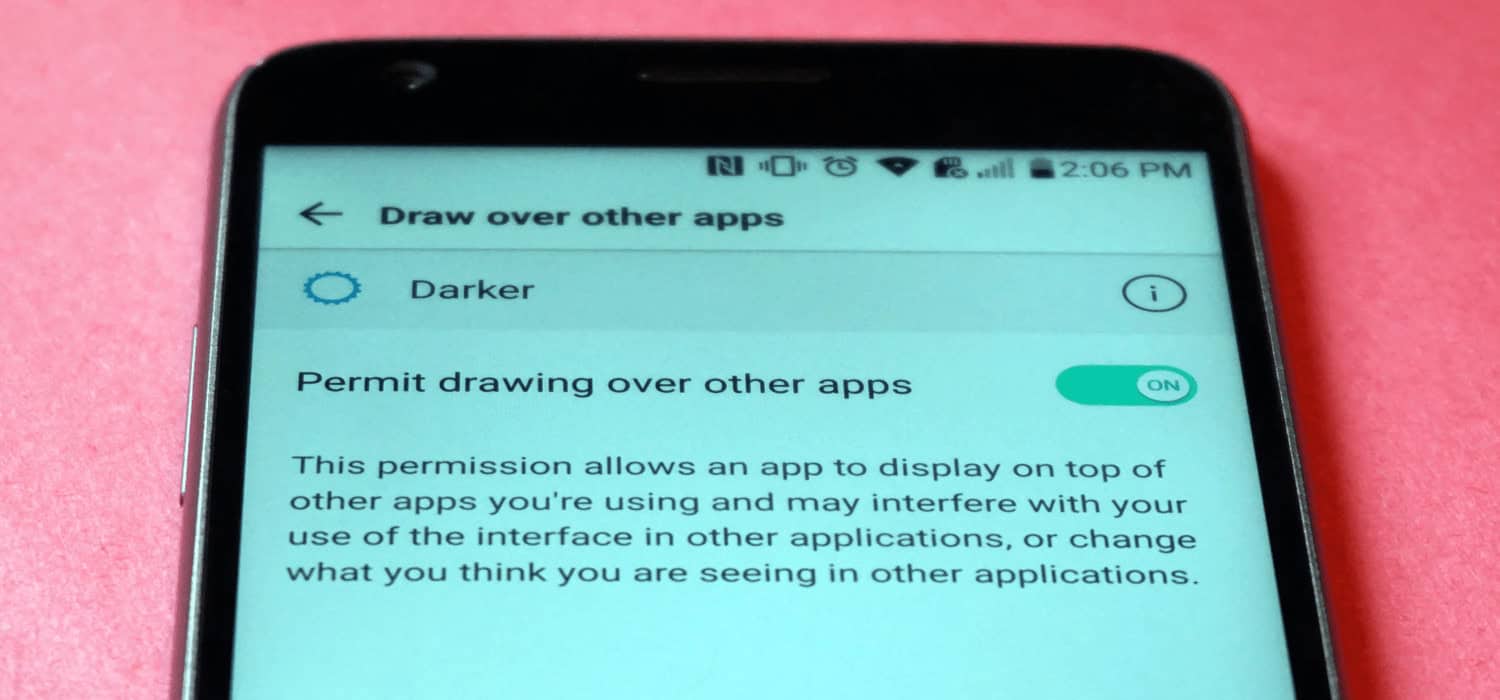
It demands more system resources to maintain and show such overlays since it enables display over other apps. When using older or lower-end devices, this may lead to more significant energy usage and poorer performance.
Furthermore, there may be instances where the overlays of different apps conflict, causing visual glitches or functionality issues. This can make it challenging to use the affected apps properly.
To mitigate these issues, it’s essential to carefully manage which apps are granted permission to draw over other apps and regularly update both the operating system and the apps to ensure optimal compatibility and performance.
See Also: Top 12 Drawing Apps For Chromebook
How to Allow Draw Over Other Apps
You can follow these steps to how to turn on display over other apps:
- Open the “Settings” app on your phone. A gear or cog icon typically represents this.
- By scrolling down, look for the “Apps” or “Applications” option. To view the list of installed apps on your smartphone, tap on it.
- Find the app for which you want to enable the “draw over other apps” permission and tap on it. This will take you to the app’s settings page.
- Look for the “Permissions” or “App Permissions” option within the app’s settings. Tap on it to view the available permissions for the app.
- In the list of permissions, you should see an option related to “drawing over other apps” or “displaying on top of other apps.” Enable this permission by toggling the switch next to it.
- You may be prompted with a confirmation or warning message regarding the potential risks of allowing the app to draw over other apps. Read the message carefully and proceed if you trust the app and understand the implications.
- To allow this permission for more apps, repeat steps 3 through 6 in each case.
It’s important to note that there is usually no way to change the “draw over other apps” permission for all apps at once. Each app’s settings must be accessed to turn on or off the needed consent.
This restriction is in place to provide users with more precise control over app permissions and enable them to base their choices on personal preferences and security considerations.
By following these steps, you can selectively allow phone displaying over other apps and “how to turn on display over other apps” enhancing their functionality and enabling features such as floating windows, chat heads, and overlays. But you must be thinking about how to disable draw over other apps. For that, let’s read on to know more.
How To Disable Draw Over Other Apps
To disable the phone displaying over other apps or “Draw Over Other Apps” permission for an app on your Android device, follow these steps on how to disable Draw Over Other Apps:
- On your phone or tablet, launch the “Settings” app.
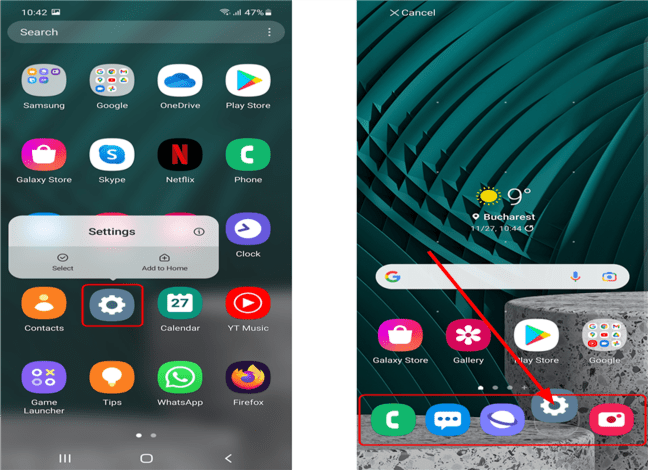
- Find the “Apps” or “Applications” option by scrolling down. Further, tap on it to view the list of installed apps.
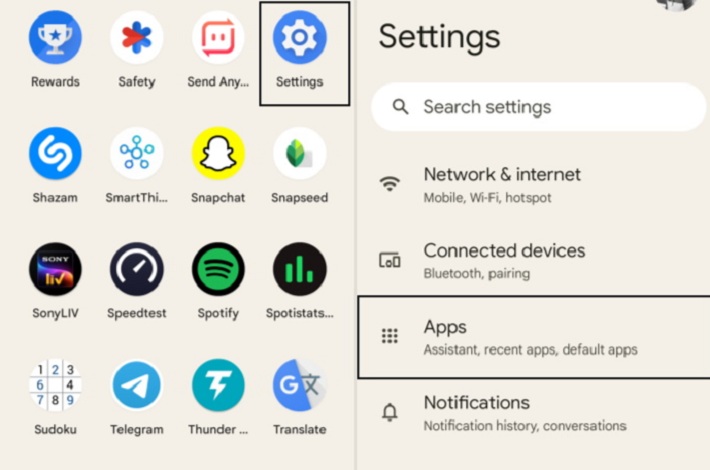
- Find the app you want to disable the permission for Android display over other apps and tap on it. This will take you to the app’s settings page.
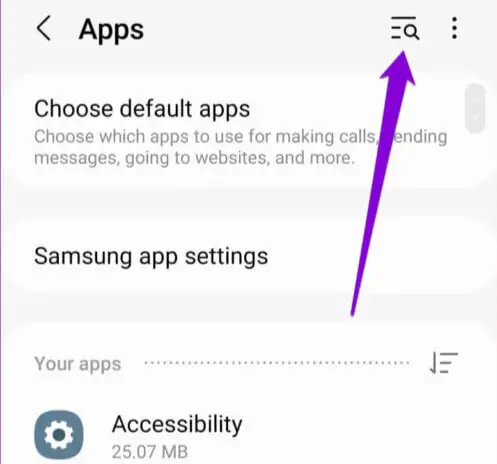
- Look for the “Permissions” or “App Permissions” option within the app’s settings. Tap on it to view the available permissions.
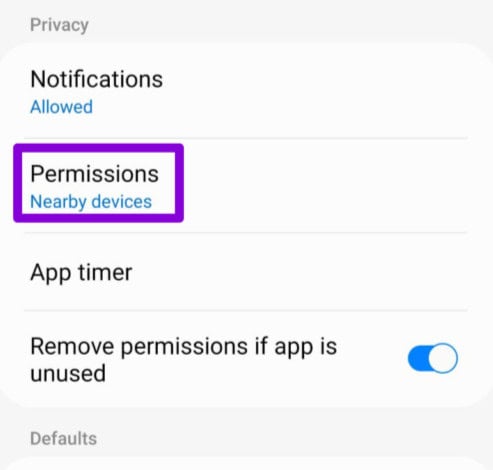
- In the list of permissions, locate the option related to “Drawing over other apps” or “display over other apps permission.”
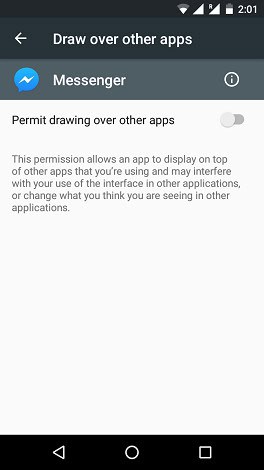
- Toggle the switch next to this permission to disable it for the app after locating the phone displaying over other apps.
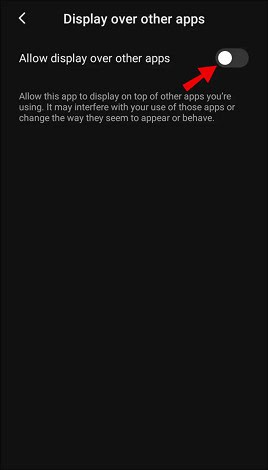
- You could see a warning message about the consequences of removing this permission. Confirm your choice after carefully reading the message.
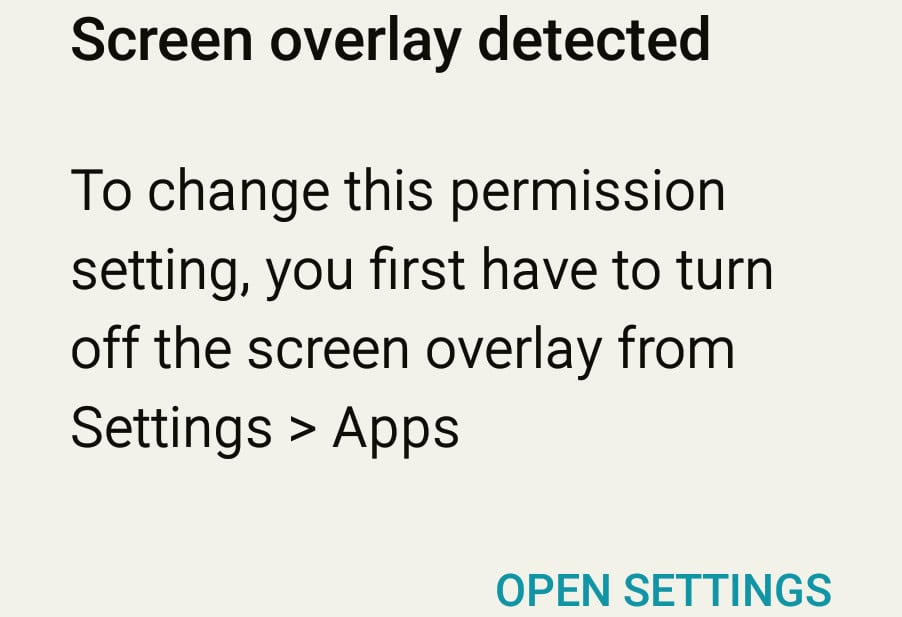
By following these steps on “how to disable draw over other apps,” you can disable the “Draw Over Other Apps” permission for a specific app. This means the app will no longer be able to display its content on top of other running apps on your device screen. Now, you have learned how to disable draw over other apps.
See Also: Best PS2 Emulator For Android – Latest 6 Apps For 2024
Questions and Community Insights
Even if Android’s default setting does not allow drawing over other apps or display over other apps permission, you can still grant permission to individual apps. Further, Android allows customization of app permissions based on user preferences.
Community recommendations and best practices for managing the display over other apps permission include:
- Evaluate app necessity: Before granting the permission, consider whether the app genuinely requires it for its intended functionality. Hence, be cautious when granting this permission to unfamiliar or suspicious apps.
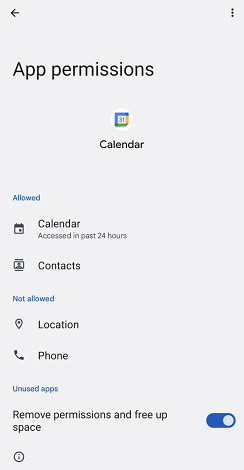
- Review app reviews and ratings: Review and rate the app on the Google Play Store or other reliable review sites. Besides, users often share their experiences, including issues related to the “display over other apps” feature or “display over other apps permission.”

- Limit the number of apps with this permission: To avoid potential conflicts and performance issues, limiting the number of apps drawn over other apps is advisable. Hence, only grant this permission to apps that genuinely benefit from it.
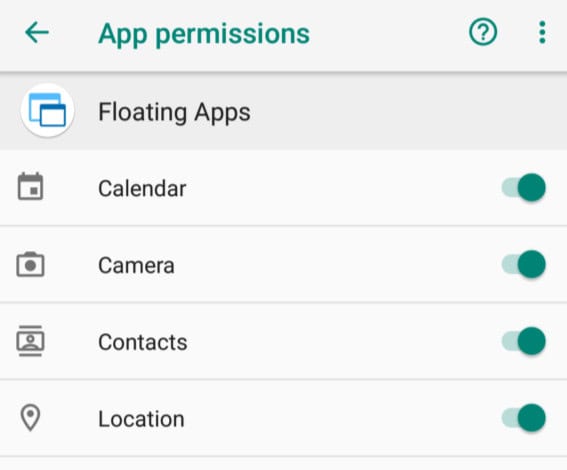
- Regularly review app permissions: Periodically review and manage app permissions on your device. Remove unnecessary or unused apps with the consent of “Android display over other apps” to minimize potential security risks.
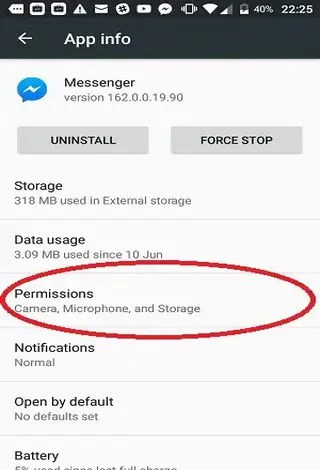
- Keep your device and apps updated: Install the latest updates for your device’s operating system and the installed apps. Developers frequently release updates to fix problems, improve performance, and improve compatibility with the “draw over other apps” functionality.
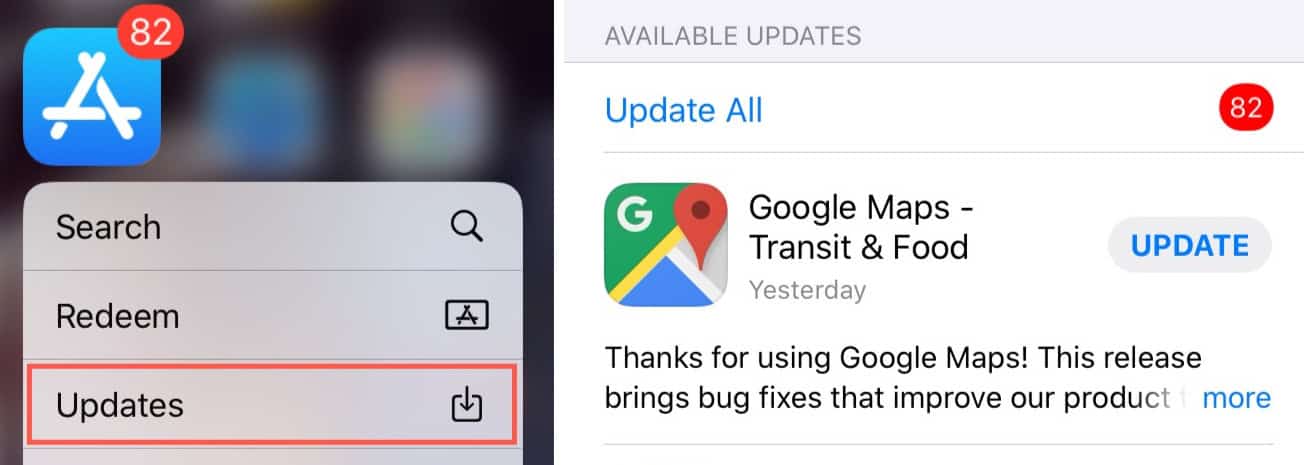
By following these community recommendations and best practices, you can maintain control over the “draw over other apps” or “android display over other apps” permission but ensure a secure and optimized user experience on your Android device. So this is all about how to turn on display over other apps and display over other apps permission.
See Also: 8 Best Paid Android Apps That You Should Buy In 2024
FAQs
Are there any limitations to changing the permission for all apps at once?
Unfortunately, there is no built-in way to simultaneously change the 'draw over other apps' permission for all apps. You need to manage this permission for each app individually.
Does enabling 'draw over other apps' affect phone performance?
Yes, turning on this function can affect your phone’s performance because it uses more system resources. Besides, it might lead to more significant battery usage and poorer performance, particularly on older or lower-end devices.
Can I disable the 'display over other apps' permission for specific apps?
Yes, you can disable the permission for specific apps by visiting their settings and toggling off the 'display over other apps' permission.
What should I consider before granting 'display over other apps permission' to an app?
Consider whether the app genuinely needs this permission for its intended functionality, review app ratings and reviews. Limit the number of apps with this permission to minimize conflicts and performance issues.
Conclusion
In conclusion, managing “draw over other apps” permissions is crucial for a seamless and secure user experience. Moreover, Users can improve multitasking capabilities by cautiously providing access to dependable programs while minimizing performance concerns and potential security risks. It’s essential to stay informed, exercise caution, and follow best practices to ensure this feature’s safe and efficient use on Android devices. We hope this article on how to disable draw over other apps has helped you know everything about it.
See Also: 5 Effective Tools For Developing Android Apps In Python


