Are you tired of receiving blurry videos on different devices? This article will explore practical techniques and solutions to help you fix and improve the clarity of videos sent to you.
Fixing blurry videos on your device, such as an iPhone, is possible by adjusting messaging app settings, utilizing cloud services, using AirDrop for iOS-to-iOS transfers, employing video editing apps, and requesting the original video from the sender. These techniques help enhance video clarity and preserve quality. To know more, keep on reading.
Receiving blurry videos on iPhones can be a frustrating experience that hampers effective communication and media sharing. The problem arises when videos captured on an iPhone are sent and received with reduced clarity, diminishing the viewing experience. Fixing this issue is crucial for enhancing communication, ensuring that the intended message or content is conveyed accurately, and maintaining the quality of shared media. This comprehensive guide will explore various methods to fix blurry videos sent to you on an iPhone, enabling you to enjoy clear and vibrant visuals.
Table of Contents
Why Do Videos Get Blurry When Sent to iPhones?
Videos often become blurry when sent to iPhones due to various factors that affect their quality during transmission. Understanding these factors can help us identify the root causes of the problem. Here are three common reasons why videos may lose clarity when sent to iPhones:
Compression Issues
Video files are typically large, making it necessary to compress them for efficient transmission. Compression reduces the file size by eliminating redundant information and optimizing the data. However, aggressive compression can lead to a loss in quality. 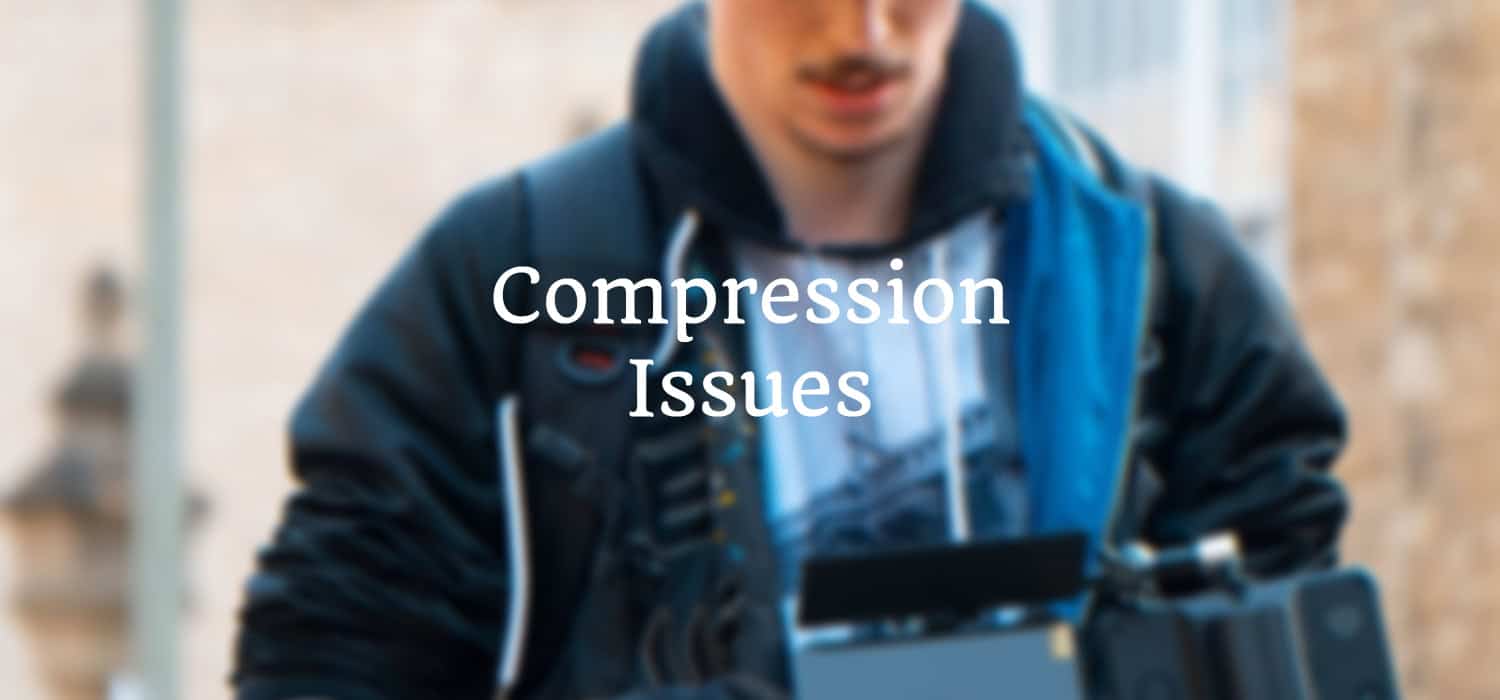 When a video is compressed too much, the fine details and sharpness can be compromised, resulting in a blurry appearance upon playback. You can also Check out How to Send A Text to Multiple Contacts Without Group Messages on Android.
When a video is compressed too much, the fine details and sharpness can be compromised, resulting in a blurry appearance upon playback. You can also Check out How to Send A Text to Multiple Contacts Without Group Messages on Android.
Messaging Apps Limitations
Many messaging apps, such as iMessage, WhatsApp, or Facebook Messenger, automatically compress videos to reduce their size and facilitate faster sending. This compression is often applied to save bandwidth and storage space on the recipient’s device.  Unfortunately, the compression algorithms used by these apps may sacrifice video quality, leading to blurry playback.
Unfortunately, the compression algorithms used by these apps may sacrifice video quality, leading to blurry playback.
Network Constraints
The speed and stability of the network connection play a significant role in video transmission. Slow internet speeds or congested networks can cause data packets to be lost or delayed during transmission. As a result, the video may appear blurry due to the incomplete or corrupted data received by the iPhone.  Additionally, some cellular plans or Wi-Fi networks may impose data limitations, leading to further compression and degradation of video quality.
Additionally, some cellular plans or Wi-Fi networks may impose data limitations, leading to further compression and degradation of video quality.
Hardware or Software Issues
Hardware or software problems on either the sender’s or recipient’s iPhone can sometimes lead to blurry videos. This can include issues with the camera lens, sensor, or image processing algorithms.  Similarly, the device’s outdated or incompatible software versions may cause playback problems, resulting in a blurry video.
Similarly, the device’s outdated or incompatible software versions may cause playback problems, resulting in a blurry video.
User Error
Human error can also play a role in videos appearing blurry. If the camera is not focused correctly or the person capturing the video moves too quickly or shakes the device during recording, it can result in a blurry video. 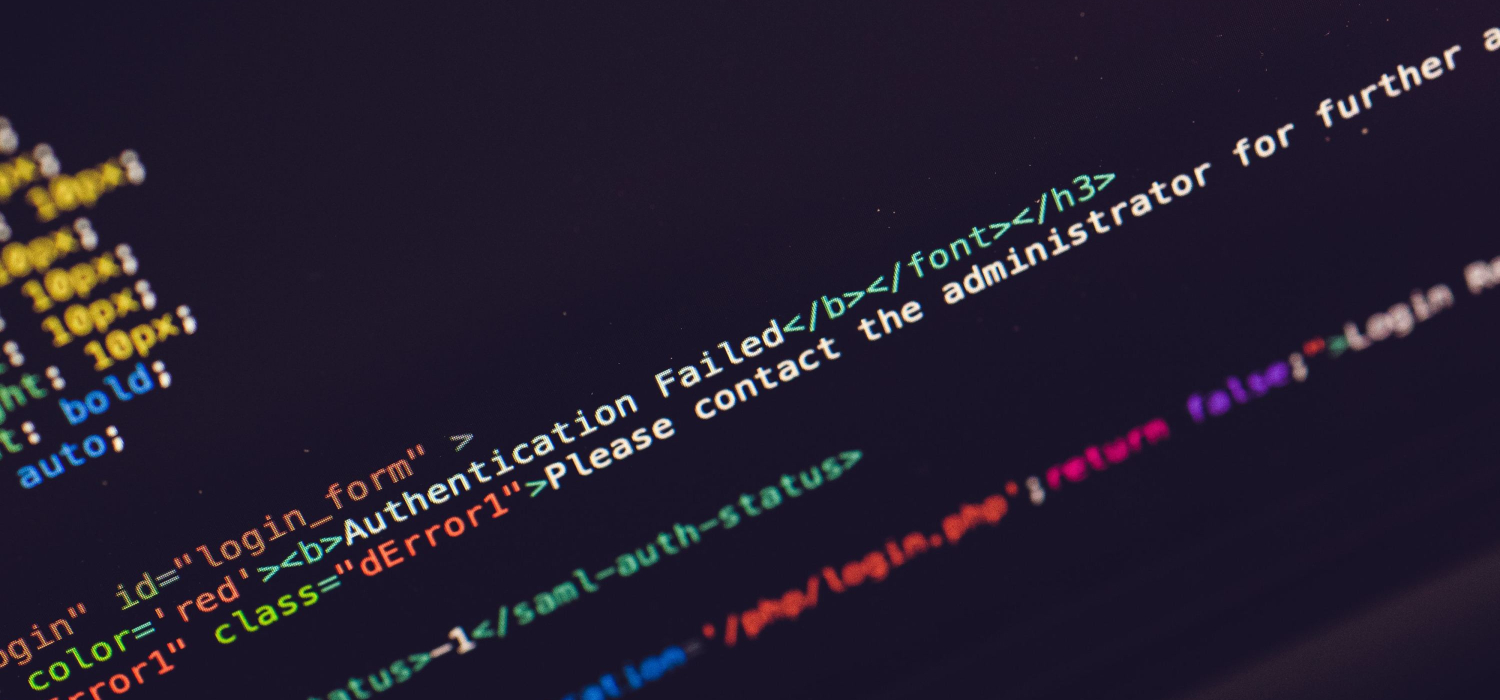 Similarly, incorrect settings or improper video handling during sharing can also contribute to a loss in quality.
Similarly, incorrect settings or improper video handling during sharing can also contribute to a loss in quality.
Standard Methods to Fix Blurry Videos on iPhone
Blurry videos on your iPhone can be frustrating, but you can try several standard methods to fix the issue. Here are a few simple solutions to help you improve the clarity of your videos.
Method 1: Use High-Quality Settings in Messaging Apps
- Open the messaging app you are using to send videos.
- Go to the app’s settings or preferences.
- Look for options related to video quality or resolution.
- Select the highest quality setting available.
- Close the settings and send the video again.
Adjusting the settings to use high-quality video settings in messaging apps can help preserve the original video quality and reduce the chances of compression-induced blurriness.
See Also: Sent As SMS Via Server: What Does It Mean?
Method 2: Use Cloud Services
Uploading videos to cloud services like Google Drive or iCloud can help maintain their quality during transmission.
- Upload the video to a cloud storage service using the respective app or website.
- Share the video by generating a shareable link or sending it directly to the recipient’s email address.
- The recipient can download the video from the cloud service, ensuring it is received in its original quality.
Using cloud services ensures that videos are not subjected to compression or data limitations imposed by messaging apps, resulting in better video quality upon playback.
Method 3: Use AirDrop for iOS-to-iOS Transfers
AirDrop is an iPhone feature that enables seamless file transfer between iOS devices without compression.
- Ensure that both the sender’s and recipient’s iPhones have AirDrop enabled and are in close proximity.
- Open the Photos app on the sender’s iPhone.
- Select the video you want to send and tap the share button.
- Choose the recipient’s device from the AirDrop options.
- The recipient will receive a notification to accept the video transfer.
- Once accepted, the video will be transferred with minimal compression and without losing quality.
AirDrop utilizes a direct Wi-Fi connection between devices, allowing for high-speed and high-quality file transfers. You can also Check out how to Pixelate an Image Using Microsoft Paint and other Tools.
Method 4: Use Video Editing Apps
Video editing apps can help improve the quality of blurry videos by applying various corrective measures.
- Install a video editing app from the App Store, such as iMovie or Adobe Premiere Rush.
- Import the blurry video into the app.
- Use the app’s editing tools to adjust sharpness, brightness, contrast, or stabilize shaky footage.
- Preview the changes and save/export the video in its enhanced form.
- Share the edited video with the intended recipient.
Video editing apps provide more advanced options to fix blurry videos, allowing you to enhance the overall appearance and clarity of the footage.
Method 5: Request the Original Video
If you receive a blurry video, please kindly request the sender to share the original video file directly from their iPhone. This way, you can avoid any compression or quality loss that may have occurred during the sharing process. The sender can use methods like AirDrop or cloud storage services to send the original video, ensuring you receive it in its highest possible quality. 
By employing these methods, you can effectively fix blurry videos sent to your iPhone and enjoy improved visual clarity during playback and media sharing.
Advanced Solutions for Repairing Blurry Videos
Introducing advanced solutions for repairing blurry videos. With cutting-edge algorithms and sophisticated techniques, these tools offer remarkable improvements in video clarity and sharpness, transforming your footage into high-quality visuals.
Also Read: Top 15 Tools To Unblur Photos Online [Updated For 2023]
Software Solutions
One effective method for repairing blurry videos is specialized video repair software. These software tools are designed to address various video issues, including blurriness. An excellent example of such software is Wondershare Repairit Video Repair, which offers professional solutions for fixing blurry videos and restoring their quality.
To repair blurry videos using Wondershare Repairit Video Repair, follow these steps:
- Download and install Wondershare Repairit Video Repair on your computer.
- Launch the software and click the “Add” button to import the blurry video.
- Select the blurry video file from your computer and click “Open” to add it to the repair process.
- Click on the “Repair” button to initiate the video repair process.
- Wait for the software to analyze and repair the blurry video. The time taken may vary depending on the file size.
- Once the repair process is complete, preview the fixed video to check the improvements in clarity.
- Click on the “Save” button to save the repaired video to your desired location on your computer.
- Wondershare Repairit Video Repair will finalize the repair process, saving the repaired MOV files to your specified location.
Hardware Solutions
In some cases, hardware-related fixes can also improve the clarity of blurry videos. However, it’s important to note that hardware solutions may have a limit depending on the issue causing the blurriness.  If applicable, seeking professional assistance or consulting with an expert in video hardware could provide insights into potential hardware fixes for blurry videos.
If applicable, seeking professional assistance or consulting with an expert in video hardware could provide insights into potential hardware fixes for blurry videos.
How to Prevent Future Blurriness
Implementing preventive measures is essential to ensure your future videos are crisp and clear. By following these tips, you can minimize blurriness and capture high-quality videos on your iPhone.
Opt for High-Resolution Recording
Recording high-resolution videos, such as 1080p or 4K, can significantly improve the clarity and sharpness of your footage.  High-resolution recordings capture more detail, resulting in more explicit videos.
High-resolution recordings capture more detail, resulting in more explicit videos.
See Also: Top 10 Best IP Camera Software For Security (Updated 2023)
Use Wi-Fi for Transfers
When transferring videos from your iPhone to another device, such as a computer or cloud storage, use Wi-Fi instead of cellular data.  Wi-Fi transfers are generally faster and more stable, minimizing the chances of data compression and loss, which can lead to blurry videos.
Wi-Fi transfers are generally faster and more stable, minimizing the chances of data compression and loss, which can lead to blurry videos.
Regular Software Updates
Keeping your iPhone’s software up to date is crucial for maintaining optimal video quality. 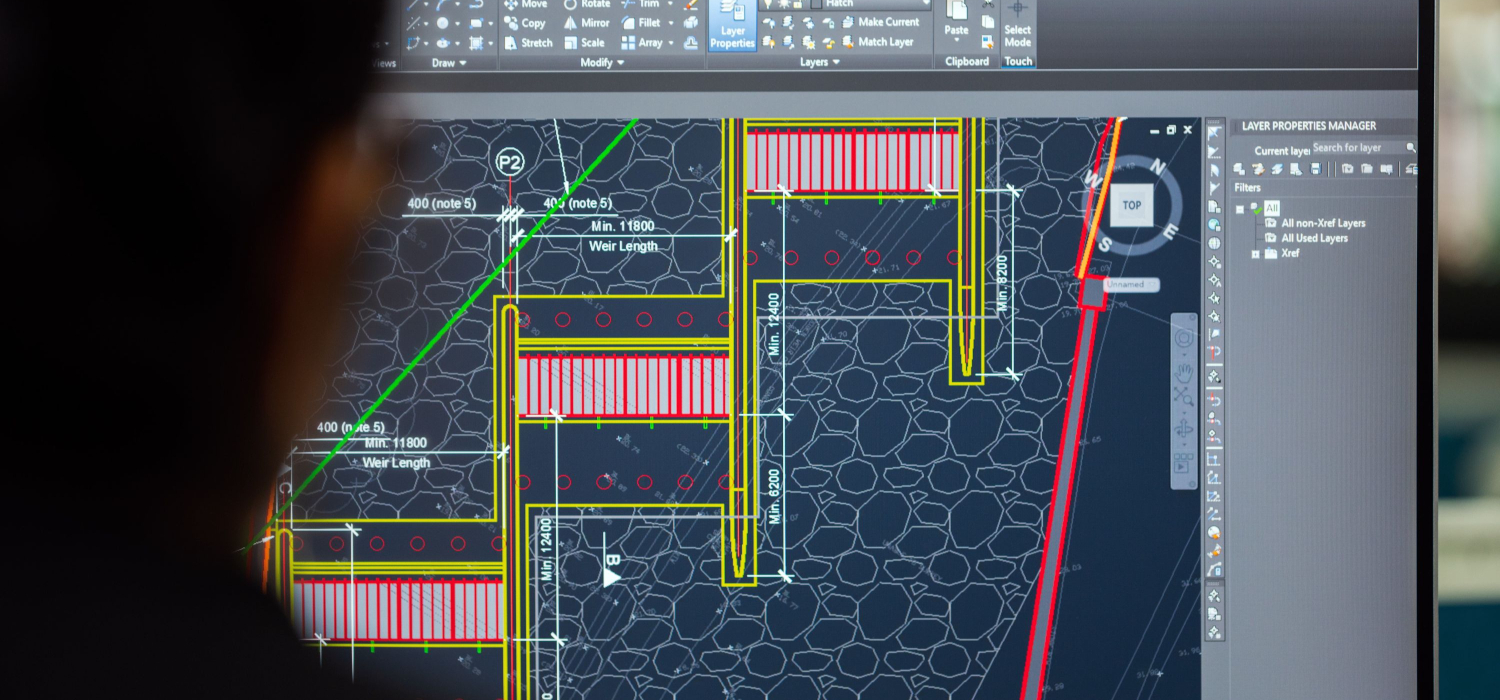 Software updates often include bug fixes, performance improvements, and enhancements to video processing algorithms, which can help prevent blurry videos caused by software-related issues.
Software updates often include bug fixes, performance improvements, and enhancements to video processing algorithms, which can help prevent blurry videos caused by software-related issues.
FAQs
Why are my iPhone videos blurry on Android?
iPhone videos may appear blurry on Android devices due to differences in video codecs and playback capabilities. To resolve this, try converting the video to a compatible format or use a third-party app that supports cross-platform video playback.
Can the software fix a blurry video?
Yes, software solutions can help improve the clarity of blurry videos to some extent. Video editing software often includes features like stabilization, sharpening, and denoising, which can enhance the quality of the footage. However, the effectiveness depends on the severity of blurriness and the quality of the original video.
What are the best settings for video quality on iPhone?
To achieve the best iPhone video quality, select 4K resolution, enable HEVC format, stabilize the camera, ensure proper lighting, and avoid excessive digital zoom.
How can I stabilize shaky videos on my iPhone?
You can stabilize shaky videos using the built-in stabilization feature in the iPhone's camera settings or third-party video editing apps offering stabilization options.
Conclusion
Blurry videos can be frustrating, but with the methods discussed, you can effectively fix blurry videos sent to you on your iPhone. Adjusting focus, cleaning the lens, and utilizing software solutions can enhance video clarity and enjoy better viewing experiences. We hope you found this article helpful!
See Also: How Can You Delete Reddit Messages? Complete Guide
