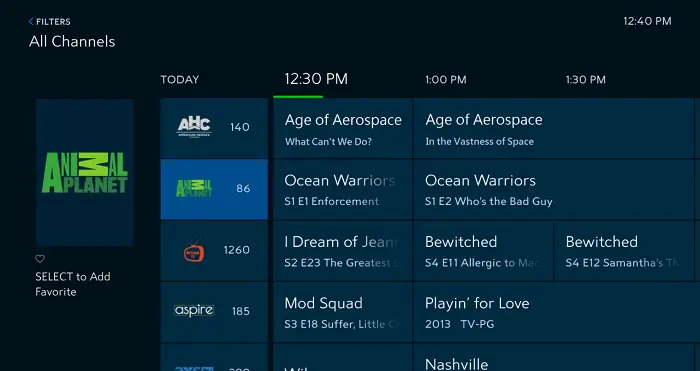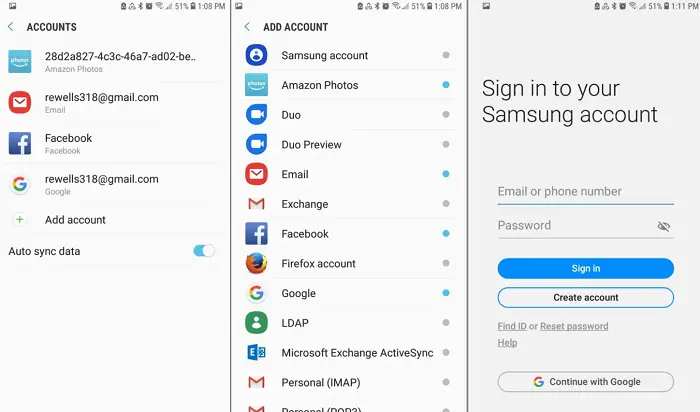All around us, we have seen a lot of changes in the technology around us. From mobile phones and computers, everything has changed. We have also seen box TVs transformed into flat-screen TVs. Over the recent years, we have witnessed TVs become Smart TVs too! In the current era, you can do almost everything you like with your TV. From screening your phone to downloading applications, you can do everything. So here we see about the spectrum app on Samsung TV.
Follow the below-mentioned steps to add Spectrum App on Samsung TV:
- Ensure your TV is connected to a stable internet connection and navigate to the Samsung App Store via the Smart Hub button on your remote.
- Log into your Samsung account within the App Store; this step is mandatory and cannot be skipped.
- Use the search function in the top right of the screen to find the Samsung Spectrum app. Click on the app’s logo that appears post-search.
- Install the application, and upon successful installation, the TV will prompt you to add the app to your home screen for easy access. Pin the application as per the prompt to complete the process of getting the Spectrum app on your Samsung TV.
You are at the right place if you have a Samsung TV and are struggling with this. This article will cover how to get the Spectrum app for Samsung TVs. Make sure that you spend enough time understanding the steps before you proceed.
See Also: How To Get Spectrum App On Vizio Smart TV
Table of Contents
How To Get Spectrum App On Samsung TV Easily
You need to understand that the Spectrum app works best if you live in the US. You will get access to 250 plus channels only in the US.
In other countries, there will be a few restrictions on your applications. You might want to know something about whether or not it is international.
Now that you know, let us proceed to the critical part of this article – getting the spectrum tv app.
The first thing to do would be that you must connect your television to a stable internet connection. You must get connected to the internet at all times while performing this. Head onto the Samsung App Store on your TV.
You can do this correctly by pressing the Smart Hub button on the remote. In case you are confused, there is also an option to use the navigation keys. However, this option will take some time to do it manually.
See Also: Can’t Find Hulu App On Samsung TV? Here’s What You Can Do
Get the Samsung Spectrum app
Once the app store opens, you should log in to your Samsung account. If not, please do that before proceeding further. Note that you cannot skip this step at any cost.
To get the Samsung Spectrum app, you will have to run a search in the store. The search button will be at the top right of the screen. Then, you will typically have to type out the application name, and then you will see the app’s logo.
After you click on the application, it will direct you to a new screen. There will be an option for you to install the application. At this point, you need to make sure that you have a stable connection. If not, you will have to do it all over again.
As soon as you install the application, the television will ask you to get the application on your home screen. You can do that and then pin the application to access it easily. This is how to get the Spectrum app on Samsung TV without technical difficulty.
Login Processes
Although you know how to get the Spectrum app on Samsung TV, you must understand a few things. This is not a free app; you must own an account already to view something via Spectrum.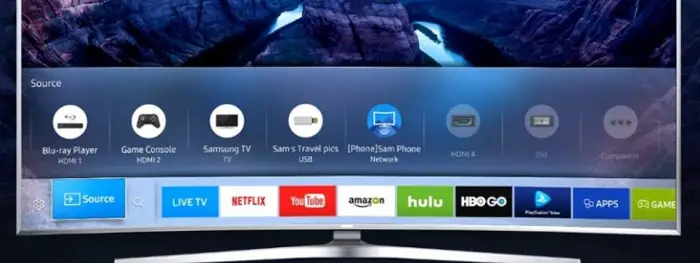
Choose A username, and a password will have to be set. Confirm your email address and credentials to get going with this application. If you choose to make your account now, you need to know that you will have to wait 72 hours to log into another device.
So, we suggest you take up an account beforehand to eliminate this waiting period. You must also know which Samsung Smart TV Spectrum app models will work. Only when you have a Samsung Smart TV introduced after 2012 you be confident that this will work.
Pros and Cons
Here are some pros and cons of spectrum app for Samsung smart TV are:
Pros
Some of the pros of using the spectrum app for Samsung smart TV are: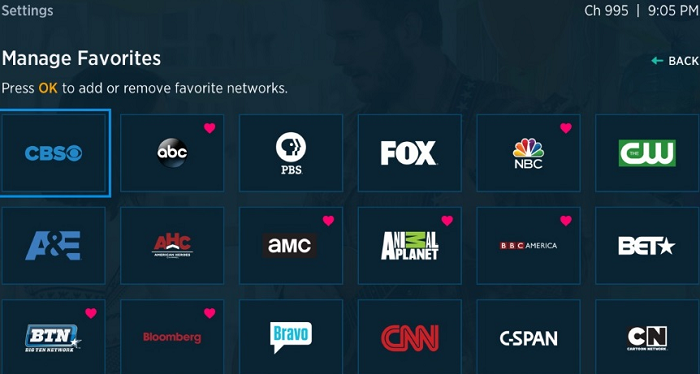
- Access to various live TV stations or channels.
- An intuitive user interface.
- Compatibility with multiple devices.
- Access to popular networks and channels.
- Option to record shows and movies.
Cons
Some of the cons of using the spectrum app for Samsung smart TV are:
- Requires a Spectrum cable TV subscription.
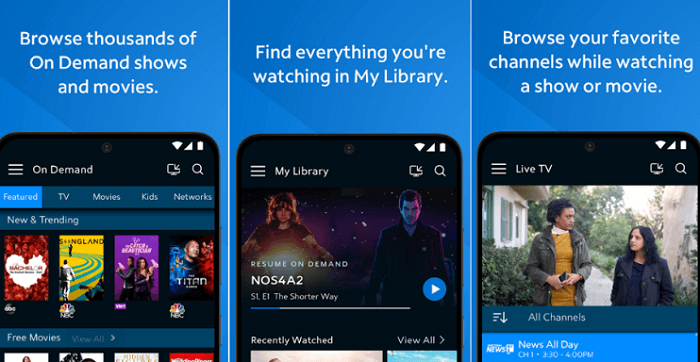
- Occasional glitches or crashes.
- Slow buffering or loading times.
- Expensive pricing plans. It may only be available for some Samsung Smart TV models.
Features
Some of the best features of the spectrum app for Samsung smart TV are:
- Access to various live TV stations and on-demand programming is made available.
- Parental restrictions are included to limit access to content.
- Users can record episodes and movies for later.
- Offers personalized channel lineups and program guides
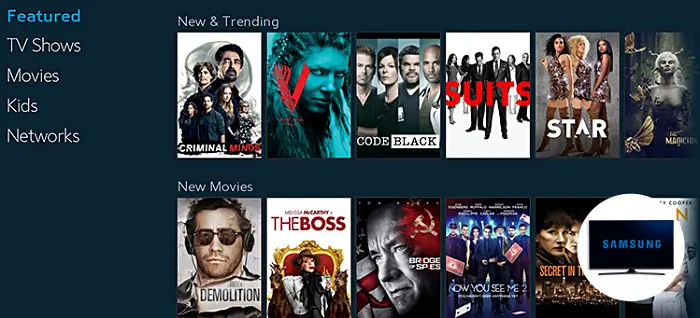
- Provides on-screen program descriptions and recommendations
- Includes a search functionality to find specific shows or movies
- Features an interactive TV guide for browsing and scheduling programming
- Offers picture-in-picture viewing mode to watch multiple programs at once
- Includes a remote voice control for easy navigation and searching
- Provides access to Spectrum customer support for troubleshooting and assistance.
FAQs
Can I download the Spectrum app on Samsung TV?
Yes, you can download the Samsung smart TV spectrum app if it supports the Tizen operating system. Tizen is the operating system used by most Samsung Smart TVs manufactured since 2015.
Is the Spectrum TV app available for all Samsung Smart TV models?
Regrettably, not all Samsung Smart TV models support the Spectrum TV app. Only Samsung Smart TVs that support the Tizen operating system can use it. Look up the model number and the production date to see if your Samsung Smart TV is Tizen compatible.
Do I need a Spectrum cable TV subscription to use the Spectrum app on my Samsung Smart TV?
Yes, you need a Spectrum cable TV subscription to use the Spectrum app on your Samsung Smart TV. Moreover, a compatible Samsung Smart TV and a working internet connection are required.
Can I use the Spectrum app on multiple Samsung Smart TVs with the same account?
You can use the Spectrum TV app for Samsung Smart TVs with the same account. However, you can only stream on one TV at a time.
What should I do if I have trouble installing or using the Samsung TV spectrum app?
If you have trouble installing or using the Samsung Smart TV to the app, try restarting your TV and internet modem. Also try deleting and reinstalling the app if that doesn't work or ask Spectrum customer service for help.
Is the Spectrum app available on all Samsung Smart TV models?
Most Samsung Smart TV models come with the Spectrum app; however, older models or those manufactured before 2012 might not. You can go to the Samsung Smart Hub and look up the Spectrum app to see if your Samsung TV is compatible. For assistance, you can also get in touch with Spectrum customer service.
Conclusion
You are now aware of getting the Spectrum app on Samsung TV straightforwardly. The only thing that you must do is that you have to follow the steps in the given order. This will make it much simpler to perform the actions.
Apart from that, you need to ensure that no steps are skipped from your end either. If you just read the article appropriately, you will be apt to perform this. If one wants to do this, one is not required to be an expert at technical stuff.
Comprehension of the procedure is the key to everything. Sometimes, you might see that the Spectrum TV app is not working on Samsung TVs. This might happen because you have not followed the steps correctly. It can also be a result of poor internet connection.
You must check both these criteria before you start getting paranoid. Also, you might want to recheck whether your television supports this application. These may be small things to think of, but these play a significant role in getting an app on television.
So, what are you waiting for now? Go and get the Spectrum TV app for Samsung Smart TV immediately.
See Also: How To Download Hulu On Samsung Smart TV [Complete Guide]