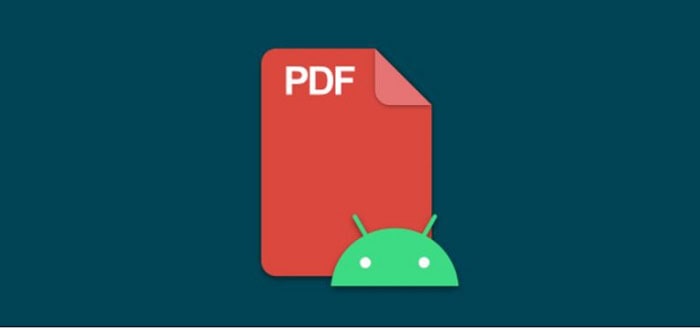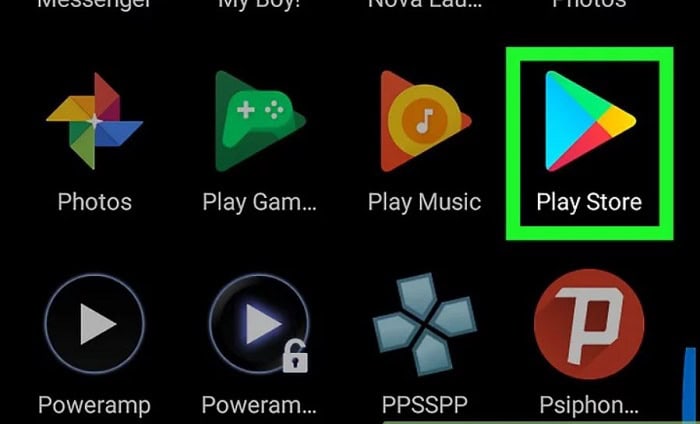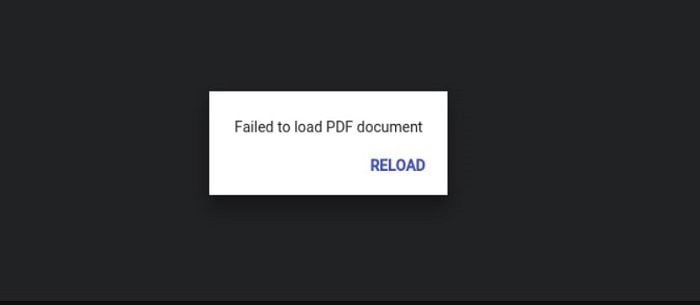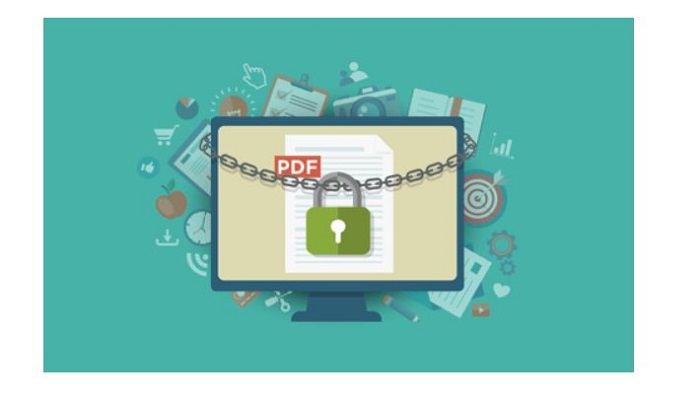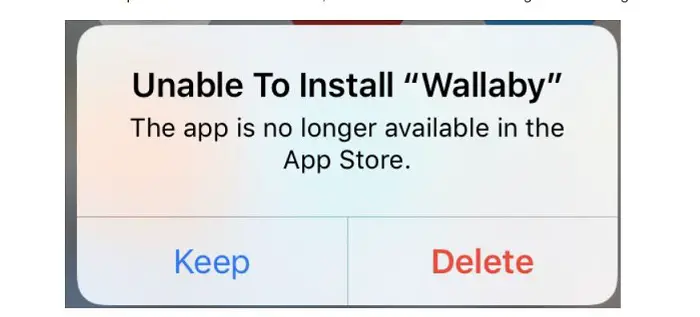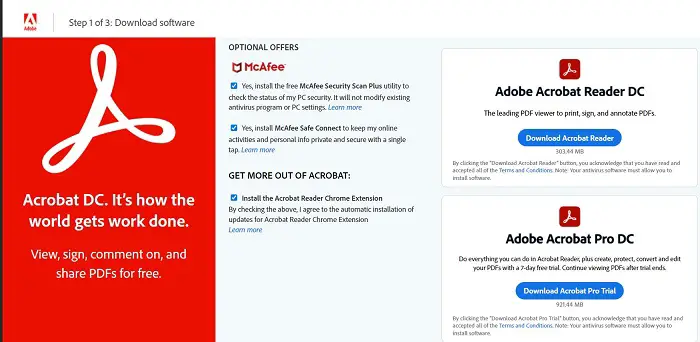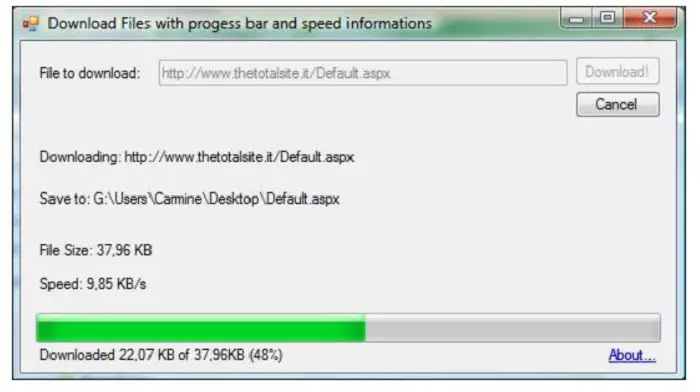I’ve seen a few Android customers ask this exact query. Why can’t I open PDF files on my Android phone? And I let you know that some elements cause it. New Android smartphone customers typically request this type of query.
The most common reason for not opening a PDF file is an unsupported file type. Sometimes, certain files may have been mistakenly associated with Adobe Reader as the default application.
So, this article explains why you can’t open PDF files on your Android phone and the solution. You can use any PDF editor on your PC, but things are different regarding your phone. The answer is relevant to any Android smartphone you’re using.
Table of Contents
Why Can’t I Open PDF files on my Android Phone?
As a new user, you get pressured to know the problem stopping the PDF document from opening on your Android telephone. Despite all your efforts to open it, it won’t open. What may be more painful than downloading a massive PDF document from the net and you can’t seem to open it?
Today, the PDF files are standardized, and we use them both for legit, personal documentation or to host any form of interest that we do not want to be modified. The problem comes when we can’t open PDF documents on a mobile phone.
You cannot work with a format as enormous as PDF for your cell phone. Fortunately, deciding why that is happening is as simple as locating a direct method to your problem.
You may not be able to open PDF documents on an Android cell phone because you do not have a PDF app installed on your Android phone, or possibly the PDF document is corrupt and broken.
You cannot open PDF files on Android for four significant reasons.
No PDF Application On Your Phone
This is something that a few Android phone customers don’t realize is not all Android smartphones come with a pre-set-up pdf report app.
This calls for the person to visit the Google Play shop and download the pdf file app on the Android cellphone.
I noted that some low-budget Android smartphones generally no longer have a pre-mounted PDF app.
So, I can’t open PDF files on my Android cellphone because your Android phone doesn’t have a PDF document app.
Damaged PDF Record
Users can’t open PDF files even on computer systems. Now is not the best for your mobile if it is corrupted. A saving error or some code within the report layout can cause the file to become incompatible with the device.
It usually happens when the document is not downloaded efficiently. The distinctive way to recognize if the trouble is inside the paper or on your mobile phone is to open it on another device.
Encrypted PDF Record
Decryption gear or a password is once in a while required to open.
Ignoring it will bring a clean window; otherwise, you cannot open the record.
The App No Longer Assists PDF Document Formats
Sometimes, applications intrude on the basic features, stopping them from running nicely.
Thus, the phone won’t open the pdf.
Fixes to Why Can’t I Open PDF Files on my Android SmartPhone
Find out the fixes to the issue here.
Adobe Acrobat Reader for Android
The first technique to your query on why I can’t open PDF files on my Android smartphone is downloading and putting in Adobe Acrobat Reader for Android phones and pills.
I recommend This exceptional PDF document app to Android customers, and iOS users can use it, too.
Adobe Acrobat Reader for Android, offered through the famous Adobe, helps you open and study PDF documents for your Android telephone.
Adobe Acrobat Reader opens it no matter how huge the pdf document length is. It is very speedy, besides having a very low ram.
I like Adobe Acrobat Reader for Android because of the interface and navigation, and it is no longer the most straightforward way to signal your signature at the PDF record.
So, one way is to install Adobe Acrobat Reader, which gives such a feature.
If you have a web form to fill out, in reality, load the form and open Adobe Acrobat Reader installed for your Android telephone. Then, fill in the shape of the usage of the application.
A PDF form filler characteristic lets you use your finger or stylus to feature an e-signature to any record.
You may search, scroll, and zoom in and out at the pdf reader. Also, you may comment on PDFs immediately using sticky notes and drawing equipment.
This PDF report app has many features, making it the quality PDF report software for Android phones.
So, in reality, load it, and it will clear up your query on why I can’t open PDF files on my Android phone.
Re-downloading the PDF file
The 2nd approach to your question on why I can’t open PDF files on my Android phone is downloading the PDF file using another browser.
You may think that this may no longer work and no longer be the purpose of your hassle. However, the reality is that it does show up.
Sometimes, this takes place typically. Downloading a document receives corruption because of your net ISP network or the browser you’re using to download the report.
This occurred, and I observed that it turned into a result of the browser I became the user of to download the record. I switched to another browser and downloaded the report again, and the information opened.
If the PDF report you downloaded is corrupt, it will show the document is corrupt or corrupted. Then it would be best if you used another browser to download it and spot that the problem isn’t from your stop.
If again it indicates a record is corrupted after using another browser to download the file, relaxation assured that the hassle is from the owner and the ad.
Usually, it got corrupted all through importing the report to the internet.
Your handiest should notify the proprietor or uploader that the record is incorrect. If you’re lucky enough, they might re-add the file once more.
So that is the quantity of two methods to answer your question on why I can’t open PDF documents on my Android phone.
FAQs
Why is the PDF not opening in my phone?
Unsupported report kind: This is the maximum commonplace motive you cannot open PDF. Occasionally, a few files may erroneously have the default application set to Adobe Reader. This trouble is typically an inadvertent human mistake. Outdated Acrobat or Adobe Reader: An old Adobe Reader or Acrobat software will throw this error.
Why are PDF files not downloading on my phone?
That's possible because you haven't any app for your phone to manage/study PDF files. So you need to put in an app that could open PDF files. You may download Google PDF Viewer or Adobe Reader. Using an Android tool
Why can’t I open downloaded files on my android?
If a report may not open, a few things could be wrong. You do not have permission to view the record. You're signed in to a Google Account that doesn't have to get the right to enter. The accurate app is not installed on your smartphone.
CONCLUSION
As discussed above, there can be numerous reasons why you can’t open PDF files on your Android phone. You need to check whether these situations apply to your case or not. You can resolve all the problems with the solutions provided in the article.
If the problem persists, you may consider upgrading your smartphone, as outdated versions may not operate with the latest format. We hope we have solved your query about PDF not opening on Android.