Mozilla Firefox is one of the popular browsers among the web developers. It ranks next to Google Chrome among internet users. As it has various extensions, it is used by advanced web developers. Mozilla has multiple updates and releases new updates to improve the older version of the technological platform. Some updates have various new features, which will be helpful, but some may be incompatible with Windows. This may be due to several installed programs in Mozilla and some new features that do not support Windows. One of the errors faced while launching Mozilla in Windows is the error message saying “Couldn’t Load XPCOM.”
Are you Having trouble loading XPCOM in Firefox? What can you do to fix it?
- To do this, click on the Start button and select Settings.
- Create a new Firefox profile
- Delete everything from the Temp folder.
- Additionally, temporarily turn off your antivirus program before reinstalling Thunderbird.
This error cannot be solved by rebooting your system. You may find some answers for restoring Mozilla Firefox. But it may not completely resolve the problems in the browser. There are some solutions to get rid of this error. I’ll share the methods in this article to Fix the Couldn’t Load XPCOM error.
See Also: How To Fix: Firefox Certain Web Pages Won’t Open
Table of Contents
Methods to Fix “Couldn’t Load XPCOM” Error in Mozilla Firefox:
Uninstall and Reinstall Firefox
To come out of the above problem, you have to Uninstall Firefox entirely and stall the newest version of Mozilla. You have to uninstall all Firefox-related files from your computer completely.
- First, Uninstall Firefox from your computer.

- Then Remove Registry entries.

- Next, remove Mozilla from program files by Deleting it from Program Data Folder.

- And finally, delete it from the App Data Folder.
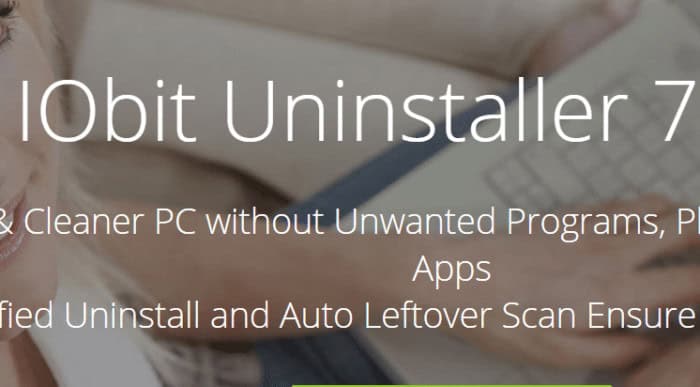 This will completely uninstall Firefox from your system. In this process, deleting the files from the Registry entries will be a tedious step, and some wrong handling will lead to other errors in your system. To avoid this, you can download the Iobit Uninstaller to uninstall all the files related to Firefox.
This will completely uninstall Firefox from your system. In this process, deleting the files from the Registry entries will be a tedious step, and some wrong handling will lead to other errors in your system. To avoid this, you can download the Iobit Uninstaller to uninstall all the files related to Firefox.
After uninstalling Firefox, you must perform one more action: delete a folder from the App data. To do that, open the Run Dialog box, type %appdata%, and press OK. This will tend to open the Roaming folder, find Mozilla and delete it.
Yeah, your Firefox is getting completely Uninstalled. Now download the newest version of Mozilla Firefox and use it.
Repair the Corrupted files.
You may face this error if you download any corrupted files from Mozilla Firefox. If this is the cause of the error in your system, download and run Reimage Plus and scan the system. It will restore all the corrupted files and missing files. After finishing the scanning process, check out your Mozilla; now, it will not show the error message “Couldn’t Load XPCOM.”
Start Firefox in Safe Mode
Firefox Safe Mode is a troubleshooting feature designed to help identify and resolve issues related to browser extensions, themes, and custom settings. It is not specifically designed to protect against viruses like the Firefox Update virus.
To enhance security and protect your computer from viruses, it is essential to follow general security practices, including keeping your browser and operating system up-to-date, using reputable security software, exercising caution with downloads and email attachments, and practising safe browsing habits.
To start Firefox in Safe Mode, follow the below steps:
- The first step is to Hold the Shift key and double-click the Mozilla Firefox to open.
Then choose the option Start in Safe Mode. - Firefox extension may be why this error message “Couldn’t load XPCOM.”
- In this case, turn off the installed Add-ons one by one until finding out which plugin causes the problem.
- To disable the plugin from the main menu, first Choose Add-ons from the settings of Mozilla.
- In the Extension Panel, there will be Disable option which helps to turn off the Add-ons one by one.
- Restart Firefox typically until you find which extension creates the error message.
- Restore your Computer
If the above error message arises often, restore your computer to a previous working state. This can resolve the XPCOM error message.
See Also: Secure Connection Failed On Firefox | 5 Ways To Fix
Reset Firefox to Default
Follow the below-given steps to reset the Firefox Setting to Default:
- First, Start Firefox in the Safe Mode
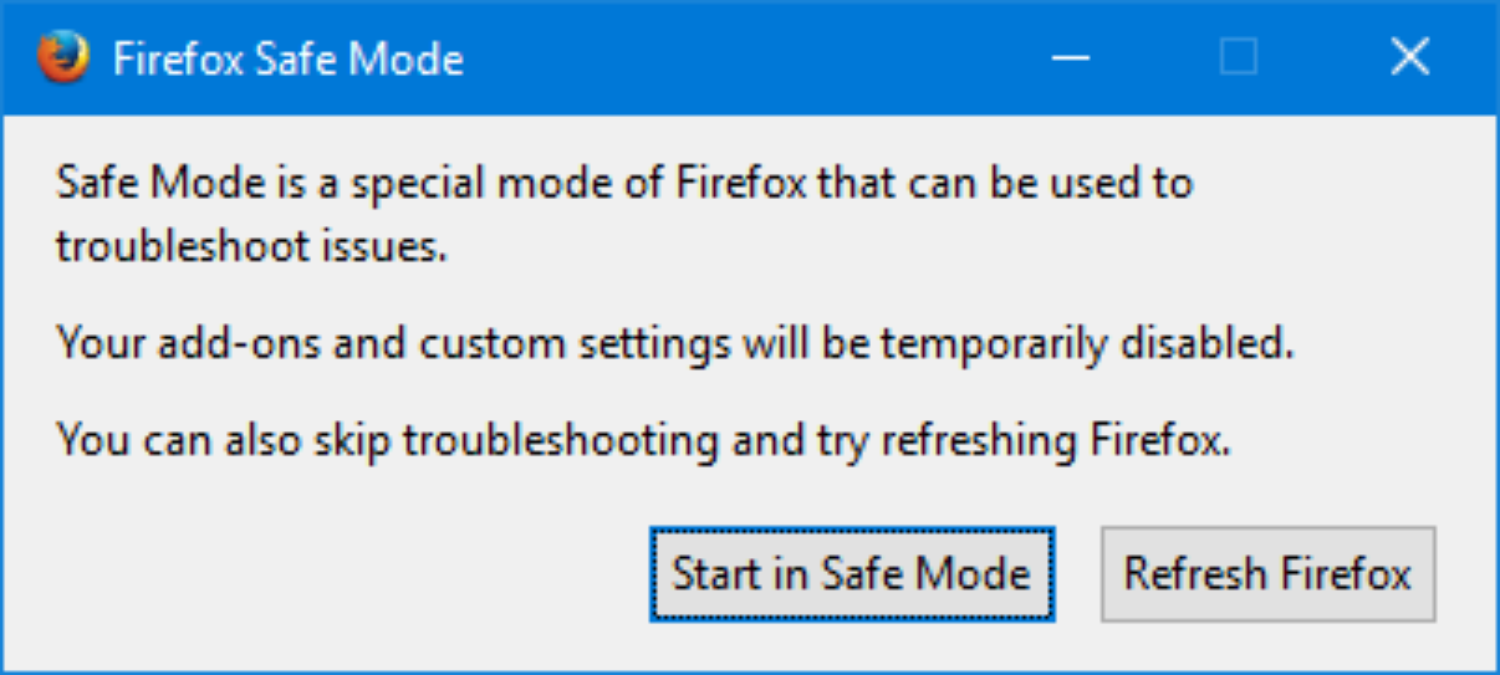
- In the above pop-up box, choose the Refresh option
- Next again, click on the Refresh Firefox option
This Refresh option restores all your browser settings to Default; it creates a new user profile, deletes all the Add-ons, removes the plugins, adds search engines, etc.
But by refreshing Firefox, you cannot remove the Bookmarks, Cookies, Passwords, Browsing History, Personal Dictionary, and Web form auto-fill information.
Upgrade and Reinstall
It is one of the most straightforward ways to fix the error message “Couldn’t load XPCOM.”
For this, first, uninstall Mozilla Firefox and reinstall the latest upgraded version of Mozilla Firefox from the other web browser like Chrome or Internet Explorer. Now you will not face the above error message.
FAQS
What should I do if the 'Couldn't load XPCOM' error appears in Thunderbird?
If you encounter the 'Couldn't load XPCOM' error in Thunderbird, it's likely due to a faulty installation or incompatible add-ons. Begin by restarting your computer and relaunching Thunderbird.
Can antivirus software cause the 'Couldn't load XPCOM' error?
Antivirus software can sometimes interfere with the proper functioning of XPCOM components and lead to the 'Couldn't load XPCOM' error in Firefox or Thunderbird. Disabling or configuring your antivirus software to exclude the browser or email client may resolve the issue. Remember to re-enable your antivirus software after troubleshooting.
Are incompatible add-ons responsible for the 'Couldn't load XPCOM' error?
Yes, incompatible or outdated add-ons can cause the error in Firefox or Thunderbird. Try starting the browser or email client in Safe Mode, which disables add-ons, to see if the error persists. If the error disappears, you can narrow down the problematic add-on and remove or update it to ensure compatibility with the browser or email client.
Could a corrupt Firefox or Thunderbird profile trigger the 'Couldn't load XPCOM' error?
Yes, a corrupt profile in Firefox or Thunderbird can lead to the 'Couldn't load XPCOM' error. Create a new profile in the browser or email client to see if the error persists. If the error disappears, you can transfer your data to the unique shape or continue using it. It's also a good idea to back up your existing profile before creating a new one.
Can malware cause the 'Couldn't load XPCOM' error?
Yes, malware or malicious software can interfere with the functioning of XPCOM components and trigger the 'Couldn't load XPCOM' error in Firefox or Thunderbird. Perform a thorough system scan using reliable antivirus software to detect and remove malware.
CONCLUSION
The above methods will give you an error-free Mozilla Firefox for your usage. Just scanning the system or rebooting the system will not rectify the error in Mozilla. I am sure anyone of the above methods will give you a way to get out of the error message. If you have any clarifications can send the comments.



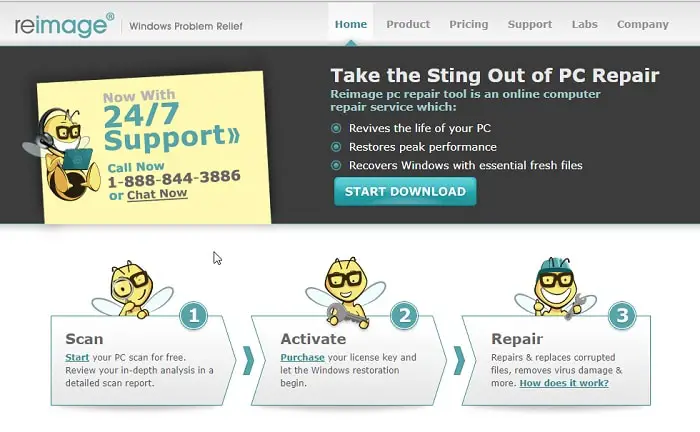

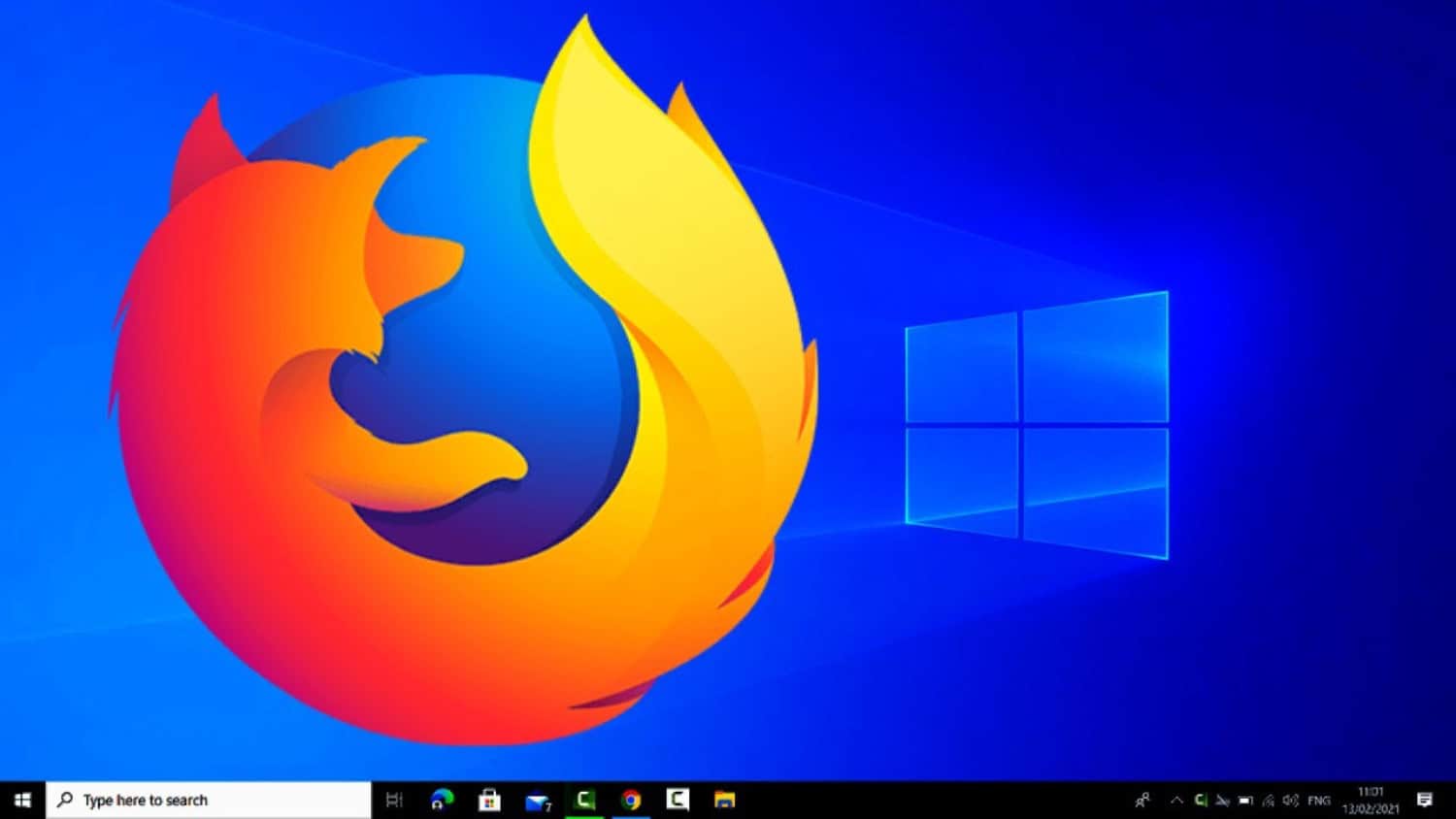

Certainly fixed my issue!