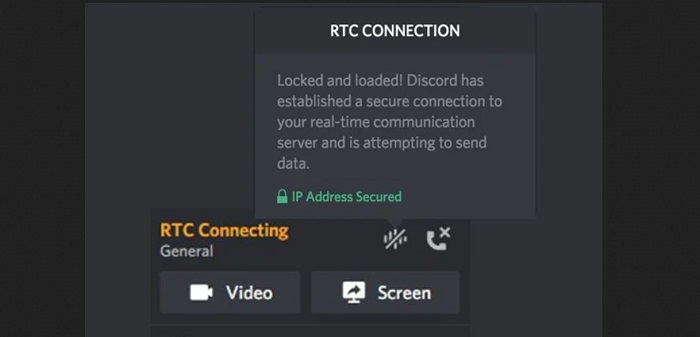With approximately 140 million monthly active users, the Discord app has changed its motto to “Chat for Community and Friends.” Trying to win over the users of Slack and Microsoft Teams, the app is a well-known VoIP (Voice over Internet Protocol) platform. As more and more users use it, issues like Discord getting stuck on connecting also come to light.
Fixes On “Discord Not Connecting”:
- Check the Internet Connection
- Try Restarting the Device
- Check VPN
- Disable Quality of Service
- Disable Firewall or Antivirus Temporarily
Discord Stuck on Connecting is a Discord issue that many of us have faced. The app offers features like sharing media and files in private chats, text messaging, video, and voice calls. However, users may face issues with connection establishment, resulting in RTC connecting and a lack of functionality. You may also like to know how to get Discord Token.
Table of Contents
What Do We Mean By RTC Connecting?
Discord uses WebRTC, i.e., a real-time chat system for communication. So, the message of RTC Connecting indicates that the platform has tried to start a voice or video call, but if this message keeps showing up for a more extended period, leading to the error of Discord stuck on RTC connecting. Thus, we are not able to join the chat.
Since RTC is a real-time chat system, being unable to move forward from it can be due to network issues.
10 Fixes On “Discord Not Connecting.”
This article lists the top ten methods to solve the Discord stuck-on connecting problems.
Checking Internet Connection
Discord requires a good internet connection; hence, if you are confronting the problem of Discord not connecting, the first thing to do is check your internet connectivity. 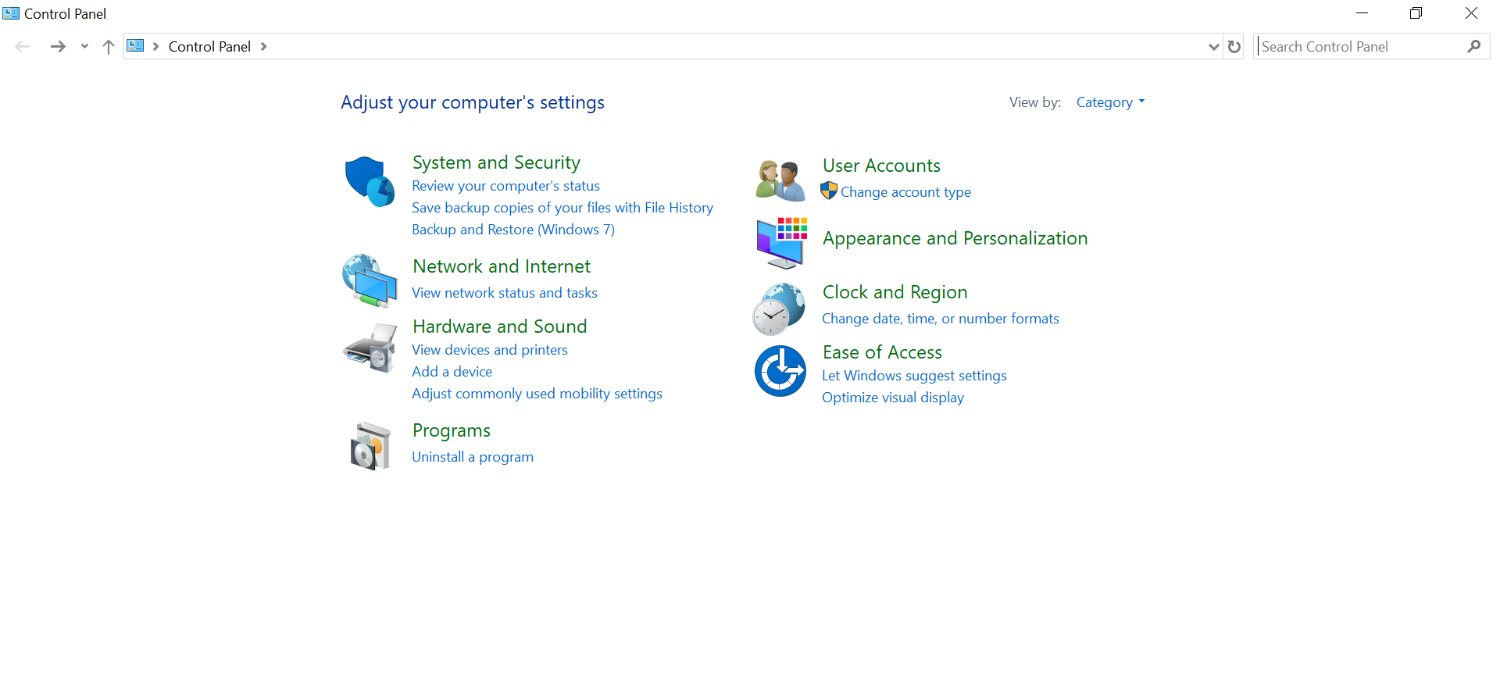 If there is a problem, check your Wi-Fi router or try contacting your internet service provider. If the issue is not with the internet, then try checking out these other fixes.
If there is a problem, check your Wi-Fi router or try contacting your internet service provider. If the issue is not with the internet, then try checking out these other fixes.
Try Restarting the Device
The dynamic changes in your IP do not sit well with Discord, so most users try following this method. Before getting started with other solutions, try to restart your PC and router first.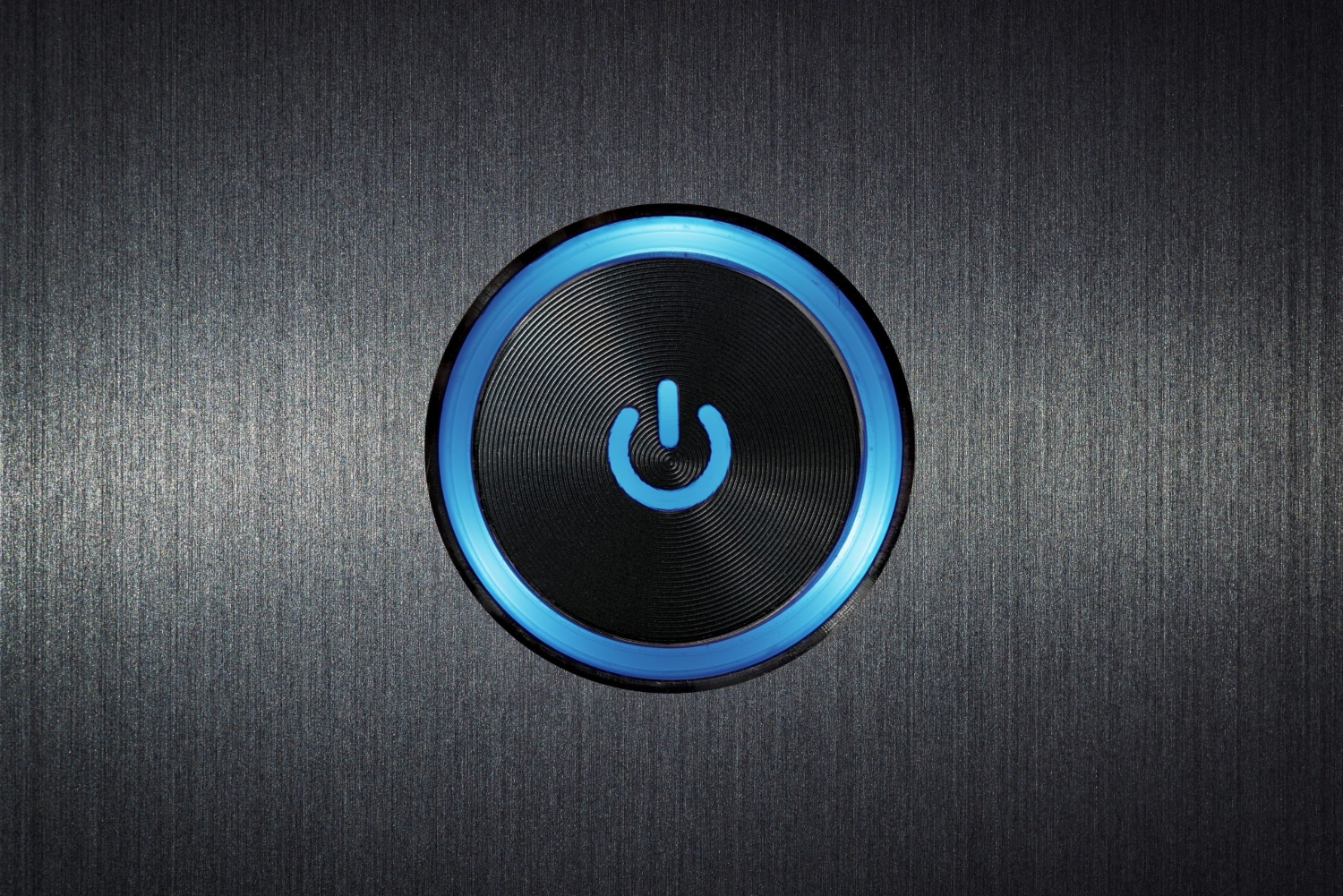
After shutting down your computer and router, unplug all the cables and cords, and the battery (if removable).
Now, start your devices again, check all the connection indicators, and check if the internet is working correctly. See if the issue has been solved; if yes, try getting a static IP address for yourself.
Checking VPN
To improve our internet experience, we use a VPN configuration, but this also changes our IP address resulting in Discord not working properly. 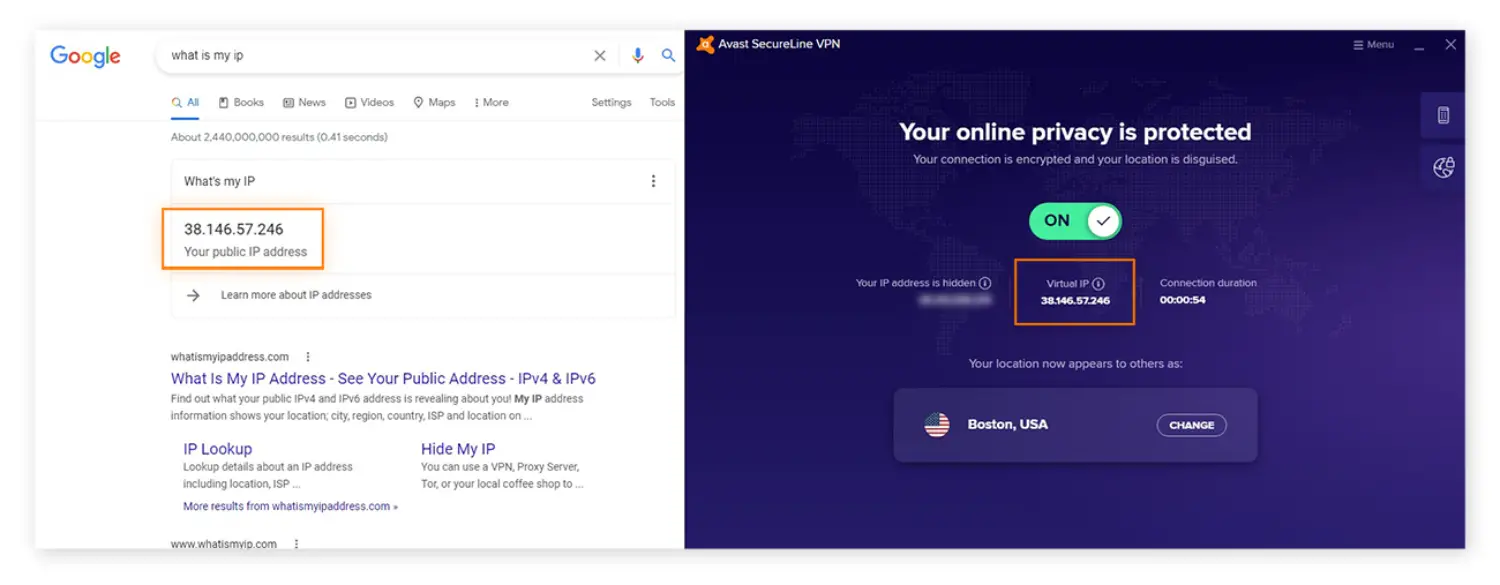
If your VPN has UDP (User Datagram Protocol), then Discord works appropriately. UDP is much faster in giving a connection than Transmission Control Protocol, as it completely removes the delay in data sharing.
You should uninstall your VPN if it does not consist of UDP and then restart your device and start Discord now to check whether the issue still prevails.
Disabling Quality of Service
You can also solve the Discord stuck on connecting issue by turning off the Quality of Service option. By following the mellow mentioned steps, you can easily do so:
- Start Discord and go to Settings, present near your Discord name in the bottom-left corner.
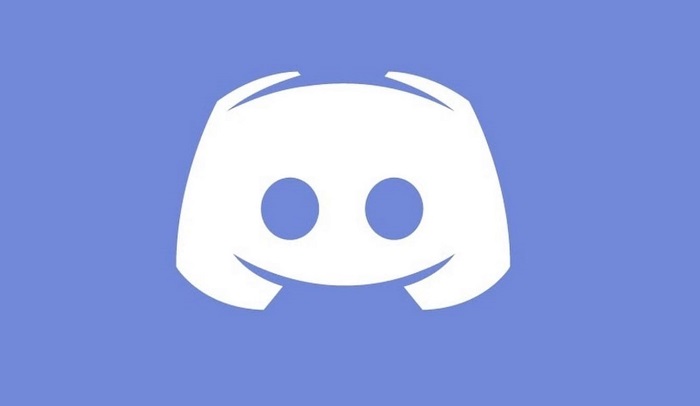
- In-app settings, select the voice and video options.
- Going down the list, the option ‘Enable Quality of High Service Packet Priority’ shows. If it is on yes, then turn the toggle off to no.
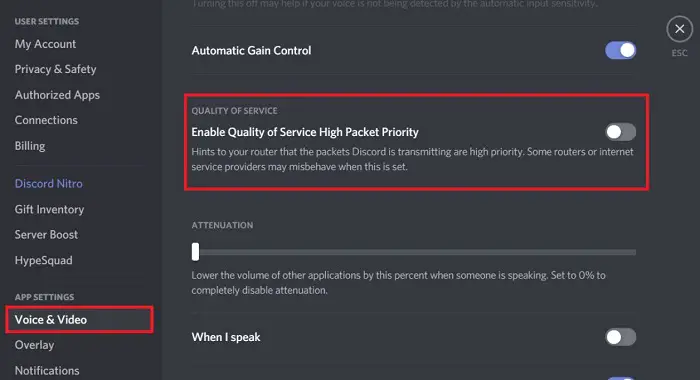
- Exit the browser and then again open Discord
Check if the problem persists.
Disabling Firewall or Antivirus Temporarily
Windows Defender Firewall stops any kind of access to your files that is not authorized because of traffic related to Discord. The firewall or the third-party antivirus might be preventing Discord from functioning well. One more reason for Discord’s stuck-on connecting problems could be that the third-party antivirus has some Discord files in the quarantine folder, resulting in the interruption of services.
Steps to this disable Windows Defender Firewall temporarily are:
- By pressing the Windows key + R on your device, you open up the Run window.
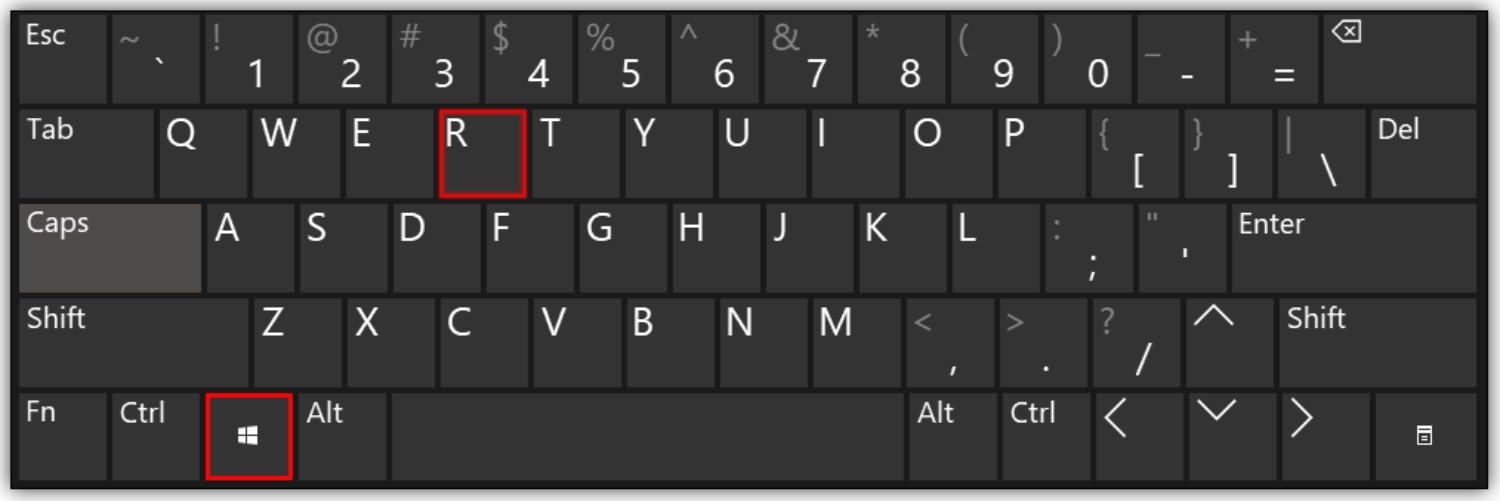
- Write control firewall.cpl in the area to write text and click on OK.
- Find out the option of “Turn Windows Defender Firewall On or OFF.”
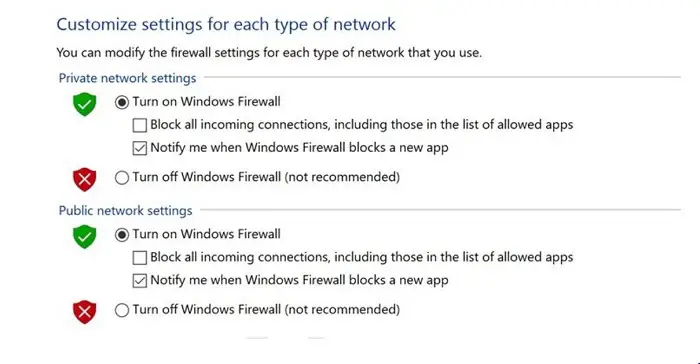
- Go to Domain Network Settings, Public Network Settings, and Private Network Settings
- Select “Turn Off Windows Defender Firewall (Not Recommended).”
- Click on the Ok button to finish.
To disable the antivirus program, go to its settings and try turning it off. See if the problem is solved by launching Discord. If not, then enable both the firewall and antivirus and move on to the next step.
Open in Another Browser
You might have installed some plugins that may not sit well with Discord on your browser. Even your browser cache can be the reason for Discord not working correctly. So, all in all, your browser can be behind Discord’s misbehaving.
To avoid this, try clearing your browsing history or disabling extensions. To disable Chrome instructions, follow these steps:
- Launch Google Chrome
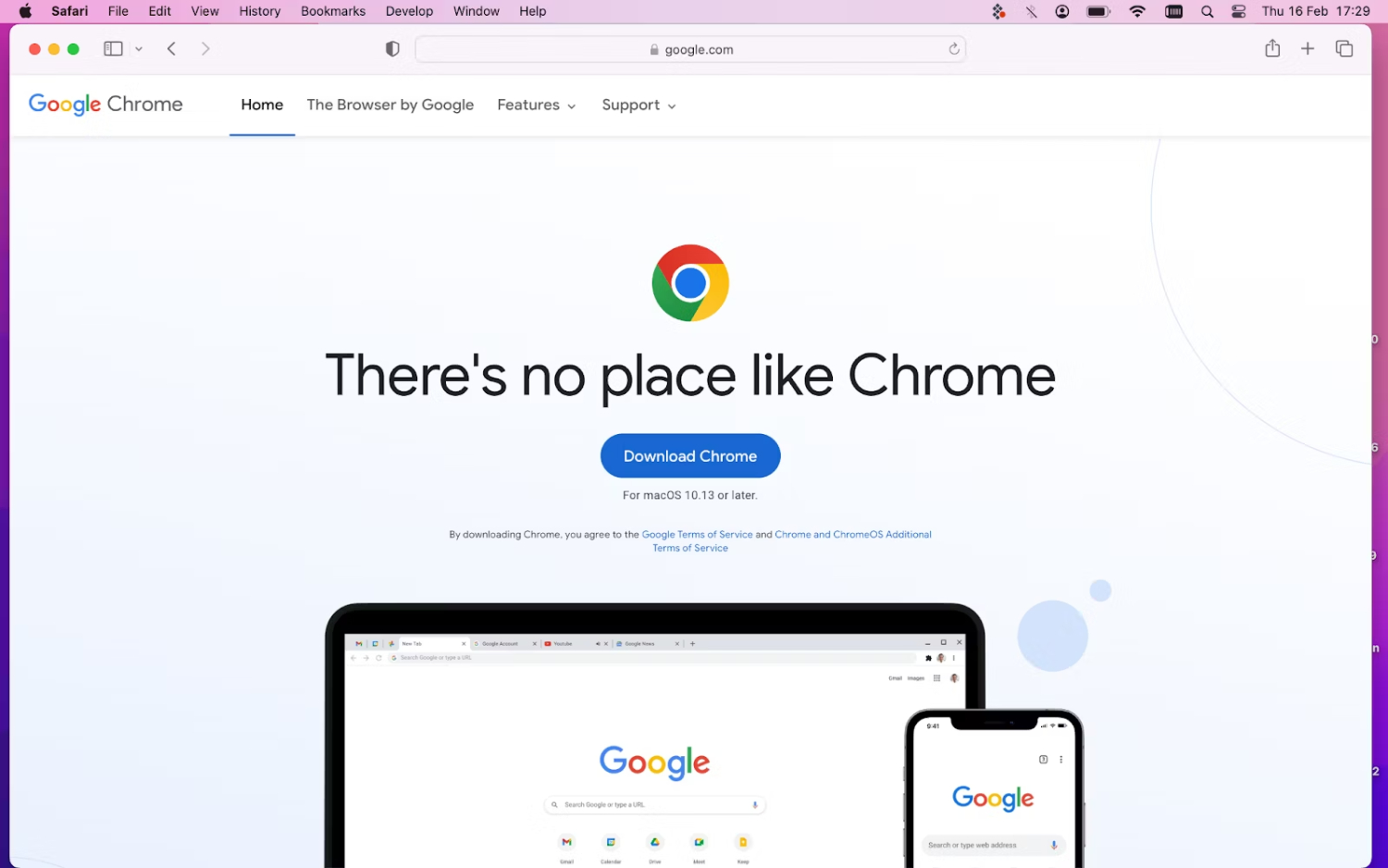
- Select the three vertical dots icon
- Find the More Tools and Extensions option
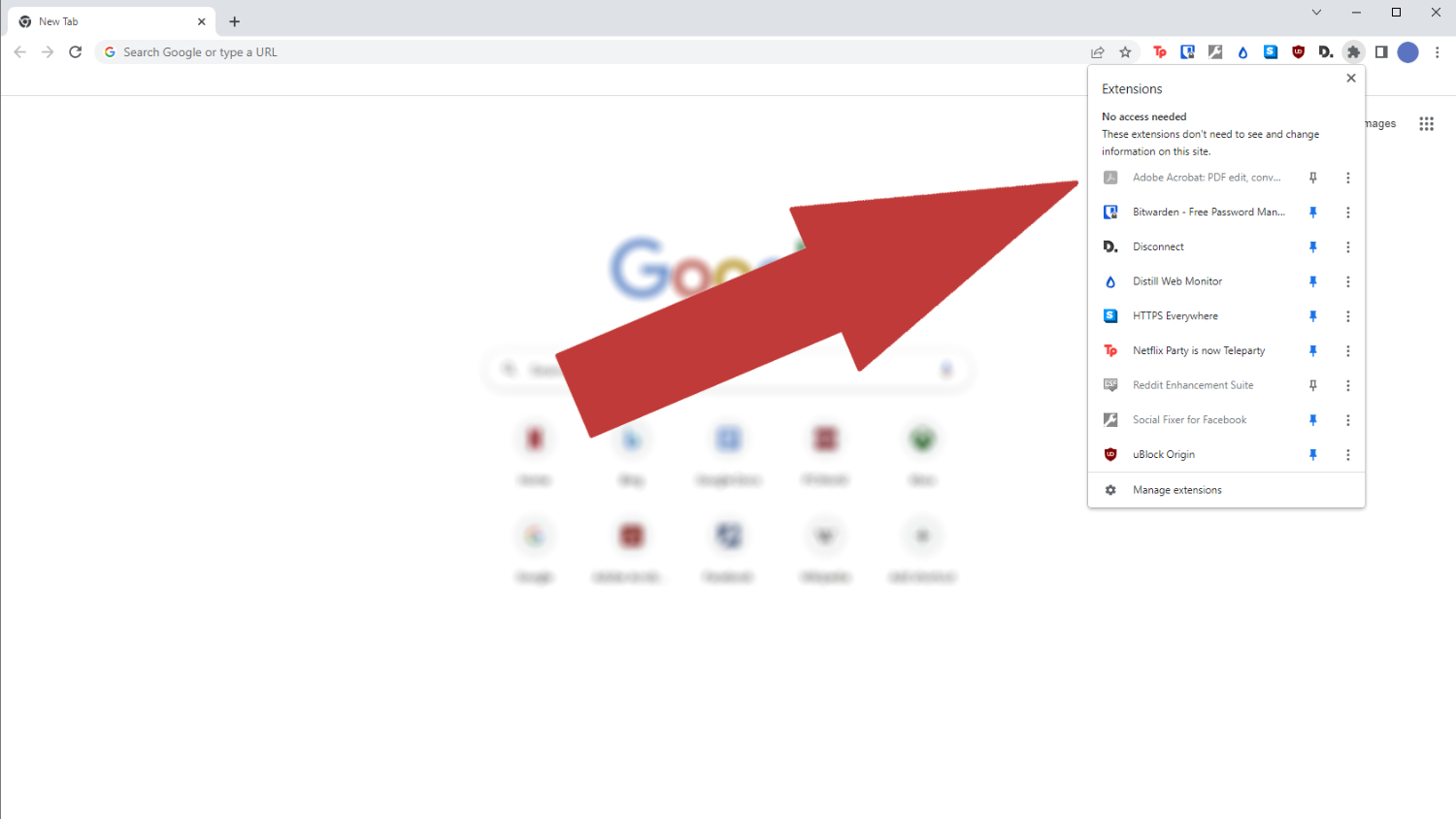
- To disable them, turn off the toggle buttons of every extension
If, even after following the steps, the issue is not solved, try another browser. If this continues, then your browser is not the issue.
Change Service Region
Select a different service region on Discord because your current one may be causing problems for Discord, and then restart the platform with the help of the following steps:
- Open Discord, select your service name in the top left corner, click on the menu, and select server settings.
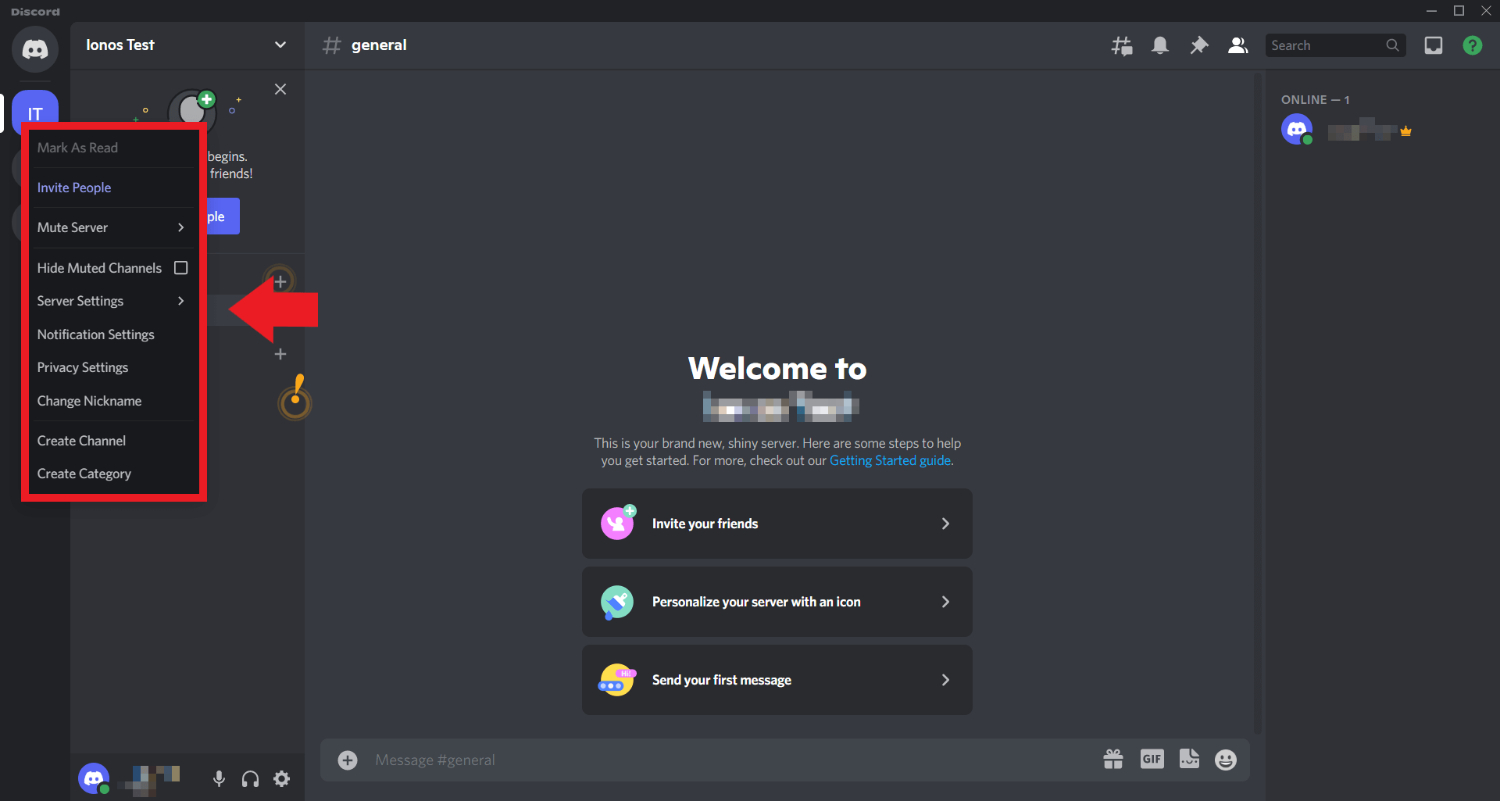
- Below the Service Region Option, press on the change option.
- Choose a region from the provided list and save the settings.
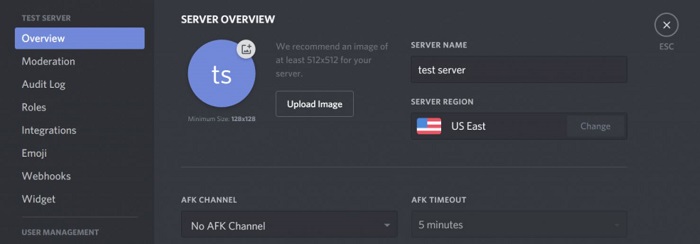
- Restart the app.
Contact the Network Admin
Your network provider in school or at work may have disabled Discord and other such platforms so that you concentrate on your work. If that is the case, then try asking them to enable Discord.
Switching the Discord Audio Subsystem
You can also solve the problem of Discord being stuck on connecting by switching the audio subsystem to Legacy by following the below steps:
- Open Discord and go to Voice and Audio in the settings.
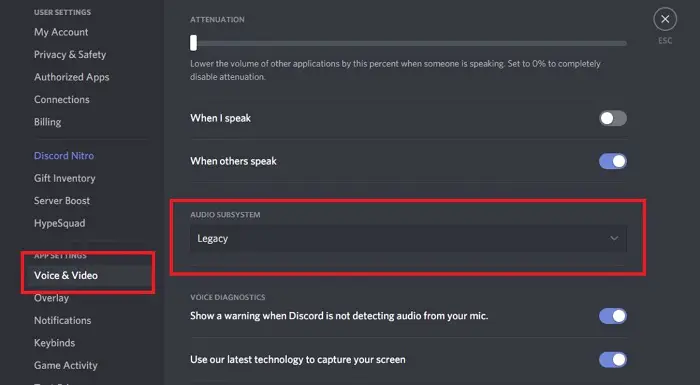
- Change the audio subsystem to legacy.
- Reopen to check if the issue is solved.
Get a Connection Test
If the issues mentioned above are not present, then try taking a test on the WebRTC website by clicking on the green button present. Try resolving the errors you get in the result.
FAQs
What to do if discord is struck in connecting?
You can try restarting your computers or restarting your device. You can also switch down your modem and try starting it.
Why is the RTC connection taking so long?
When RTC has trouble connecting, you should realize that your browser may have issues. In case the issue continues, you might try utilizing another browser. You can try contacting some experts.
What is an RTC error?
RTC is an accurate time clock; errors can be faced when the computer is on longer than expected. It can lead to a reduction in the RTC battery.
How do I fix a stuck Discord?
Discord may be accessed by heading to the Windows app and entering the App Data folder. There is an App Delete button there. You can now restart the computer.
Conclusion
The current users of Discord could also be experiencing connection problems and Discord being stuck checking for updates due to the rise in user numbers. This issue could be pretty annoying when trying to call or chat with others, but with the help of ten fixes explained and the reasons for the problem to occur mentioned, I hope this turns out to be of some help.
See Also: Best Discord Themes That You Should Try In 2023 | Top 10