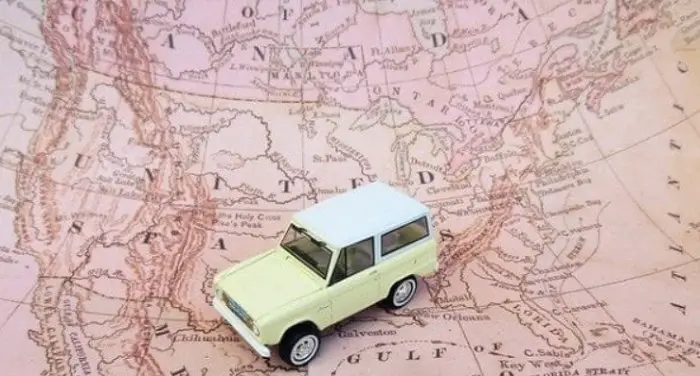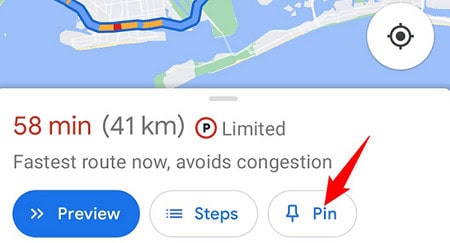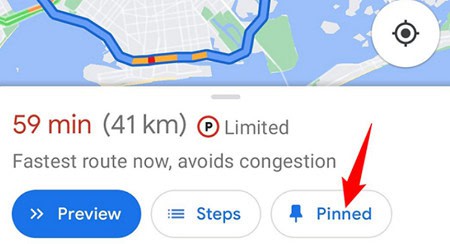Google Maps is one of the most convenient ways to reach a destination. But do you know about google maps saving routes? Thanks to its features, it is one of the most popular navigation apps, and the traffic information continuously updates itself while on the route.
Follow these steps to save a route on google maps iphone
- Open the Google Maps app on your iPhone or iPad.
- Tap your initial or profile photo.
- Choose a map by clicking on “Select your own map.“
- Tap Edit in the top right corner.
- Select the area you need to download, then hit Download.
However, one step that is not as easy to use is Google Maps saving routes. Although, this feature is not used very often because of the inconvenience. Want to know how you can save the route on Google Maps? Read on!
Saving a route on Google Maps can help you get directions to your destination quickly and save you some time. Google Maps saving routes can be done on smartphones (iOS and Android), iPad, PCs, etc. This guide will show you how to save a location in Google Maps.
Visit: Save directions on my maps
Table of Contents
How to Save Directions in Google Maps?
When trying to save a route on Google Maps, the first thing to know is that it is unavailable for everyone.
That was when users had to pin their favorite routes. How to find your “pinned” routes? To find your “pinned” routes, click the Go option at the bottom.
See Also: Top 12 Google Maps Alternative Services To Use in 2023
How do You “Pin” Your Routes?
You will get everything to know about saving routes in the following steps:
1. Open your Google Maps application on your device.
2. Click the route or directions button at the bottom of your screen.
3. Enter your current location or the location where you will start your trip and your destination’s location in the required boxes.
4. Once you find the route displayed on the screen, you will see the option “pin” at the bottom of the screen, next to the “preview” and “steps” options.
5. Once you click the “pin” option, your route will be pinned.
You can find all your “pinned” routes at the bottom of the screen when clicking the “go” option.
Once you click on any “pinned” route, Google Maps will automatically give you the route, even if your current location differs from when you saved it.
How to Remove Your “Pinned” Routes?
Removing a route from your “pinned” routes list is as easy as adding a route to your pinned list. You have to open the route on your Google Maps and click on the “pinned” option at the bottom of your screen. This option is present in the same place as the “pin” option, next to the “preview” and “steps” options.
You can pin a route and remove it from the pinned section. Now, let’s move on to how to save a route on Google Maps.
How to Save a Route on Google Maps Using Your Computer?
This guide will show you steps to save a route on your computer, Android, and iOS devices. Google Maps saving routes feature is available on your computer also. The following steps will give you instructions on how to save Google Maps routes on your PC.
- The first step to save a route will be to open My Maps on your system and log in.
- Then. Click on the Create a New Map option in the top left corner of your screen.
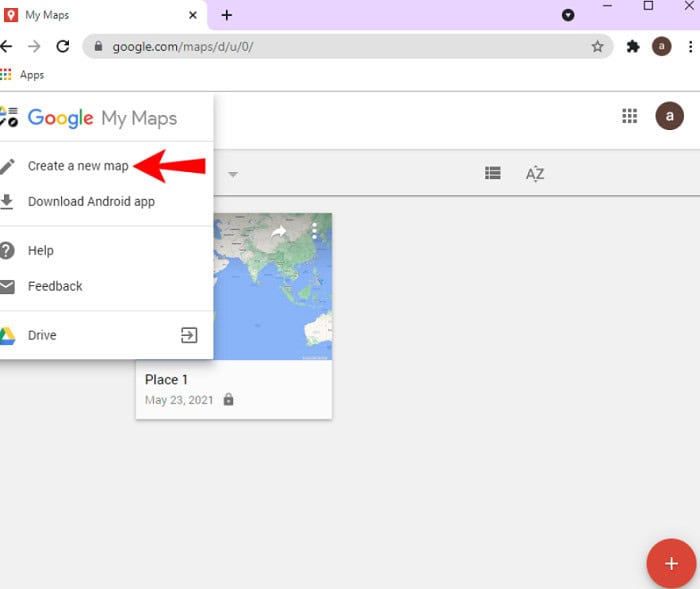
- Click on the Add directions. This option will be present below the search bar.
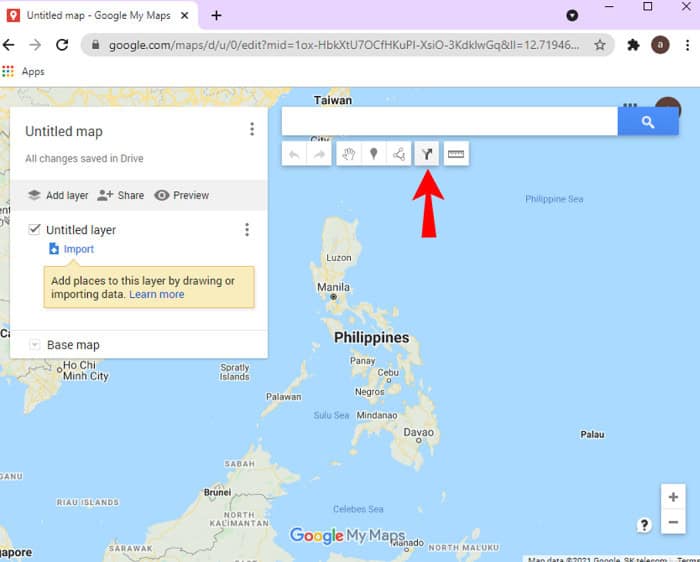
- To the left side of the page, you will find a box. In that box, enter your start and end locations. The route will appear on your screen.
- To add another destination or stop to your route, click Add Destination right below your end location on the left. The user can also change the mode of transport while checking their route. The box on the left side of the page, where you already entered your start and end locations, has this option.
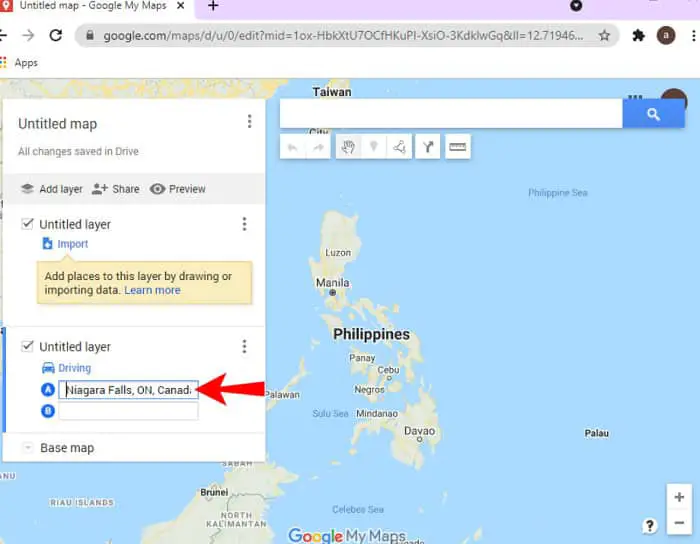
- The car icon above your start destination, indicating driving, can be changed. The options available to check the duration of your route are driving, bicycling, and walking. Any one of the options can be chosen to see the time with your preferred mode of transport.
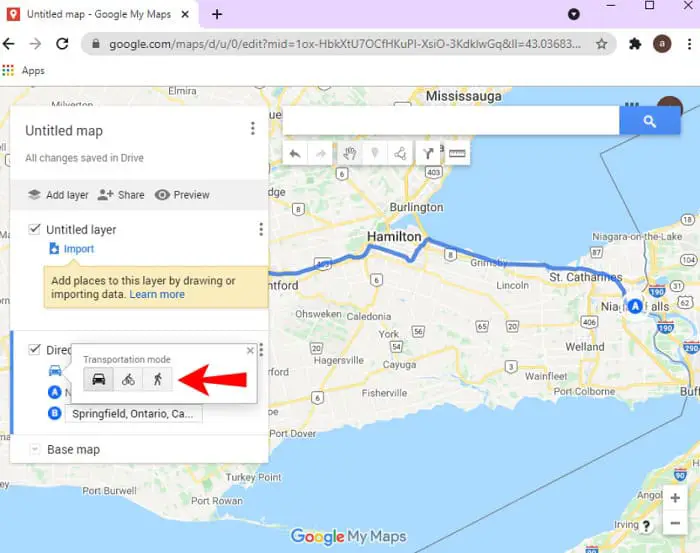
- The three dots present on the top right corner of this box is called the more option. By clicking this option, you can check the directions step-by-step. You can also change the route of your trip.
- Just place your cursor on the path displayed on the screen, click, and drag the cursor to change the route.
Now you can check for different routes and see which one you prefer the best for your travel. For developers seeking a seamless integration of location services, look no further than Axon’s comprehensive guide on Google Maps Integration. This resource provides step-by-step instructions and valuable insights on enhancing your app’s user experience by harnessing the power of Google Maps.
Measure Distances and Areas
Google Maps also allows you to measure the distance between your start and end locations. After creating the map, you can click on the measure areas and distance option below the search box on the screen.
This option is present next to the add directions option. Once you click on the option, you can choose where to start measuring the distance on your route.
How can you Save a Route on Google Maps Using Android?
Another way to save a route on Google Maps is by adding it to your home screen. Then, follow the steps below to save the route to your home screen! To add or save a route on Google Maps to your home screen, you need to have the Google Maps application on your device.
- Open your Google Maps application.
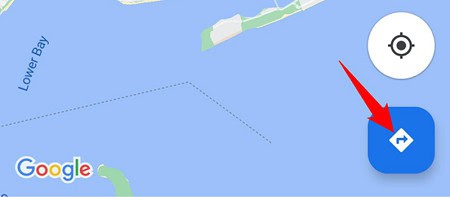
- Then, enter your start and end locations in the required boxes. This will bring up the route on your screen.
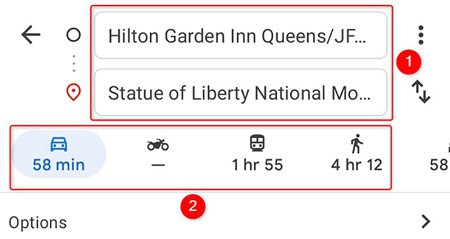
- Click on the three dots on the right side of the screen.

- This will give you a drop-down box with several options to choose from.
- Then click on Add route to Home Screen. This will be present in the drop-down box.

This will create a widget on your home screen. Tapping this widget on your home screen will take you to your Google Maps application and open the route directly. This is how you can save the route on Android.
See Also: Top 14 Best Free Vault Apps for Android And iOS
FAQs
How to save routes on Google Maps offline?
You will first have to be connected to the internet and signed in to Google Maps on your device. Then search for the location you want and tap on the three dots or more. Then click on the download option. Now you can open the route anytime, even when you're offline, and navigate to your destination.
Can you save a route with multiple stops on Google Maps?
Yes, you can. You will have to enter the start and end locations in the required boxes and get the route on your screen. Then in the top right corner, tap more and add your desired stops. Then click on done when you have finished entering the stops. You can add up to 9 stops.
Conclusion
Google Maps allowed most users to only “pin” routes until 2021. But after some changes, different ways to save a route on Google Maps are available for users. You can “pin” a route on the application to be easily found later. Google map comes with many more other services which you never knew!
Users can even save routes through the My Maps link for their PCs. Routes from Google Maps can be saved as a shortcut to the home screen for Android users. These routes are downloadable to navigate even when offline.