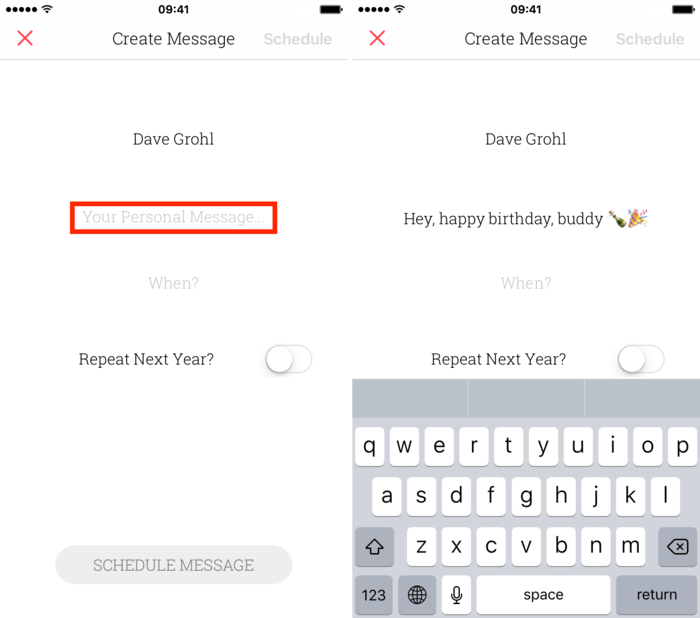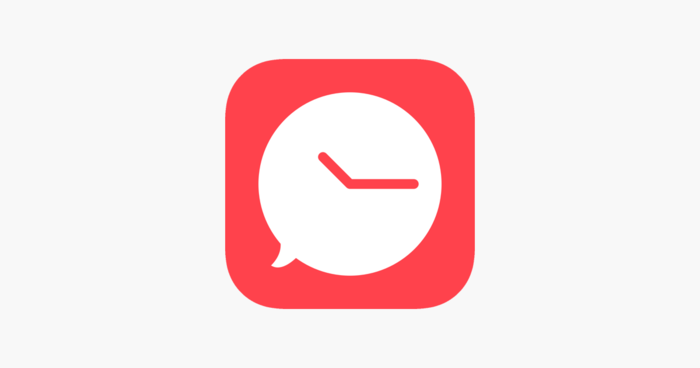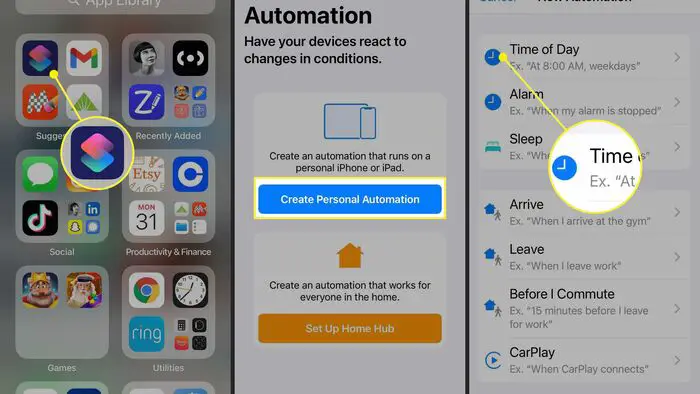Sending a text message is one of the most popular ways to communicate with others, and it’s no surprise that many people want to know how to schedule a text message on an iPhone.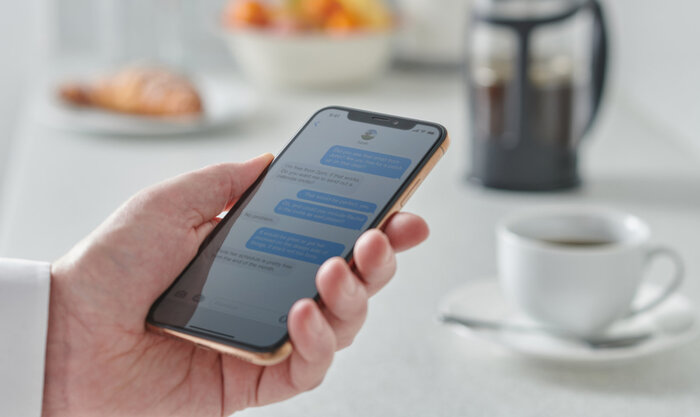
There are many ways to do this; some methods are better than others. Here is today’s post. We will tell you the top 7 ways to schedule a text message on your iPhone.
See Also: Top 6 Online Study Tools For High School Students In 2024
Table of Contents
Our Top 7 Ways How To Schedule A Text Message On An iPhone
These are some of the easiest methods by which you can schedule a message on your iPhone:
Method 1: Use The Built-in Messages App
The first way to schedule a text message on an iPhone is to use the built-in Messages app. This is the most convenient method, requiring no additional apps or setup. To do this, open the Messages app and create a new message. Then, tap on the arrow in the top right corner of the screen and select “Schedule Message.”
From here, you can choose when you want your message to be sent. This method can work only if you have an active data connection (Wi-Fi or cellular).
See Also: How To Change Shutter Speed On IPhone? Complete Guide
Method 2: Use A Third-Party App
If you don’t have an active data connection or want more features than the built-in Messages app offers, you’ll need to use a third-party app. There are so many options available, but we recommend using Scheduled.
This app is free to download and offers a variety of features, including the ability to schedule text messages, MMS messages, and even iMessages.
Method 3: Use The Reminders App
You can also use the built-in Reminders app if you want to know how to schedule a text message on an iPhone. This method is more complicated than the Messages app but still pretty straightforward.
To get started, open the Reminders app and tap on the “+” button in the top-right corner of the screen. From here, you’ll need to create a new reminder with the following format: “Message [contact name] at [time].” For example, if you want to text your friend John at noon tomorrow, you would create a reminder that says, “Message John at noon.”
Once you’ve created your reminder, tap on it and then tap on “Add Time.” From here, you can choose when you want the message to be sent. When you’re finished, tap “Done” and “Save.”
See Also: 12 Wi-Fi Hack Apps For iPhone You Need To Know About
Method 4: Use The Clock App
One way to schedule a text message on an iPhone is to use the Clock app.
To do this, open the Clock app and tap the “Alarm” tab. Then, tap on the “Plus” sign in the top-right corner.
Set the time for your alarm on the “New Alarm” screen. Then, tap the “Repeat” button and choose how often you want the alarm to go off. After that, tap on the “Sound” button and choose a sound for your alarm.
Now, type out your message on the “Message” button. After completing the process, tap the “Save” button in the top-right corner.
Method 5: Use Siri To Schedule A Text Message On An iPhone
Another way to schedule a text message on an iPhone is to use Siri.
To do this, activate Siri by pressing and holding down the Home button or saying, “Hey, Siri.” Then, say something like, “Send a message to John at six PM that says ‘I’m on my way.'”
Method 6: Use The Shortcuts App
If you have iOS 12 or later, you can use the Shortcuts app to schedule messages. Open the app and click the “+” sign in the top-right corner. On the “New Shortcut” screen, tap on “Add Action.” Then, search for “Send Message” and select it.
On the next screen, type out your message and choose to whom you want to send it. After that, tap on the three dots in the top-right corner and select “Add to Siri.”
Finally, record a phrase for Siri to schedule your message efficiently. For example, you could say, “Send a message to John at six PM that says ‘I’m on my way.'”
Now, whenever you want to schedule a message, tell Siri the phrase you recorded, and it will take care of the rest.
See Also: Top 7 iPhone Projector Apps To Use in 2022
Method 7: Use An Automation
If you have iOS 13 or later, you can use the “Automation” feature to schedule messages. To do this, open the Shortcuts app and tap the “Automation” tab.
Then, tap the “+” sign in the top-right corner and select “Create Personal Automation.” On the next screen, select “Messages” as your trigger.
After that, choose when you want your message to be sent and tap on “Next.” Finally, select the “Send Message” action and enter the message you want to send.
When you’re finished, tap “Done” in the top-right corner, and your automation will be saved.
When the specified time arrives, your iPhone will send a text message to you. Keep in mind that this method only works for sending one-time messages. If you need to know how to schedule a text message on an iPhone, you’ll need to use a different method.
Why Is It Important To Schedule Messages On iPhone?
Scheduling messages is essential because it allows you to send messages at a convenient time. It also allows you to send messages when you know the person will be available to receive them.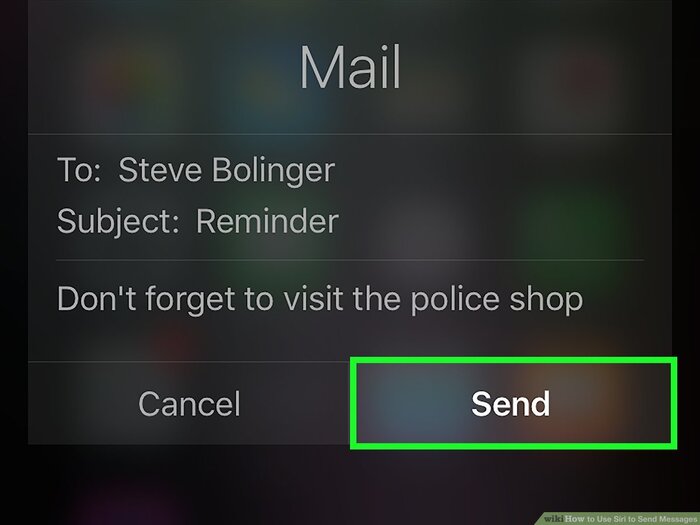
This can be especially useful if you need to coordinate with someone in a different time zone. Finally, scheduling messages can help you stay organized and on top of your communication.
FAQs
How do I schedule a text message using a third-party app on my iPhone?
After installing a third-party scheduling app, open the app and follow the instructions. Typically, you'll compose your message, set the desired date and time for sending, select the recipient, and save the scheduled message.
Can I schedule recurring text messages using a third-party app on my iPhone?
Yes, some third-party scheduling apps can schedule recurring text messages. You can set specific frequency intervals for sending the messages, such as daily, weekly, or monthly.
Will the third-party scheduling app work if my iPhone is turned off?
In most cases, the third-party scheduling app will require your iPhone to be turned on and connected to the internet for the scheduled messages to be sent. Ensure your device is powered on and has a stable internet connection for successful message scheduling.
Can I edit or cancel a scheduled text message using a third-party app?
Yes, most third-party scheduling apps provide options to edit or cancel scheduled text messages. Open the app, locate the planned announcement, and follow the app's instructions to make changes or cancel the note before the scheduled time.
Are there any limitations or compatibility issues when scheduling text messages on iPhone?
Some third-party scheduling apps may have limitations or compatibility issues with specific iPhone models or operating system versions. It's essential to check the app's requirements and user reviews to ensure compatibility and functionality with your device.
Are there any risks or privacy concerns when using third-party apps to schedule text messages on iPhones?
When using third-party apps, there can be potential risks to privacy and data security. Ensure that you download apps from trusted sources, review the app's privacy policy, and consider user reviews to assess the app's reputation before providing access to your messages or personal information.
Conclusion
Scheduling messages on your iPhone is a great way to stay organized and on top of your communication. It can also help coordinate with someone in a different time zone. There are many ways to schedule a text message on an iPhone, so find the one that works best for you and start using it today.