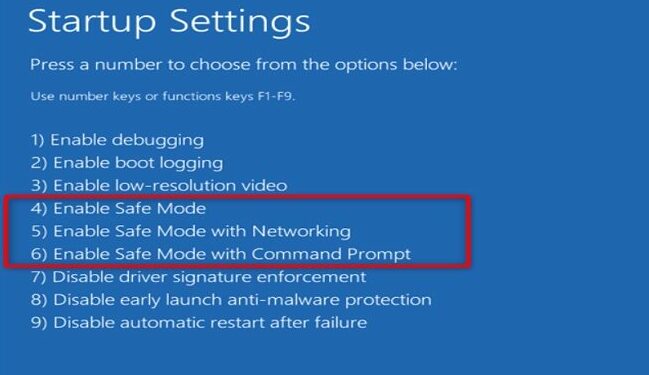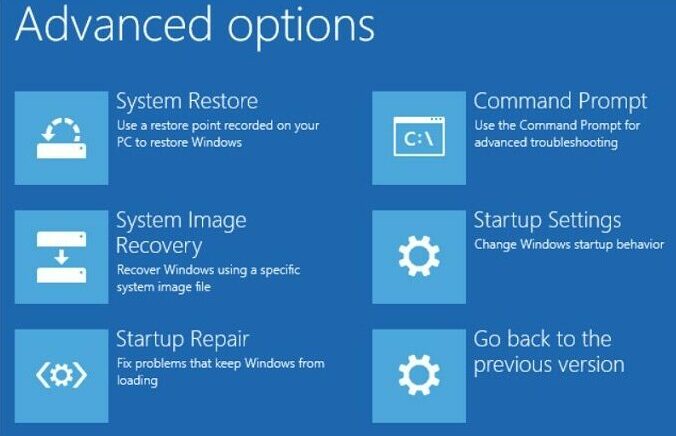This blog is a simple guide on booting Windows 8 in safe mode from bios. There are multiple ways to do this, and we will look at a simple method here that you can try yourself. Safe mode is used for various reasons by people on Windows 8. Once you know how to open a safe way in Windows 8, you will fully understand how it looks and its features. Now let’s see how to boot Windows 8 safely from bios.
How to start Windows 8.1 or Windows 8 in UEFI or BIOS
- Click PC Settings by pressing Windows + I.
- Select General on the left.
- Click Restart now in the Advanced Startup section.
- The advanced starting menu appears when the computer restarts.
- To troubleshoot, Select Advanced Choices.
The BIOS can be accessed during PC boot or in the Windows Recovery menu. Visit your motherboard manufacturer’s website and manuals for updated instructions. Updates require a properly formatted USB drive and BIOS files matching your motherboard model.
Table of Contents
About Safe Mode
People prefer to put their devices in safe mode if the computer is glitching or facing issues. Some also use this mode for efficiency during the usage of instruments. This mode makes it easy for you to troubleshoot and fix problems with your device.
Many people safely start Windows 8 for the same purpose. But safe mode does not delete all your files and folders; you can’t see them when viewing the device in the safe mode. So there is no need to worry about your data in this case.
Once you know how to open safe mode in Windows 8, you will fully understand how it looks and its features. Now let’s see how to boot Windows 8 safely from bios.
Note: Read this complete tutorial if you want to learn about all the ways you can start Windows 8 or Windows 8.1 in Safe Mode. But first, we demonstrate how to boot into Safe Mode when Windows 8.1 is unavailable, and then we show how to boot into Safe Mode when Windows 10 is still accessible.
Read steps 1 through 5 if Windows 8.1 won’t let you log in. Read steps 6 to 8 if you can log into Windows 8.1. Only outdated hardware-equipped PCs can use the ninth technique.
How To Enter BIOS?
Using Settings
You must follow the steps to enter your Windows 8 device bios.
- Visit the settings section of your PC
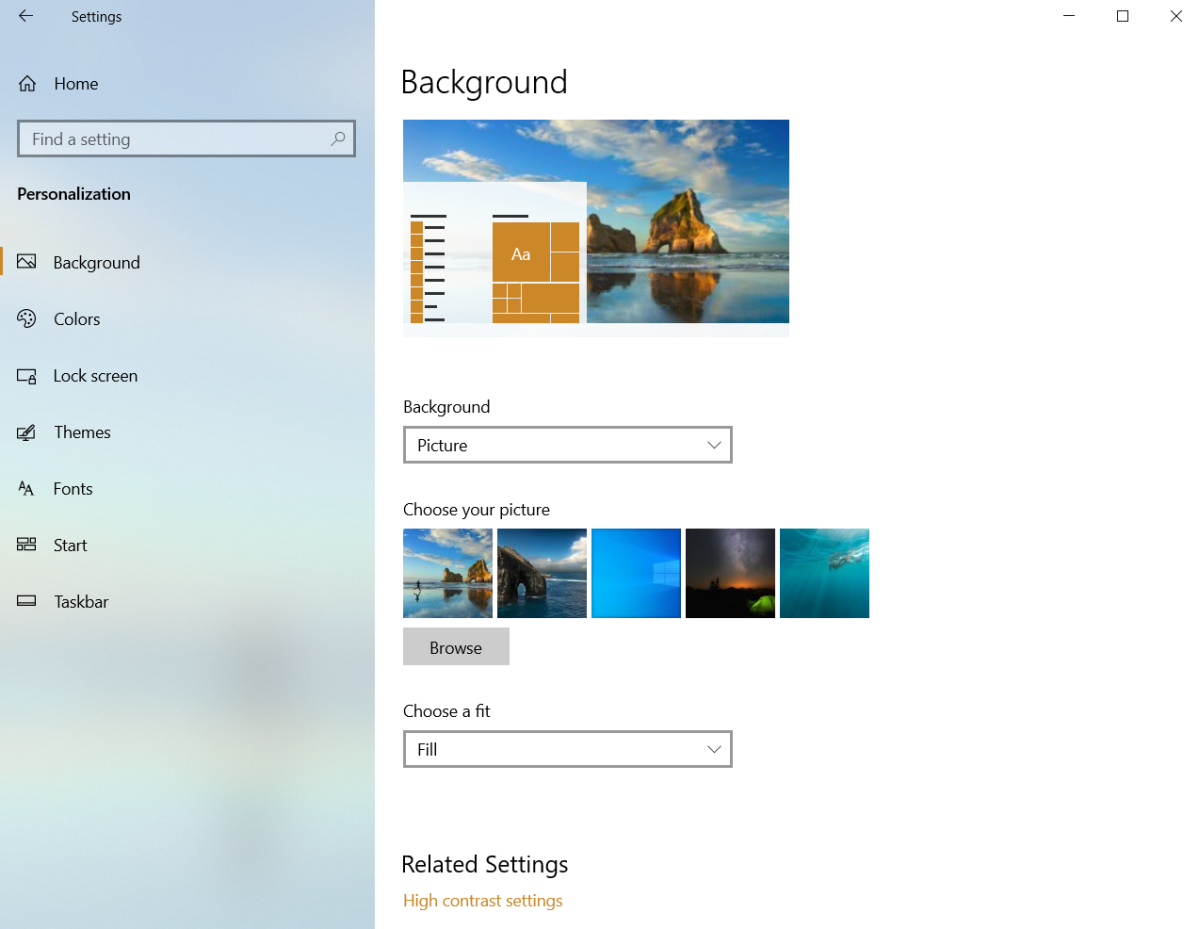
- Now click on Change settings of the PC
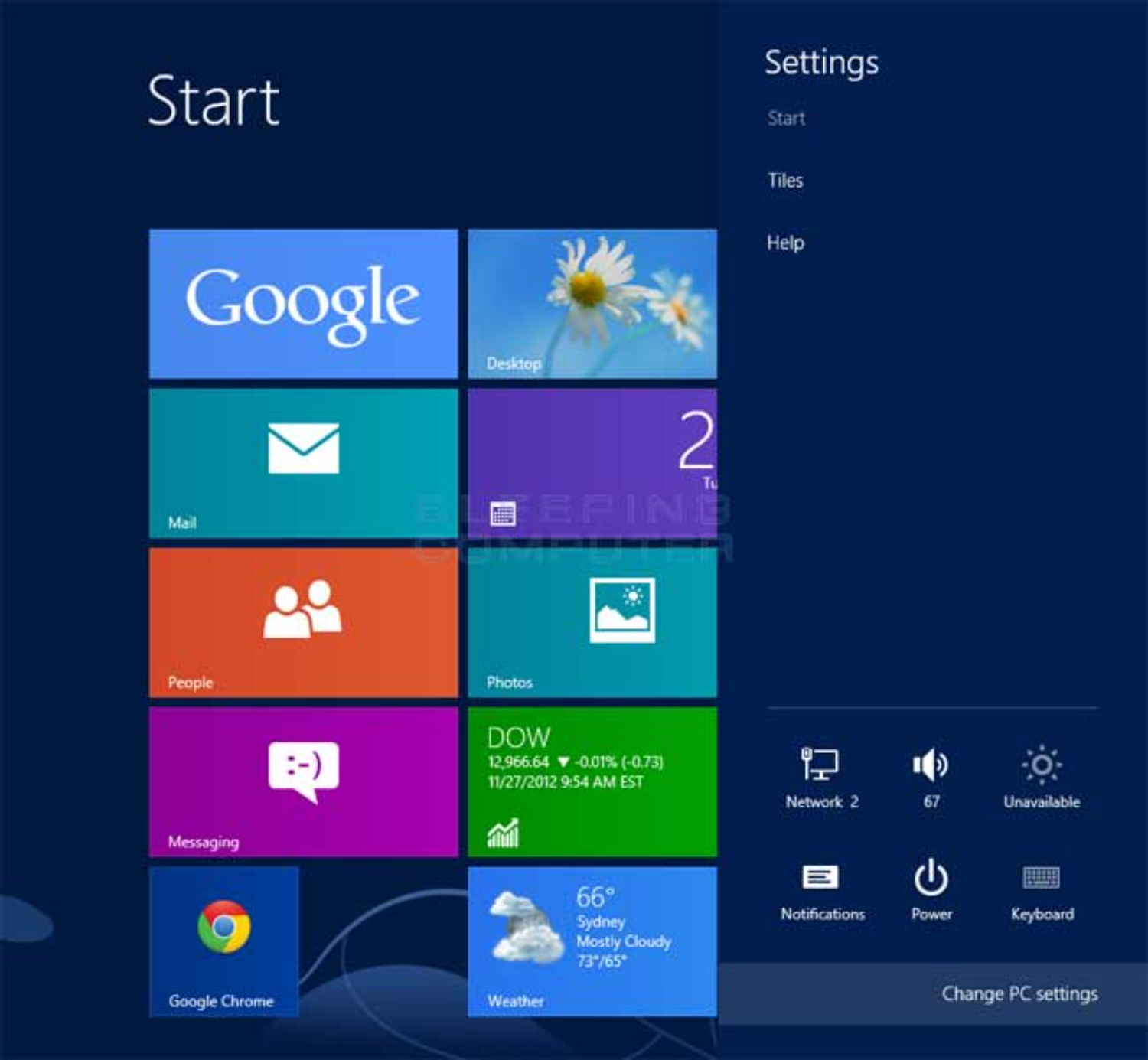
- From here, head to general and something named Advanced Startup and Press restarts now.
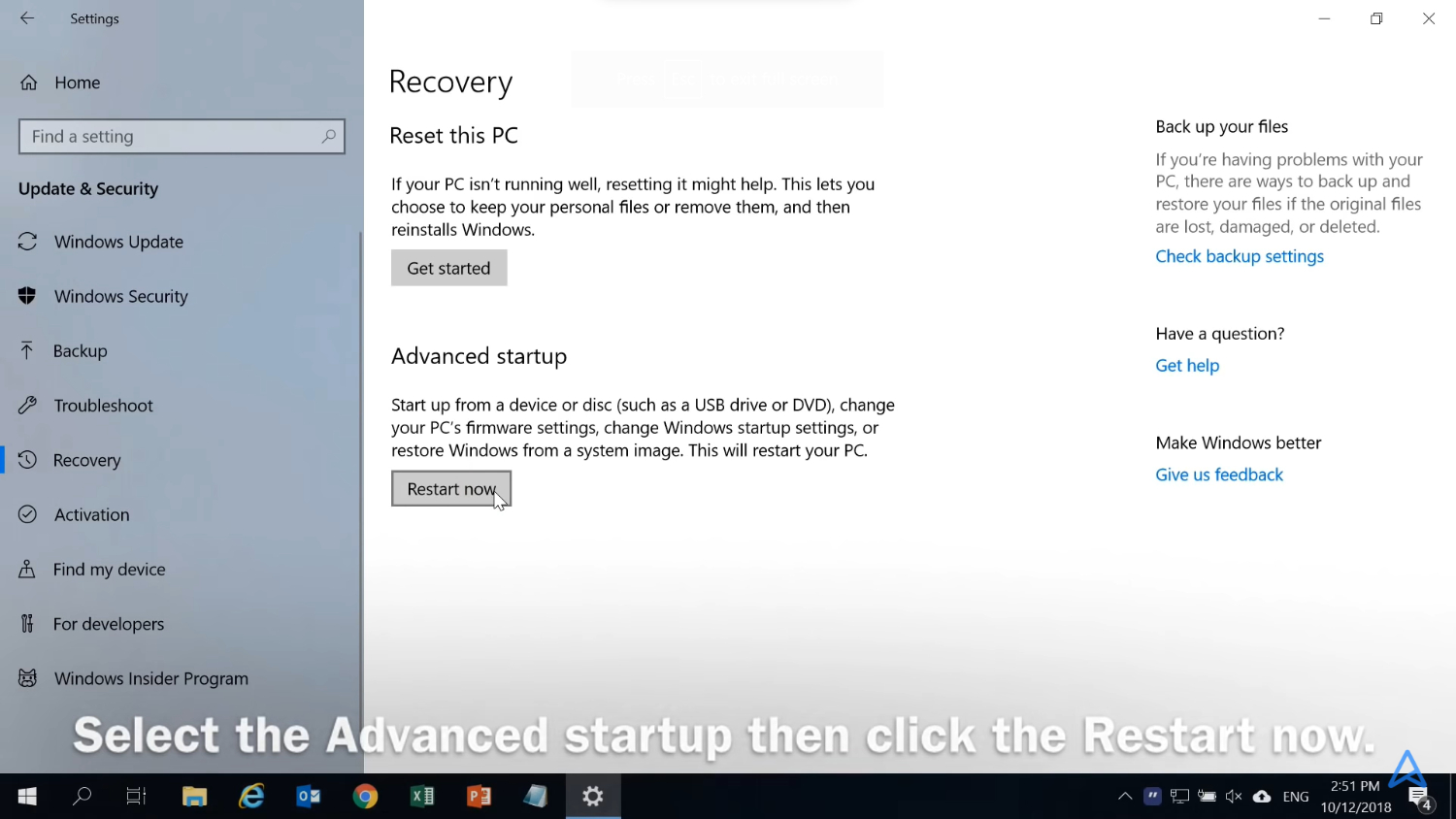
- Now, from the options that appear, make sure you visit Troubleshoot.
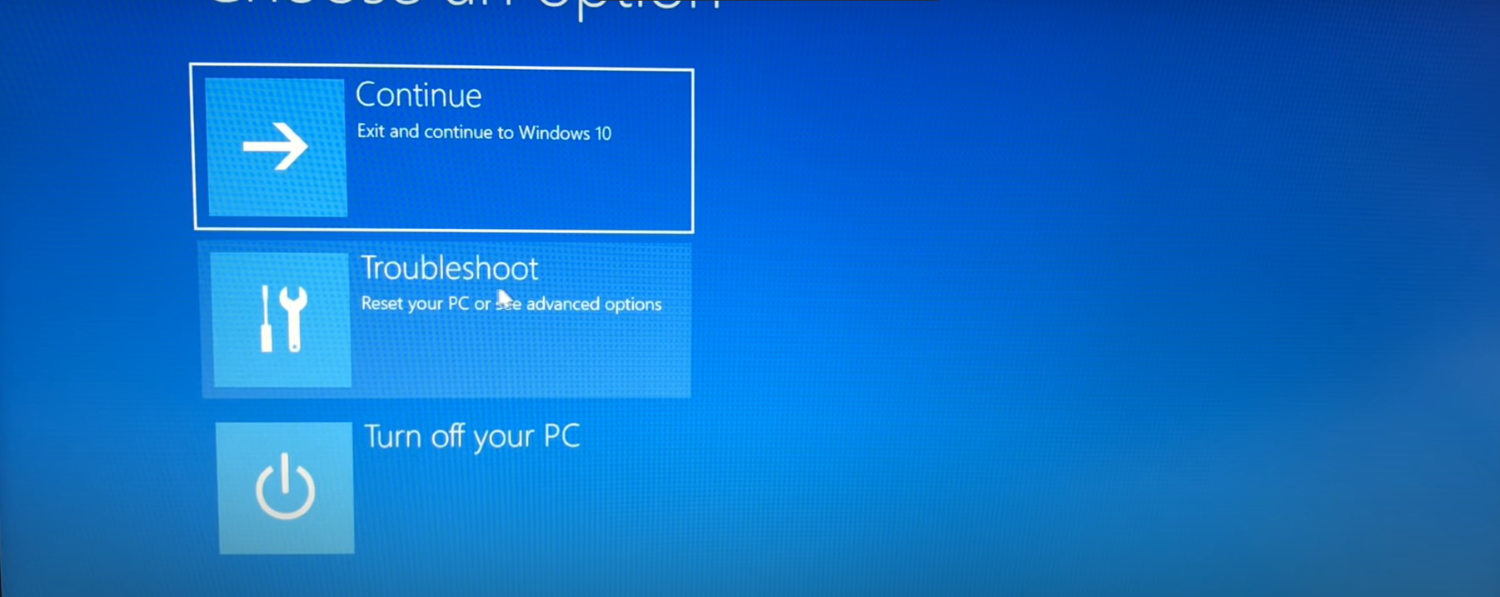
- Press on Advanced Settings.
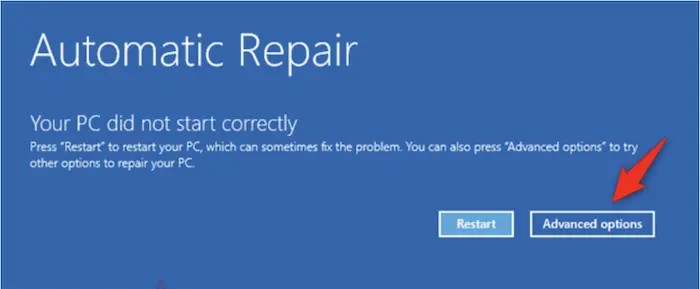
- Press on Firmware Settings.
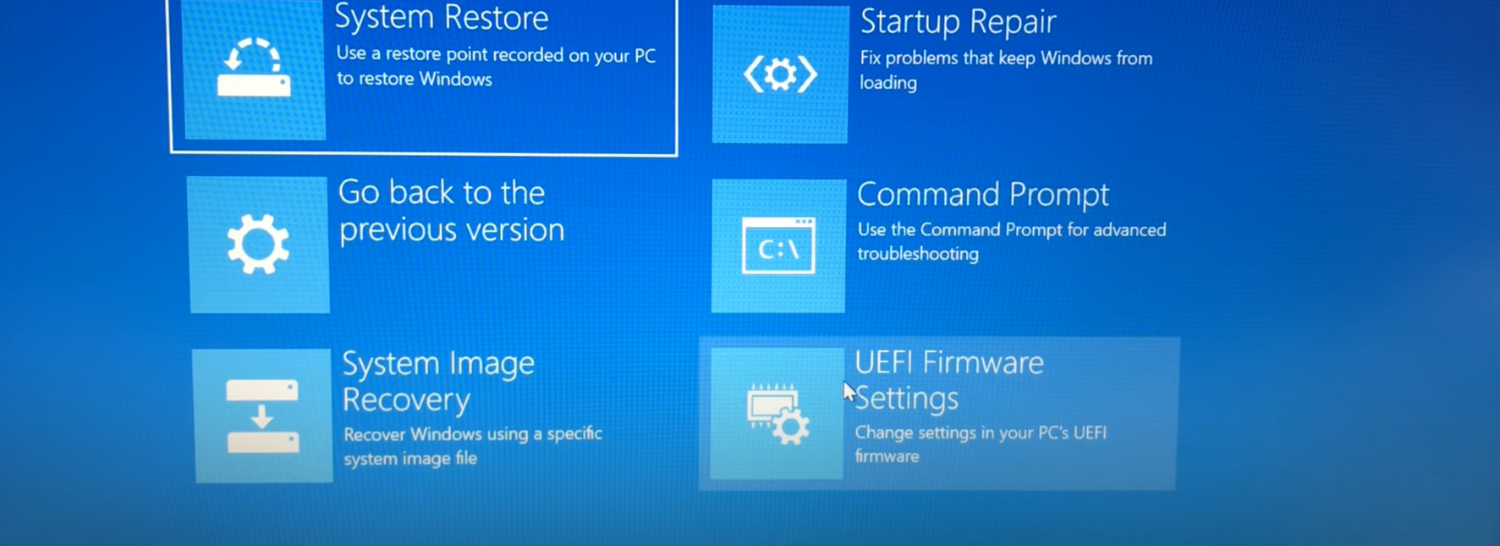
- Now Restart.
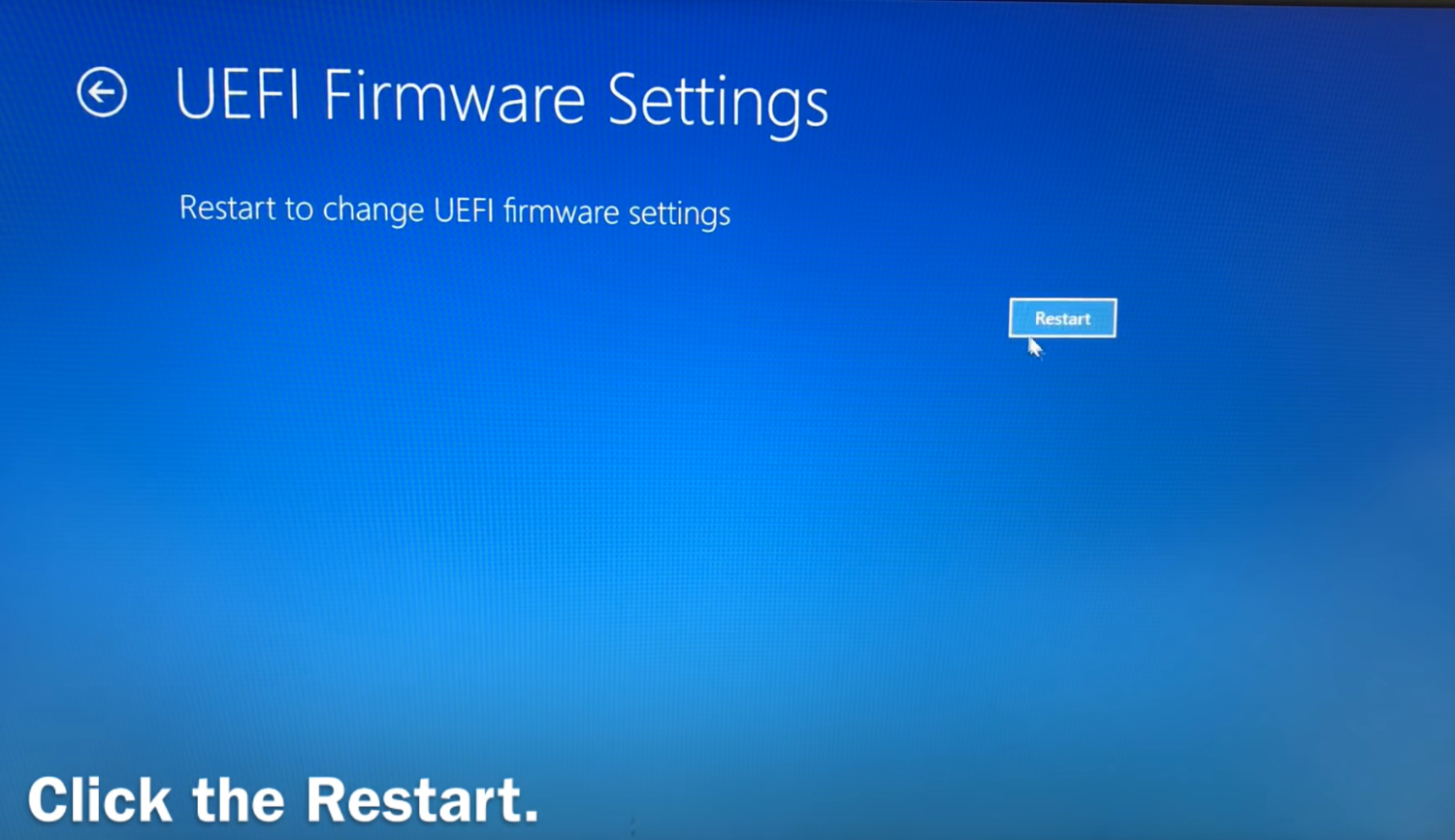
- After rebooting, the device should have entered the bios configuration successfully.
Carefully carrying out all these is the first step to booting Windows 8 in safe mode from bios. The further action is really simple or even self-explanatory once you reach here.
See also: [Solved] Start Menu and Cortana Aren’t Working in Windows 10
Interrupt Windows 8 or 8.1’s regular boot procedure.
Another way to enter Safe Mode is semi-automatically. Windows 8 automatically launches its Automatic Repair process when it fails to boot three times in a row. You can interrupt Windows 8.1’s standard boot process three times to have it do that. Therefore, you must turn off your computer or another device while it boots.
You can do it by pressing the Power or Reset buttons on your computer or another device. If you decide to push the Power button, remember that it can take at least 4 seconds for your PC or gadget to shut down.
When your computer or device attempts to boot for the fourth time, it should automatically enter Automatic Repair mode. The first thing you should see on your computer monitor is a message saying, “Preparing Automatic Repair.”
- Windows 8 eventually shows the Automatic Restoration screen.
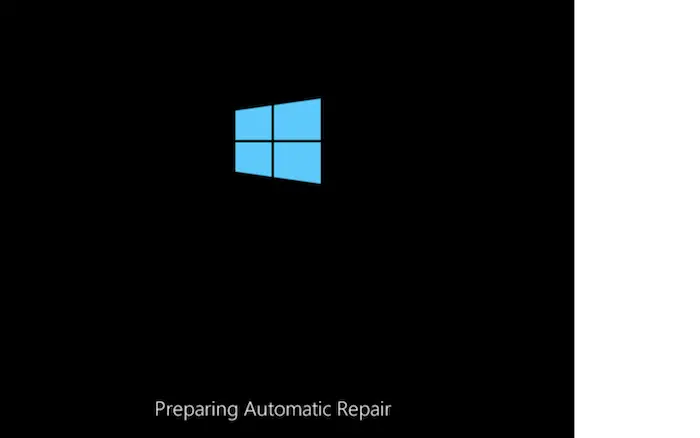
- Click or tap the Advanced settings options on the page.
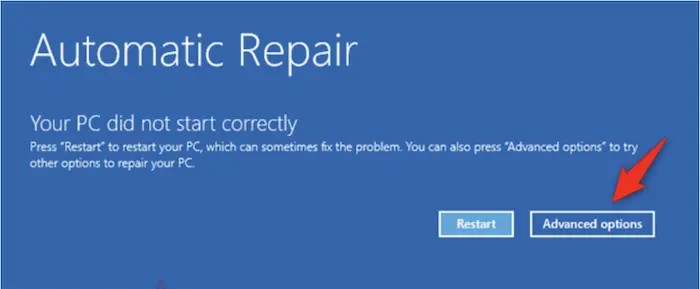
- Click Troubleshoot on the following screen.
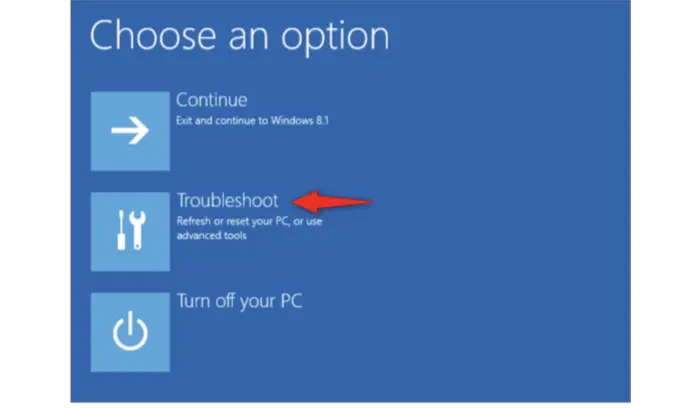
The following steps are identical to those in the 1st method described in this guide. Restart by selecting “Advanced options -> Startup Settings.” Then in the “Startup Settings,” you can either proceed:
- Clicking the four or F4 key on the keyboard, boot in Safe Mode.
- And In case you want to enter “Safe Mode with Networking,” press the F5 or five key.
Use the Cmd and Windows 8 configuration media.
You can use a DVD or USB memory stick that is Windows 8 or 8.1 bootable or already in your possession to start your computer or device in Safe Mode. Start your computer or another device from it by inserting it. This may help you to boot windows 8 in safe mode from bios.
Choose your preferred language and keyboard layout when the Windows 8 installation wizard launches, then click Next.
- Select the option that says “Repair your computer” from the left corner.
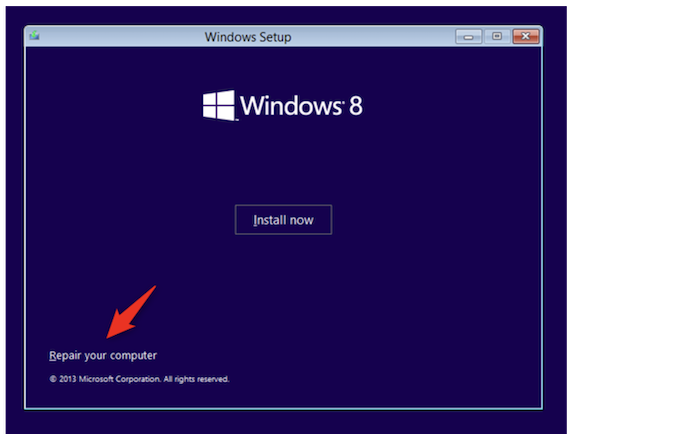
- Then tap the Troubleshoot on the “Choose an option” screen.
- Click the Advanced settings options as they appear on the Troubleshoot screen.
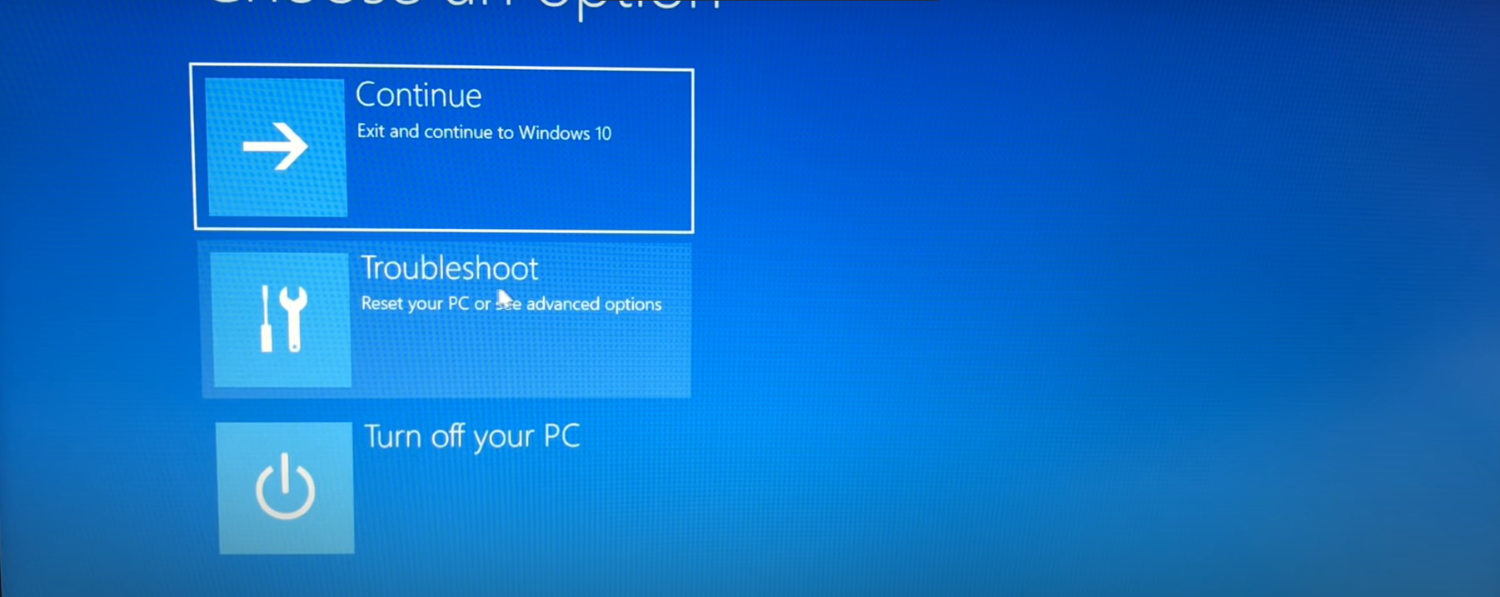
- Tap Command Prompt.
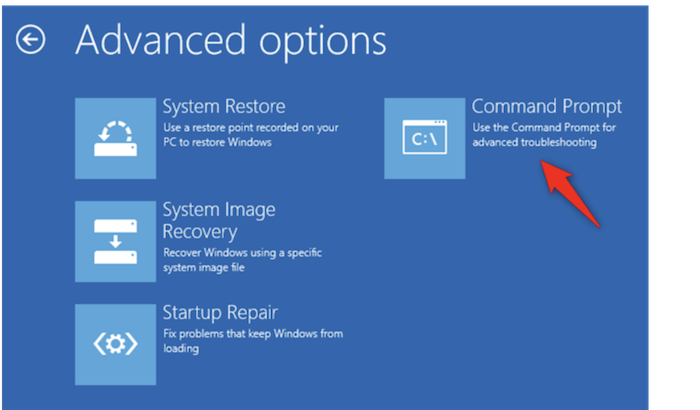
- Earlier, we opened Command Prompt in administrator mode. Type the following command inside: “bcdedit /set {default} safe boot minimal.” It would be best to wait until Command Prompt says, “The operation completed successfully,” before pressing Enter on your keyboard.
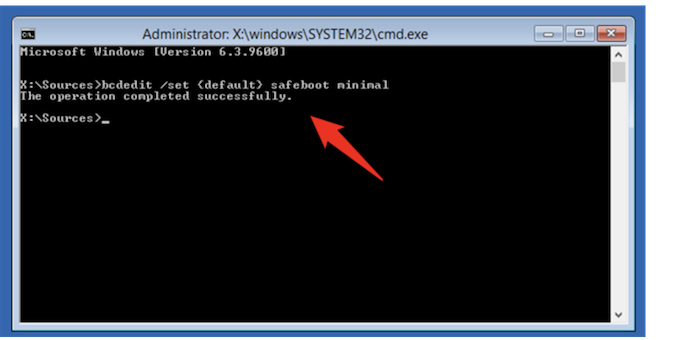
- You should return to the “Choose an option” screen after closing the Command Prompt in Windows 8. Then tap “Continue” there.
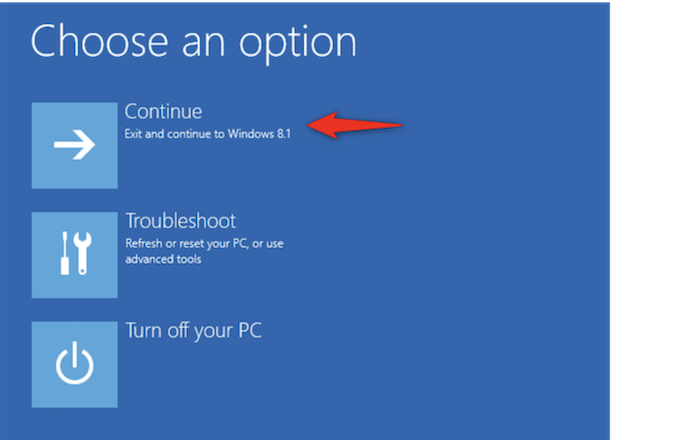
The computer or other device restarts and enters Safe Mode by default.
Important: While almost always practical, this technique constantly forces Windows 8.1 to launch in Safe Mode. Run the command bcdedit /delete value default safe boot in Command Prompt to turn it off and get Windows 8.1 to boot normally once more.
To restart Windows 8.1, use “Shift + Restart.”
On Windows 8 or 8.1’s Start screen, you may quickly activate Safe Mode.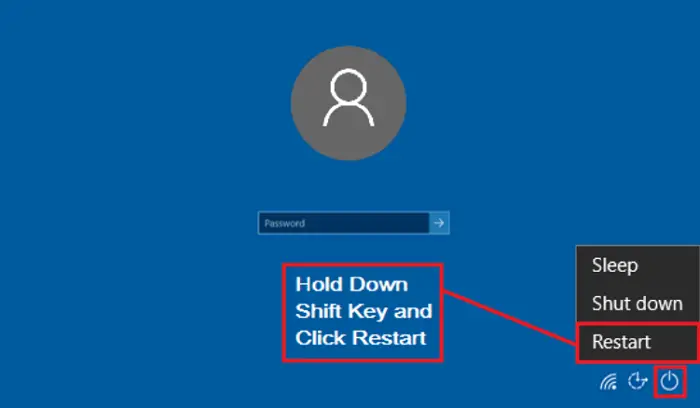 Just tap on the SHIFT key as you navigate to the Start screen. Next, choose the Power button and the Restart option while still holding SHIFT.
Just tap on the SHIFT key as you navigate to the Start screen. Next, choose the Power button and the Restart option while still holding SHIFT.
- You then arrive at the “Choose an option” prompt in Windows 8. Select or tap Troubleshoot on it.
- From now on, adhere to the same procedures as in this guide’s first way. To restart, go to “Advanced settings -> Startup Settings.”
- Then, hit four or F4 to access Safe Mode, five or F5 to access “Safe Mode with Networking,” or F6 or the digit 6 to access “Safe Mode with Command Prompt” on your keyboard.
To activate Safe Mode, utilize the System Configuration utility (msconfig.exe).
Using the System Configuration tool, often known as msconfig.exe, is possibly one of the simplest ways to enter Safe Mode.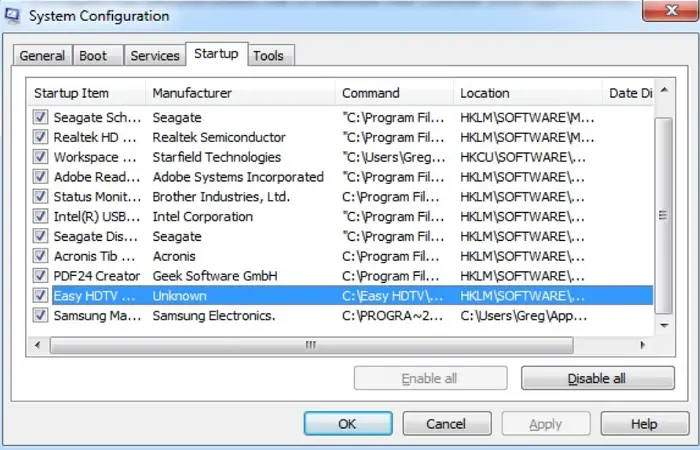
- Search for “msconfig” on the Start Screen, then click or press the corresponding result. Go to System Configuration, select the Boot tab, and select the “Safe boot” checkbox under the Boot settings section.
- Click or touch OK after that. Now, Windows 8 alerts you when your computer needs to restart.
- If you’d like to restart later, select “Exit without restart” or “Restart now” by clicking or tapping the appropriate button.
- The following time Windows 8.1 boots, Safe Mode is immediately launched.
To enter Safe Mode, boot from a System Recovery CD or DVD. (Windows 8.1 is not compatible with this method; only Windows 8 is)
- Windows 8 allows you to make a system recovery CD or DVD, while Windows 8.1 does not.
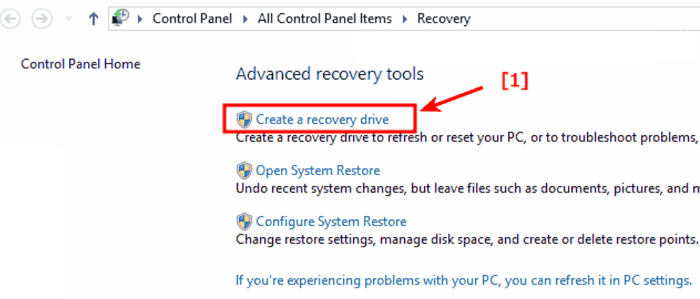
- Start your computer from that DVD once it has been made. Press any key when prompted to load its content. Next, pick a keyboard format.
- Following that, the “Choose an option” screen will show up. The following stages are the same as those we described in Approachone1 up until now. To restart, select “Advanced settings -> Startup Settings.”
- Next, hit the digit four or F4 on your keyboard to enter Safe Mode, 5 for “Safe Mode with Networking,” or 6 for “Safe Mode with Command Prompt.”
Use a Windows 8.1 flash USB system recovery disc to start the computer.
- The Recovery Media Creator in Windows 8 and 8.1 can generate a system recovery disc on a USB flash drive. Start the computer from the USB drive.
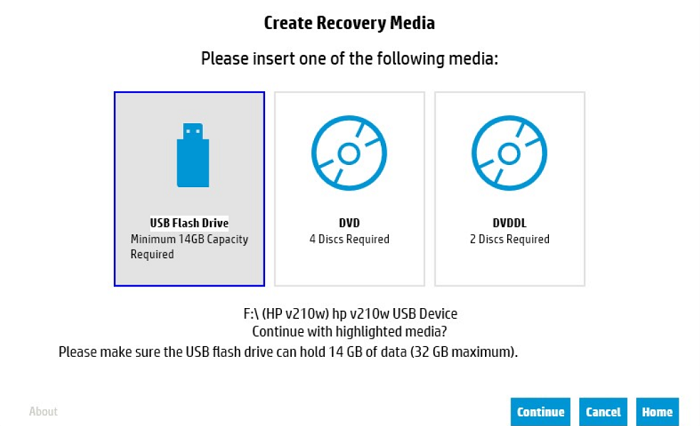
- Choose your preferred keyboard layout on the primary screen, and then click or press Troubleshoot on the “Choose an alternative” screen.
- The following stages are the same as those we previously demonstrated for the first technique in this article. First, follow the steps: “Advanced settings -> Startup Settings -> Restart.”
- By pressing the keys on your keyboard, 4, F4 to access “safe mode,” or 6, F6 to access “Safe Mode with Command Prompt.” or else, F5 or 5, to access “Safe Mode with Networking.”
How To Boot Windows 8 In Safe Mode From BIOS?
You must do a few things to boot Windows 8 in safe mode from bios. Press F8 or shift-F8 to enter boot Windows 8 in a secure way from biographies. You won’t see most of your files and folders and access data on your device.
So this is the best way to experiment and troubleshoot your device regarding its issues. Once you know how to enter safe mode on Windows 8, you are free to do the fixing or work efficiently without anything else showing up for that time.
Now let’s look at some frequently asked questions regarding or somewhat related to running safe mode on Windows 8.
Frequently Asked Questions and Answers
How can I access Windows 8's advanced launch options?
Hold down either SHIFT key while touching or clicking on Restart, available from any Power symbol. Power icons can be accessed through the Settings charm or the logon/lock screen in Windows 8. Allow a few moments for the Advanced Startup Options menu to appear.
When F8 doesn't work, how can I start my computer in safe mode?
Press the F4 key or the number 4 key on your keyboard to enter Safe Mode. Depending on what you want to do, you can also press the matching key to enter Safe Mode with Command Prompt or Networking.
What can I do if I don't have a CD to restore Windows 8?
Scroll downward until you see -Remove everything and reinstall Windows, Then select : General. Select Next after clicking Get Started. Choose Clean the drive completely. This option completely wipes your hard drive and installs Windows 8 from scratch. To confirm that you wish to reinstall Windows 8, click Reset.
How can I revert my Windows 8 machine to factory settings?
Then select Update & Recovery and Recovery. Then, under the title Remove everything and reinstall Windows, choose Get started. The operating system will now be reset to factory defaults automatically. In the process, all of your data will be lost.
What is the purpose of Safe Mode?
Safe mode is intended to assist you in troubleshooting issues with your apps and widgets, but it also disables some features of your phone. During startup, pressing or holding certain buttons will activate recovery mode. If you need assistance with a specific step on your device, go to the Devices page, choose your device, and look for the steps there.
How do I enter Safe Mode on Windows 8 forcefully?
If you're not logged in to Windows, click the power icon, hold Shift, and then click Restart. Select the Advanced tab. Choose your preferred option; for safe mode, press 4 or F4. Select Restart from the list of startup options that appears.
How can I get Windows 8 to start, or why is it not booting?
Check to see if the computer's first power-up is complete (POST) Remove all external devices from the system. Look for Specific Error Messages. Reset the BIOS to the factory defaults. Run a diagnostic on your computer. Start the computer in Safe Mode.
How can I enter Safe Mode in my HP BIOS?
At the startup, select Safe Mode. Restart the computer if necessary. Before the HP or Windows, the logo displays on the first screen after restarting, continuously hitting the f8 key. Select the Safe Mode with Networking option.
Conclusion
I hope this blog on boot windows 8 in safe mode from bioswas helpful and that it aids in understanding and solving all your queries and knowing everything about booting your device in safe mode from bios in Windows 8. Please share it with people using Windows 8 who might find this helpful information.
Following all the steps above, as it should help you do your work, the FAQ answers all the common queries people face regarding rebooting and safe mode issues. If something goes wrong in between, shut down your Pc correctly for some time and wait before starting or trying any different method immediately.