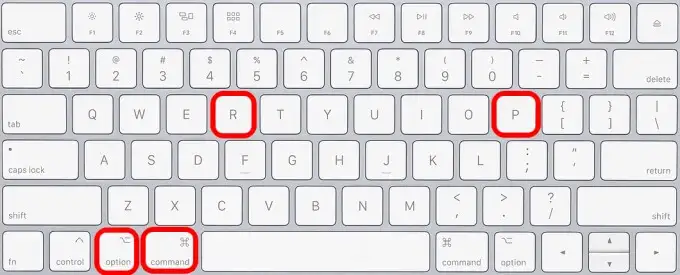Apple MacBook might have a low market share compared to PCs. However, they are still preferred by tech enthusiasts, designers, and CAD artists. However, it doesn’t mean they don’t get occasional trouble. The OS might crash, and your MacBook Air won’t turn on.
If your Mac doesn’t turn on, first check power connections and unplug accessories. Then press and hold the power button. If that doesn’t work, reset the SMC (Intel-based Mac only), revive or restore firmware, and contact us at Apple Support. Macs are generally more dependable than Windows computers, but as with all technology, they eventually wear out and their battery life shortens.
Check out these tips to ensure your Mac is running smoothly – from ensuring the power is on to going through a power cycle, getting your Mac into Recovery mode, and ensuring the file system is up to date.
See Also: 10 Ways to Fix PS4 Won’t Turn On Error
Table of Contents
How to Solve MacBook Air Won’t Turn On Error
The following are some of the ways to fix the MacBook Air Won’t Turn On error:
Check for Power Issues
- Do check that your MacBook is receiving power. Try to be sure that the battery isn’t at fault or that it isn’t dead. Try charging for a little while before and see if that helps.
- The fault might be with the power cable. Try charging with a Mac with a spare cable if available. If your Mac turns on, it means your default charger cable has gone kaput, and you need to find a new power cable. Sometimes a power surge might be the reason behind the damage to your cord.
Disconnect Accessories & Peripherals
Your MacBook Air Won’t Turn On when you have some faulty peripherals connected to your system, which might interfere with the boot-up sequence. Installing new RAM or HDD might also be the culprit of your Mac not turning on.Make sure that all such devices are connected and installed correctly.
Perform a Power Cycle
If your MacBook Air fails to start up after all this, you could perform a power cycle or a hard reset to bring it back to life.  Hold the power button on your Mac for 10 seconds. Doing so will cut the power to your system and force it to restart.
Hold the power button on your Mac for 10 seconds. Doing so will cut the power to your system and force it to restart.
Boot using Safe Mode
You could try the Safe Mode option in Mac OS if your MacBook Air Won’t Turn On. It is a bare basic version of the OS. What it mainly does is it only allows the usage of a certain number of apps to start during the boot-up process. To perform safe mode:
- While starting up, keep pressing the Shift, Command, and “V” keys simultaneously.
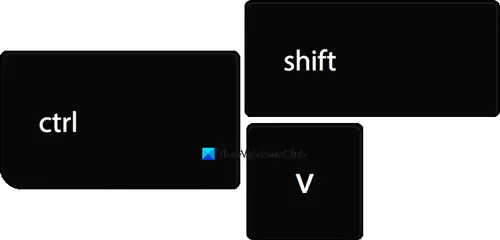
- If things go well, you should get feedback, and your Mac should turn on.
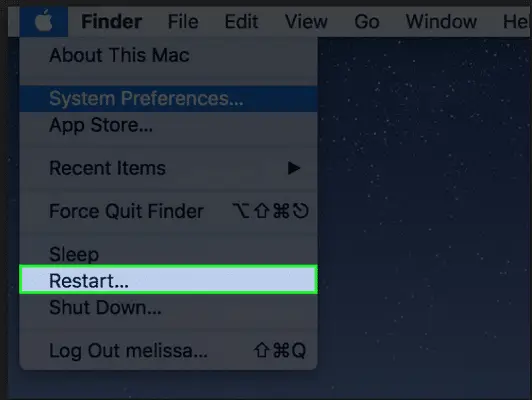
Reset the firmware
If everything above fails, you could try resetting the System Management Controller Firmware (SMC) on your MacBook Air.
Perform the following:
- Press the Shift + Control + Option key with the power button simultaneously.

- Release all the four buttons at the same time.
- Press the power button and see if your Mac turns on.
See Also: Top 8 Websites To Get Refurbished MacBooks
Check the File System
If you are still stuck and the MacBook Air won’t turn on, try the following:
- Try to turn on your MacBook Air by pressing the Command + S key to launch the OS in a single-user mode.
- Wait for the command line prompt to appear. Once done, type “fsck –fy” and hit return.
- When you have completed all the tests, you will get either of these two messages:
- The volume appears to be OK.
- THE FILE SYSTEM WAS MODIFIED
4. Suppose you encounter the first message, type reboot and press return. If you see the second message, you must repeatedly run the “fsck –fy” command. You can either retype the command, press Return, hit the Up arrow once, and then press Return.
See Also: [Solved] Fix “4504 Message Not Found” Error on Android
Run Disk Utility
If your Mac boots up, but the OS won’t load up, there is a possibility that your OS might be corrupt. You can fix the MacBook Air Won’t Turn On error by running the Disk Utility tool by booting into recovery mode.
- Once your Mac boots up and you gain access to Utilities, Click on Disk Utility select Disk Verify, and click on the Repair option.
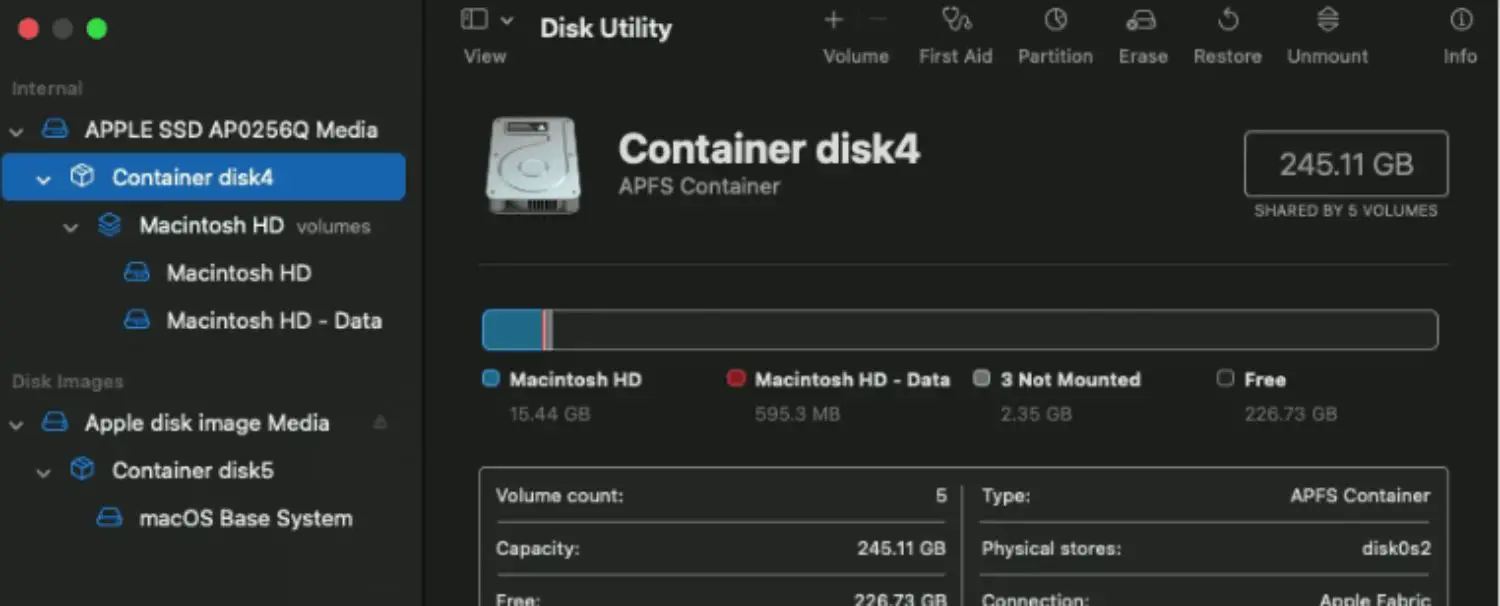
- If you find any errors while carrying out this process, Reset the NVRAM
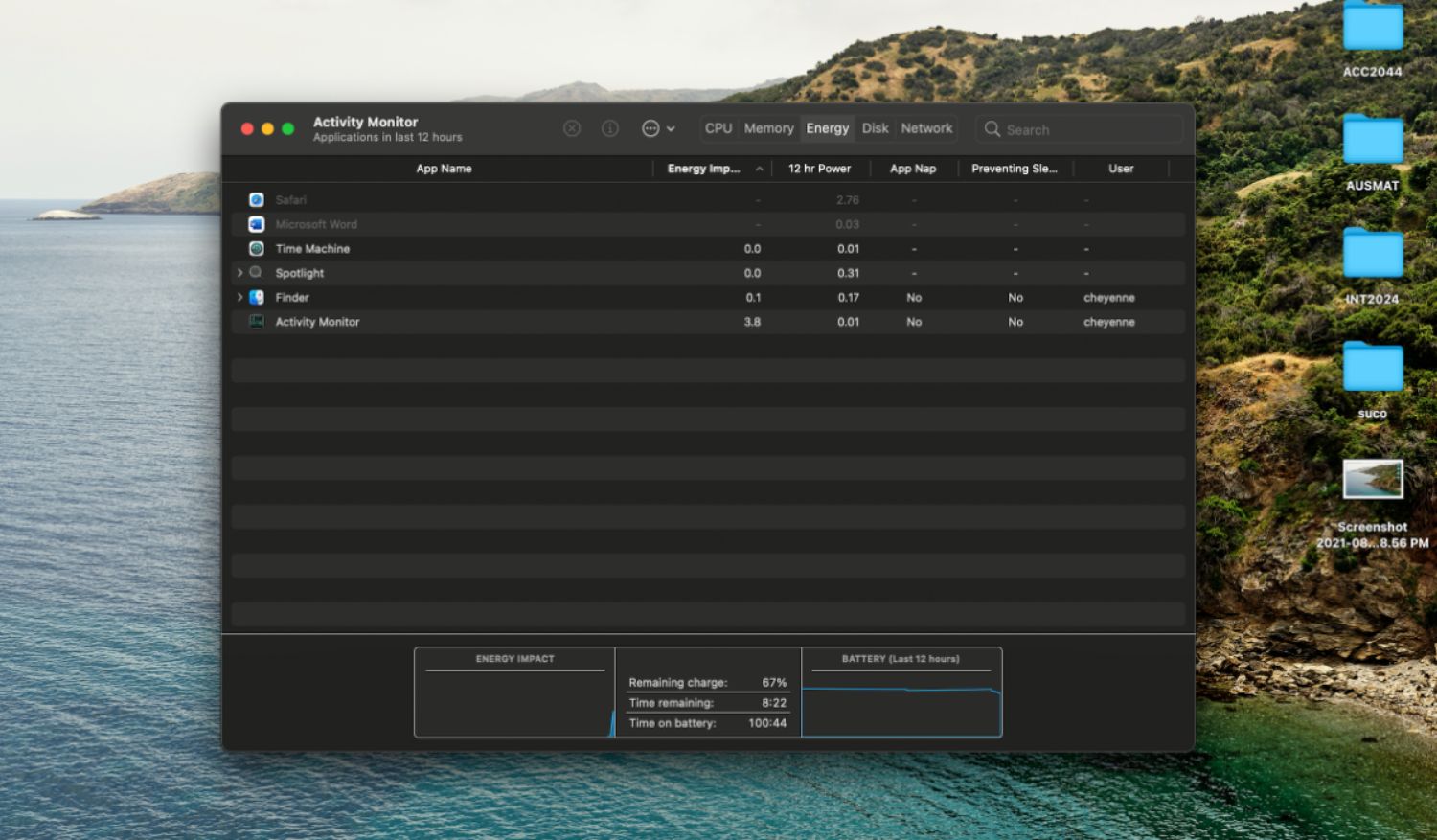
- If the MacBook Air won’t turn on even after all this charade, proceed to the final step.
Sometimes your Mac’s NVRAM or the non-volatile RAM may be the culprit here. NVRAM is the small piece of information, such as the screen resolution or the volume setting that doesn’t get lost or erased even when the system is turned off.
Sometimes wrong registry entries may cause a discrepancy in the memory log in the system, and your MacBook Air won’t turn on as a result. In such a scenario, you might want to reset the NVRAM.
To do this, hold down all four keys simultaneously: Command + Option + P + R. Keep holding down the keys until you hear the restart sound. Your MacBook should restart after this step.
And in some cases, a progress bar might appear, and it might take some time. Don’t lose patience, and see if this does the trick.
See Also: Top 8 Websites To Get Refurbished MacBooks
FAQs
Is a dead battery causing my MacBook Air not to turn on?
A dead or depleted battery can prevent your MacBook Air from turning on. Connect it to the power adapter and let it charge for a while. If the battery is completely drained, it may take some time before the device turns on.
Can a faulty power adapter cause my MacBook Air to not power on?
A faulty power adapter can prevent your MacBook Air from powering on. Ensure the power adapter is securely connected to the MacBook and a working power outlet. Try using a different power adapter to see if that resolves the issue.
How can I troubleshoot a non-responsive power button on my MacBook Air?
If the power button on your MacBook Air is not responding, try resetting the SMC (System Management Controller) by following the appropriate steps for your MacBook Air model. If the issue persists, contact Apple Support or visit an authorized service center for further assistance.
Could a software issue be causing my MacBook Air not to turn on?
A software issue can cause your MacBook Air not to turn on. In some cases, a macOS crash or a problem with the startup disk can prevent the device from powering on. You can try booting into Safe Mode or using the macOS Recovery Mode to troubleshoot and resolve software-related issues.
What should I do if basic troubleshooting doesn't resolve the issue?
If basic troubleshooting steps do not resolve the issue of your MacBook Air not turning on, it is recommended to seek professional assistance. Contact Apple support or visit an authorized service center to have your device examined and repaired by trained technicians.
Is there a hardware problem if my MacBook Air refuses to power on?
A hardware problem could be the cause if your MacBook Air refuses to power on. Issues like a faulty logic board, a defective power button, or a damaged internal component could be the underlying cause. Consulting a professional technician is advisable to diagnose and repair any hardware-related issues.
Conclusion
Hopefully, all the above steps should help you fix the MacBook Air Won’t Turn On error. However, in the uneventful scenario of all these measures failing, the best thing you can do is-
- First, check all power connections to ensure they are correctly plugged in.
- Next, hold the power button for several seconds to see if it helps.
- If the problem persists, try disconnecting any accessories that are connected to your Mac, such as printers or external drives, and turn it on again.
- If you see any symbols on your screen, such as a flashing question mark or a prohibitory sign, consult Apple’s support website for more information on what it means and how to fix it.
- If your screen remains blank, ensure your Mac’s display is connected and turned on. If the issue persists, you may need to reset the SMC (System Management Controller) by following Apple’s instructions for your specific Mac model.
- If none of the above helps, it’s best to contact Apple support for further assistance. They can guide you through the necessary steps to resolve the issue.
Let us know in the comments about your experience and if you are facing any issues.
See Also: [Solved] KMode Exception Not Handled Error in Windows – TechWhoop