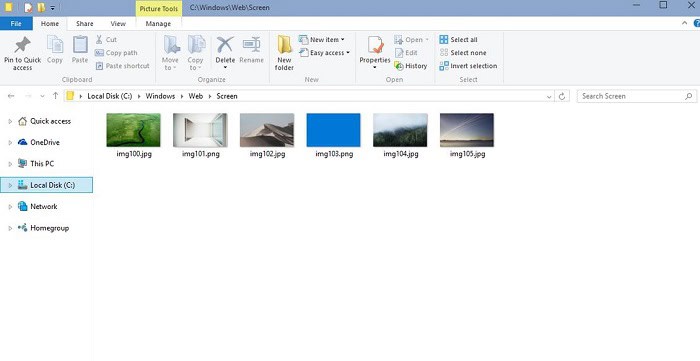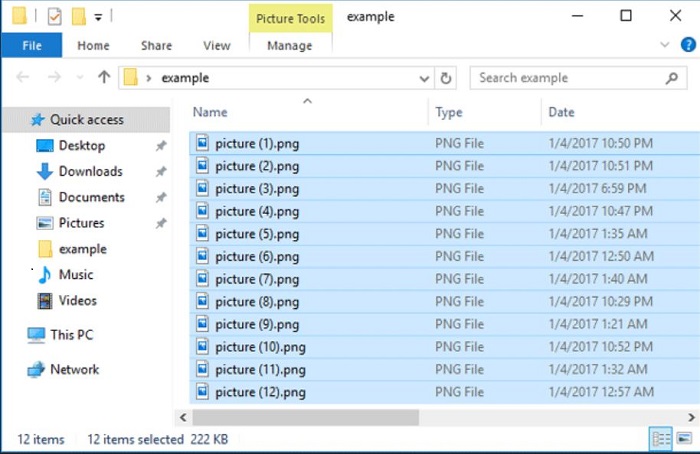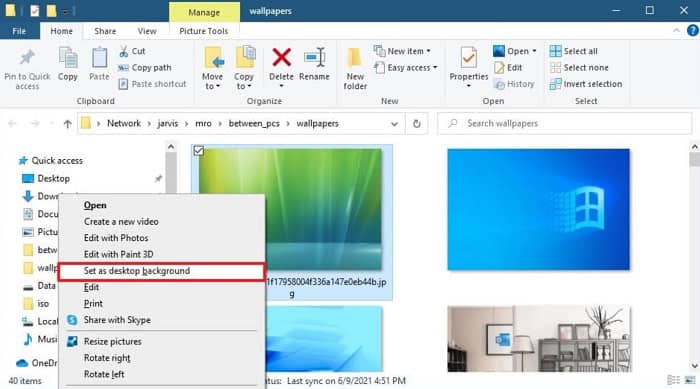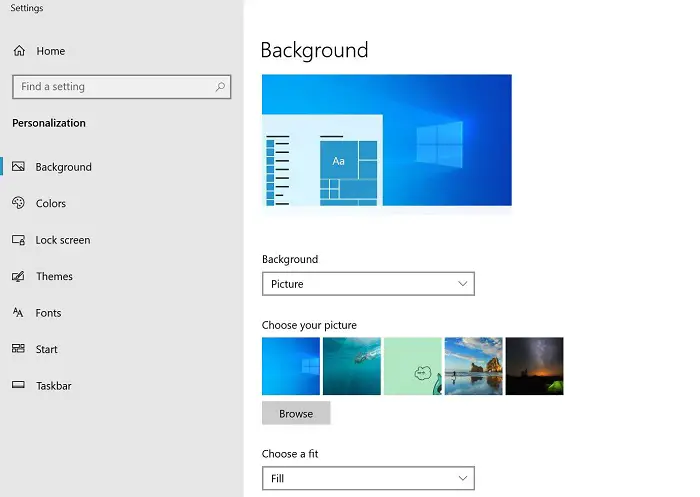Personalizing your PC is a great way to make it different from other computers around you, especially at the office. Further, customizing is crucial when you use multiple display monitors. Windows 10 enables you to have different wallpapers on setting up different monitors in Windows 10.
It is commonly seen that users who work on different screens of a single PC highly improve productivity. Moreover, you can multi-task operations and get the desired output using a single CPU. This is why many people connect screens to their PCs and work accordingly. Recently, our readers have wanted information on how to have different wallpapers on Windows 10. We are here with some of the most valuable tricks that will work on your computer.
Many times, it is observed that users put a single wallpaper on every monitor. It leads to various issues as the image stretches and doesn’t fill the viewing space. The alternate solution is to put different wallpapers on different monitors for Windows 10 and customize your computing environment. Today, we are here to explain methods that are pretty effective on Windows 10 OS. Make sure to stick with our blog till the end and start implementing the techniques on your PC.
See Also: 16 Best Free MacBook Screensaver {Updated 2023}
Table of Contents
How to Set Different Wallpapers on Dual Monitors?
As the heading of our section suggests, we will be covering some basic and advanced tricks to Have Different Wallpaper on Different Monitors in Windows 10. We hope you already have multiple screens connected to your system. Also, it is better to download and store the different wallpapers in the computer’s local storage. You can find different images online or download them from third-party apps like Unsplash. Once you have the system set up, follow any of these methods and get the job done.
Also, it is better to download and store the different wallpapers in the computer’s local storage. You can find different images online or download them from third-party apps like Unsplash. Once you have the system set up, follow any of these methods and get the job done.
Adding Different Wallpaper using File Explorer
Every Windows computer has a File Explorer, where you can find different files and documents on the PC. It is the simplest method for having different wallpaper on different monitors in Windows 10. The steps for the same are,
Step 1
First, you need to open the folder where you downloaded the wallpapers.
Step 2
Select multiple images that you want to use for different screens of your computer. Press the Ctrl key and select the different wallpapers according to your choice. You can even pick them using the mouse pointer.
Step 3
Right-click on the image that you wish to apply on the primary screen. Make sure that you know which monitor is the primary one according to your OS. These details are available in the Control menu itself.
Step 4
Click on the Set as Desktop Background and wait for the changes to take place. Now, you have Windows 10 different wallpapers for multiple monitors on your PC or laptop.
Note– The downside of this method is that you only get to choose the wallpaper for your primary monitor. The rest of the images are randomly put on the remaining screens of the PC. Moreover, inappropriate resolution or size will lead to shuffling of pictures on different monitors. Hence, this method is only for beginners or when sure about the size and type of your wallpapers. We also have a more specific way to counter this problem in the following section.
Adding Different Wallpaper using Personalize Menu
As mentioned earlier, users require more flexibility to control individual wallpapers for each screen. Microsoft also provides the feature of different wallpapers for Windows 10 users, and we will unleash it for your convenience. You can access Personalize Menu and have different wallpapers through the following steps.
Step 1
You have to open the Personalize Menu on your computer. We have several ways that lead to the same menu.
- Go to Settings
- Click on the Personalization tab
OR
- Right-click on the Desktop
- Select the Personalize option
- Press Win + R and enter the command control /name Microsoft. Personalization /page wallpaper
Step 2
Once you’re in the personalization window, you can see the option to have different wallpapers for different monitors. You will find various images that you can apply as wallpaper on your computer. To add more files, click on the Browse option and select the location of your folder. Once you add the desired directory, it will automatically upload images available in the folder.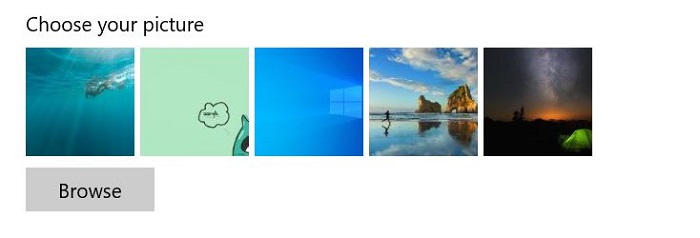 Step 3
Step 3
The OS will auto-select all the images, but you can specify the wallpapers you wish to use. Select the image and right-click on the icon.
Step 4
Choose the monitor number that will display that image as the desktop wallpaper. Setting the monitor number is essential as it assigns different wallpapers to the monitors accordingly. You can also manually select the background and choose the fit style of the screen.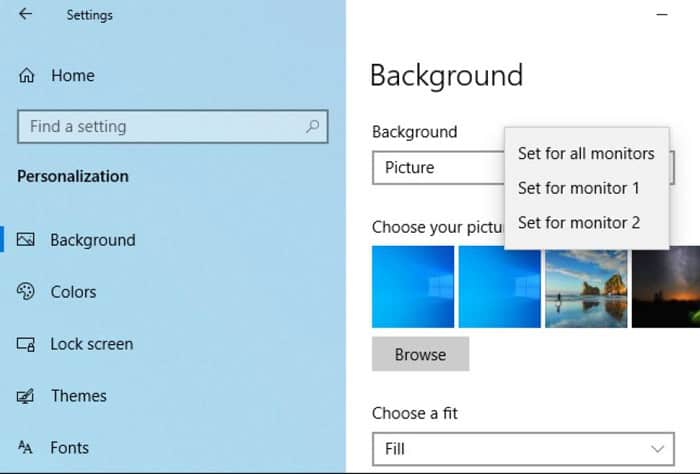 Step 5
Step 5
Once you complete a monitor screen, perform the same steps for every monitor. In the end, you will have different wallpaper on different monitors in Windows 10.
How do I put Different Wallpapers on Each Virtual Desktop in Windows 10?
This is quite simple as you only have a single screen with virtual desktops. Select the wallpaper image from the Personalize menu and apply it on different desktops.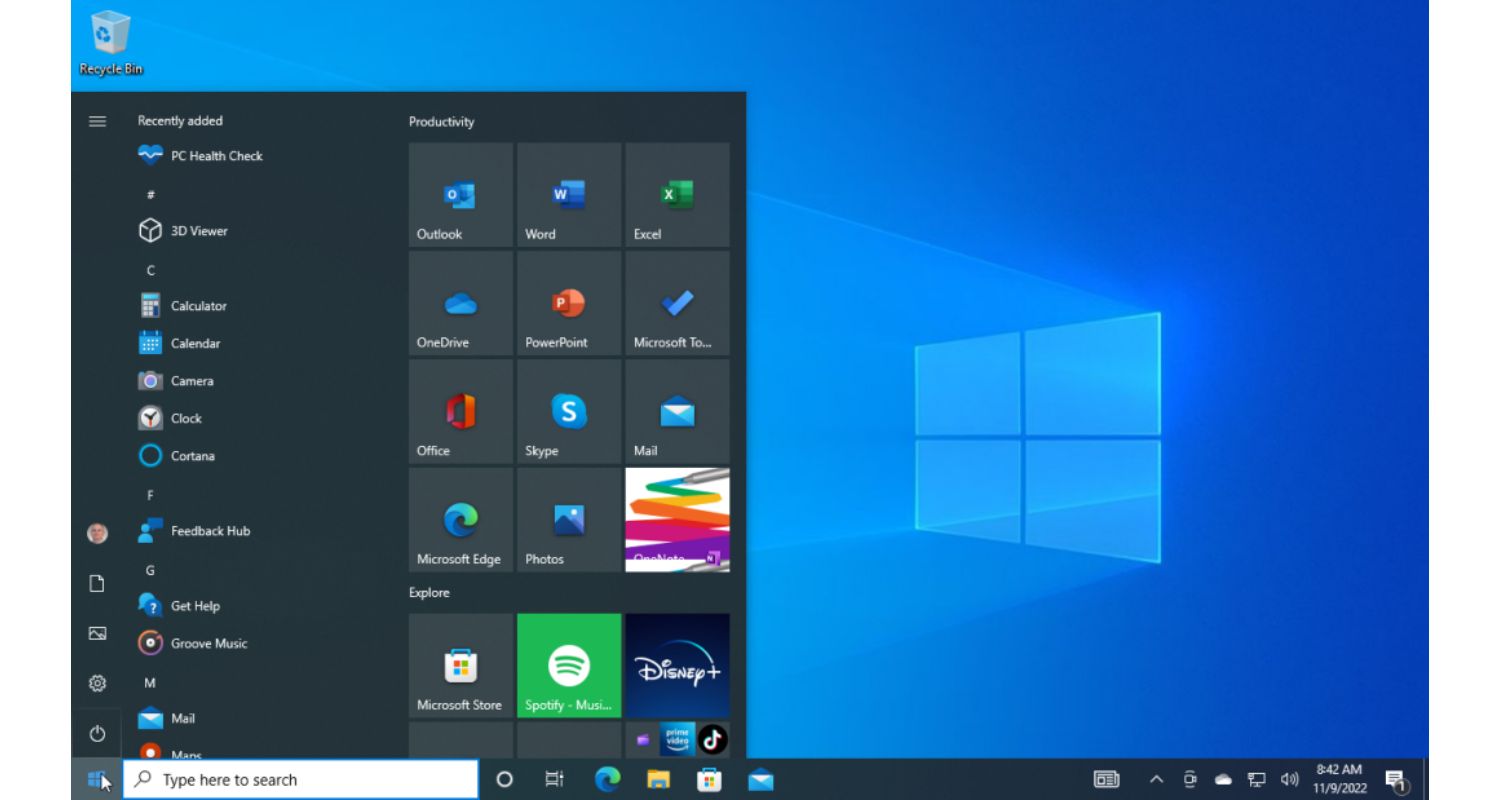 It takes a few seconds, and you are ready to go. You can choose various images so that they shuffle periodically on the screen. It will display a different wallpaper each time you open the computer.
It takes a few seconds, and you are ready to go. You can choose various images so that they shuffle periodically on the screen. It will display a different wallpaper each time you open the computer.
FAQs
How do I send a 100% anonymous email?
Answer- Sending a 100% anonymous email is challenging. You can use services like ProtonMail or Tutanota, which offer end-to-end encryption and allow you to use pseudonyms. However, absolute anonymity is difficult due to IP tracing and email metadata.
Can you send an anonymous email to Gmail?
Answer- Gmail doesn't provide complete anonymity, but you can enhance privacy by using a disposable email service like Guerrilla Mail or creating a new Gmail account with no personal information.
How can I send an anonymous email for free?
Answer- Sending an anonymous email for free can be done through services like ProtonMail, Guerrilla Mail, or Temp Mail, which allows you to send emails without revealing your identity.
How do I hide my email address when sending it?
Answer- To hide your email address when sending, use the BCC (blind carbon copy) field in your email client to send the email to recipients without revealing their addresses to each other. It helps protect their privacy while keeping your email address hidden.
Conclusion
At last, we end our discussion on how to have different wallpaper on different monitors in Windows 10 computers. If you find errors in the instructions, you can also use third-party software for multiple wallpapers. These tools are quite simple and even provide the latest images according to your interests.