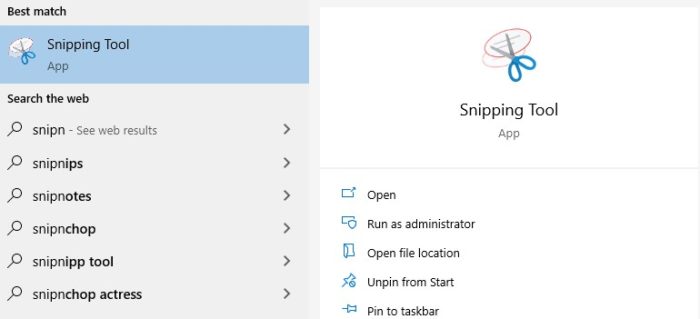Taking screenshots is a nifty way of saving essential pieces of information that you might need to refer to later. You can always copy-paste the data. However, taking a screenshot or a screen capture is the next best option when that isn’t possible. Additionally, with the developments in today’s technology, you can get screen recordings of your computer. However, keeping this simple, in today’s article, we will be covering how to screenshot on an Asus laptop. So without further ado, let’s get right into it.
1. Press the Print Screen key simultaneously While holding down the Windows key. Your entire desktop will be screenshotted when you do this.
2. The screenshot will be instantly saved to your “Pictures” library’s “Screenshots” area.
For starters, there are many different ways via which you can capture a screenshot. Each method depends on what part of your computer’s screen captures an image. We will be going over each of these methods in detail. So here’s how to take a screenshot on an Asus laptop- 5 different ways.
Table of Contents
How to Screenshot on an Asus laptop
Read the following ways to learn how to take screenshots on an Asus laptop:
Screenshot The Whole Window
To take a screenshot of your whole screen, all you have to do is press the ‘PrtSc’ key. Next, you must save the screenshot by pasting it into the Paint program. Here is how to screenshot on Asus desktop the whole screen step by step.
- Press ‘PrtScr‘ to copy your screen to your device’s clipboard.

- Press the Windows key and search for ‘Paint.’ Click on it and open the program.
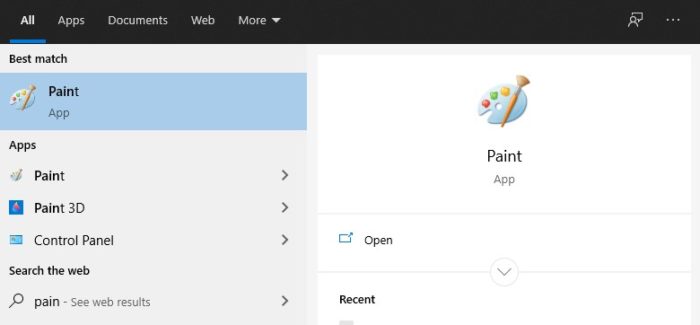
- Use the shortcut Ctrl+V to paste the screenshot.
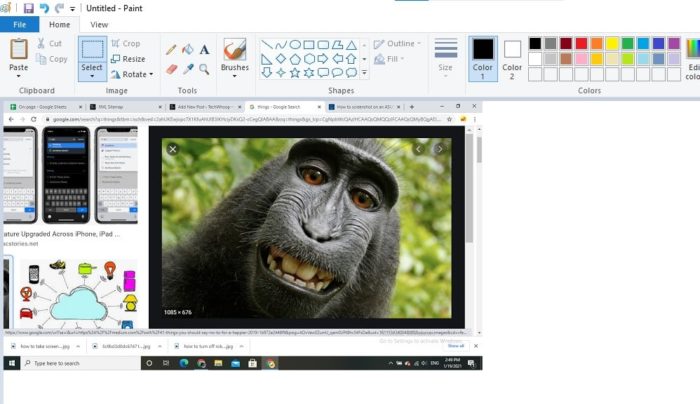
- Finally, hit Ctrl+S to save the screenshot.
The process is slightly different if you’re on a Windows 8 or 10 device. Here is how you can do so:
- Press the ‘PrtScr‘ and the Windows key at the same time.

- Next, go to ‘C:\Users\[Your Name]\Pictures\Screenshots’ to view the screenshot. If you’re utilizing Drive to sync your photographs, go to the following address on your desktop: C:\Users\[Your Name]\[Your OneDrive folder name]\Pictures\Screenshots.
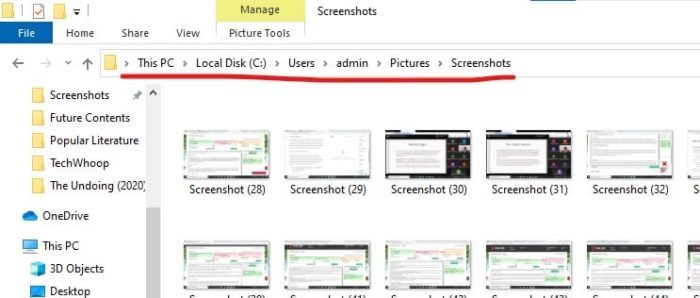
- You can also save it by using the Paint program if you wish.
See Also: Best Linux For Old Laptop | Top 4 Options
Screenshot An Active Window
If you don’t wish to take a screenshot of your entire desktop, that is possible too. You can take a screenshot of the page that you’re on. Here is how to take a screenshot of an Asus laptop of an active runner.
- Click anywhere on the window you wish to screenshot to make it active.
- Next, press ‘Alt‘ and ‘PrtScr‘ simultaneously. This will take a screenshot of the active window.
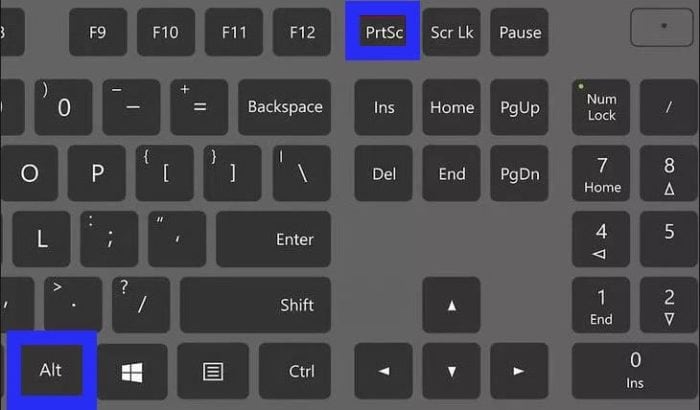
- Next, press the Windows key and search for ‘Paint.’ Like in the previous procedure.
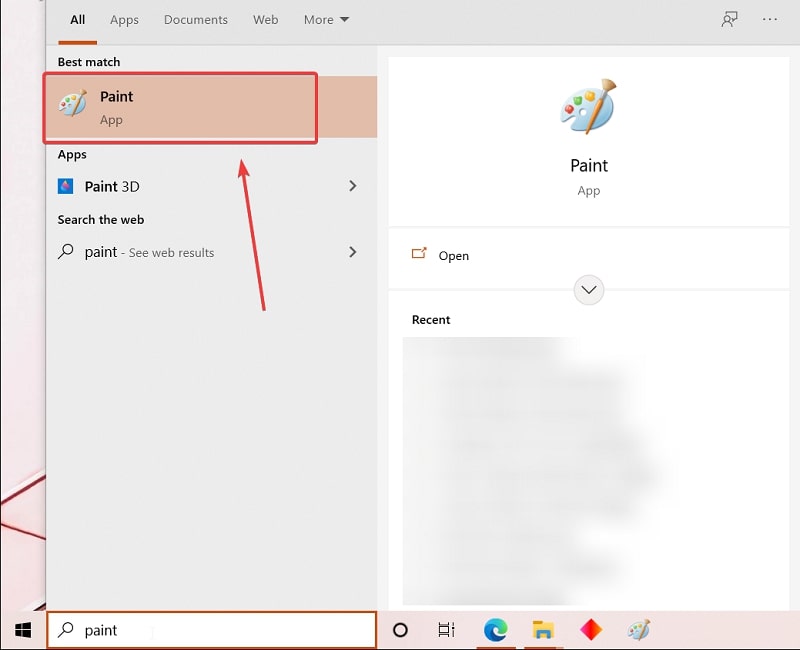
- Use the shortcut Ctrl+V to paste your screenshot into the Paint program.
- Finally, press Ctrl+S to save this screenshot.
So that’s how to screenshot on Asus desktop and laptop. If you wish to customize the screenshot a bit further, read on.
A Custom Screenshot
- Use shortcut Windows Key + Shift + S.
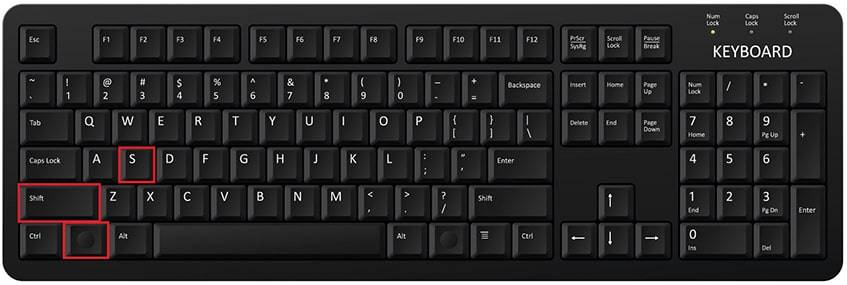
- Select and drag your mouse to select the area you wish to screenshot.
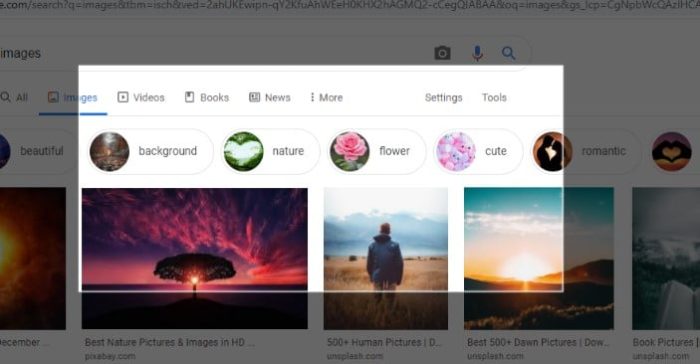
- Next, go to the paint program and use the shortcut Ctrl+V to save the screenshot.
- Finally, use the shortcut Ctrl+S to save the screenshot.
See Also: How to Remove Watermark from Photos Quickly
Alternative Ways To Screenshot On Asus Laptop
Here are some alternatives that you can use to take screenshots:
Snipping Tool
Now, you can customize your screenshot if you don’t have Windows 10. You can do so by utilizing the in-built Windows snipping tool. To use this tool, commence as follows:
- Look up the Snipping Tool from the taskbar and click on it to launch the program.
- Select ‘New‘ on the Snipping Tool program.
- Click and Drag your mouse to select the area of your screen you wish to screenshot.
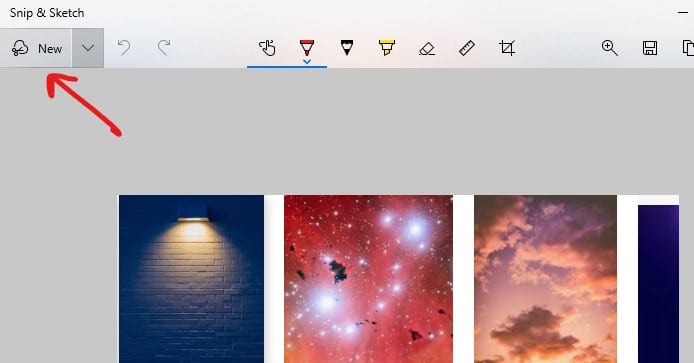
- Finally, select the Save Snip icon in the pop-up window to save the screenshot.
See Also: How Much Hard Drive Do I Need? | Types Of HDD
Third-Party Programs To Take Screenshots On Asus Laptop
You can use various third-party tools to take and customize your screenshots. These include Lightshot, FireShot, and Nimbus Screenshot & Video Recorder. These programs are free of charge to use.
Now, if you’re looking for a more powerful tool to take and edit screenshots, you can use Snagit. Overall, it makes the whole process of taking and editing the screenshot easier for you. So here is how to screenshot on an Asus computer by using Snagit.
- Commence by downloading Snagit onto your desktop.
- Once installed, click on the Capture button after signing into the application.
- Click and drag to select your custom area.
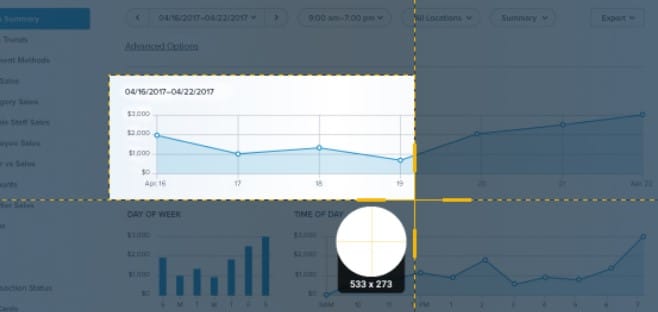
- Next, select the camera icon to screenshot the chosen area.
- You can further edit this screenshot by using the Snagit Editor.
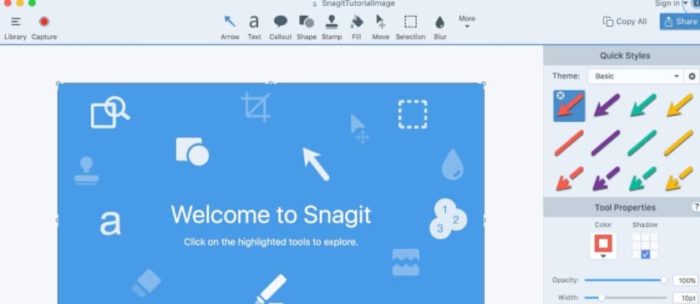
- Finally, select Ctrl + S to save the screenshot.
See Also: How To Screenshot On Dell Laptops And Computers?
FAQs
How do I screenshot on my Asus laptop without the PrintScreen button?
The go-to option to take a screenshot on any laptop is using the print screen button, but if you cannot use the print screen, you can press Shift and S at the same time it will take the screenshot.
How do you screenshot on an Asus Chrome laptop?
Usually, you can take a screenshot in Asus Chrome by pressing windows and the PrintScreen option together to print the whole screen. To take only the active screen, you should press Alt and PrintScreen alternatively.
Where is the PrtScn key on Asus?
PrtScn is the default key that you can use for screenshotting or printing. The current desktop print screen is available at the top right corner of the keyboard.
Why is PrtScn not working?
The keyboard may not be up-to-date. Try updating the keyboard and the desktop and try reworking.
Final Words (How To Screenshot On Asus Laptop)
So here’s how to screenshot on an Asus laptop. Now depending on the requirement for which you’re taking the screenshot, you can opt for any of the methods above. However, if you’re taking the screenshot for some professional purpose, we recommend using third-party installations as they can render you much better results.