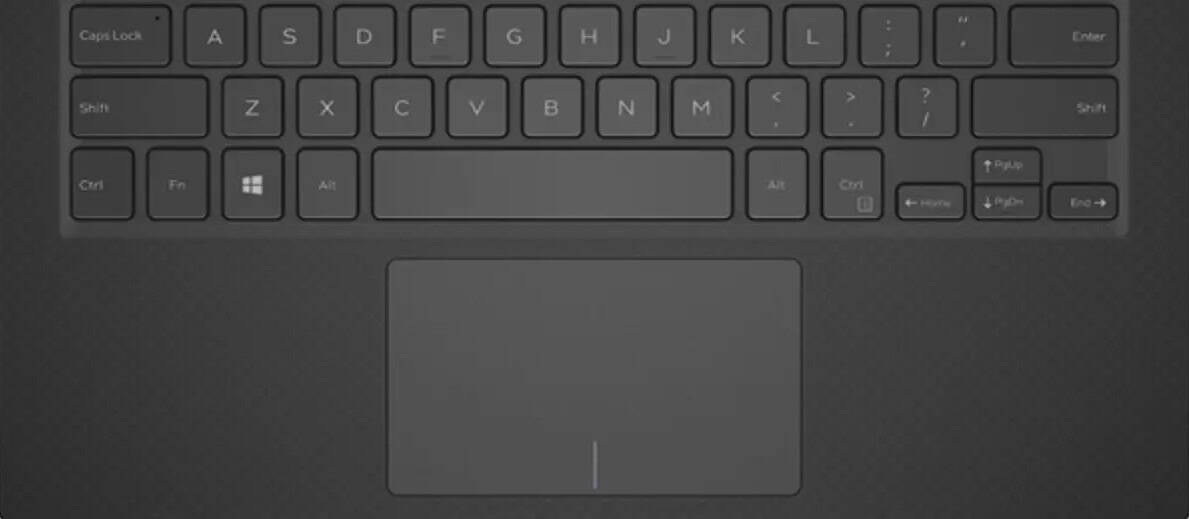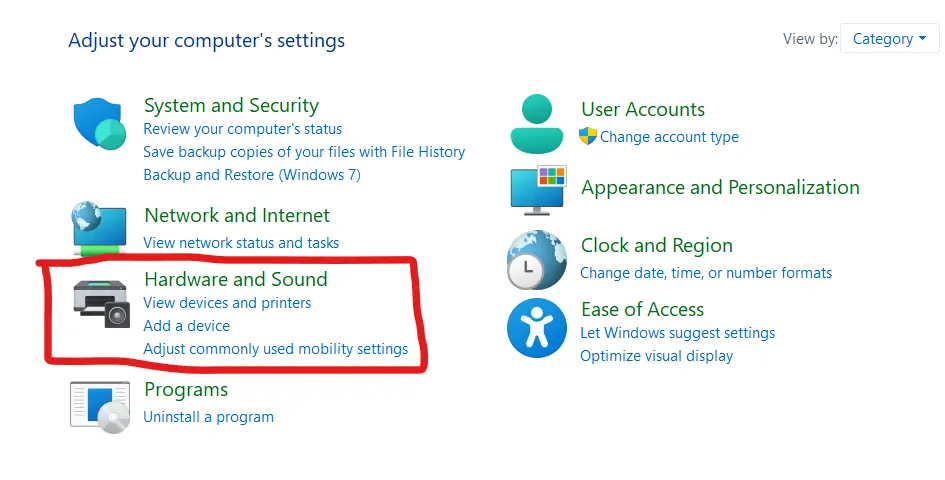Double finger scroll not working? We got you! Did you know your Touchpad can multitask? How? Let us find out. You are habitually scrolling down or up any software or website through the scrollbar, and you need to place the cursor on the scrollbar and double-tap to scroll.
There is another rather convenient way of doing the same. You can do the same with the Touchpad using two fingers. Simply place your two fingers on the Touchpad and move them upward or downward; the upward direction will scroll down and vice versa.
However, sometimes you would find that the double finger scroll not working. For this kind of issue, we have 6 different methods by which you can try to fix the Double Finger scrolling problem.
Table of Contents
6 Different Methods To Fix Double Finger Scrolling
There are six different methods to fix your touchpad scrolling, and these methods have very different settings and should be handled with care.

All the steps should be followed as instructed. If you cannot match any action with yours or find any option listed in the steps, try another method. Machines act weird sometimes. One resolution may work for a person, and the same may not work for others. Also, if you are tired of constantly clicking your mouse to keep your PC awake, check out these mouse-clicking softwares.
Method 1: Fix Through System Settings
Follow these quick and easy steps to fix the two-finger scroll not working.
- In the search bar, type Settings and open it.
- Find and open Devices.
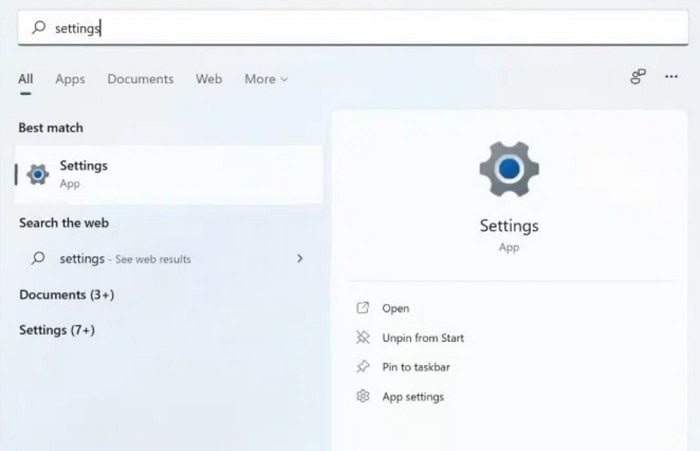
- From the left side categories, open Touchpad.
- Inside the Scroll and Zoom section, ensure that the Drag two-finger to scroll is checked.
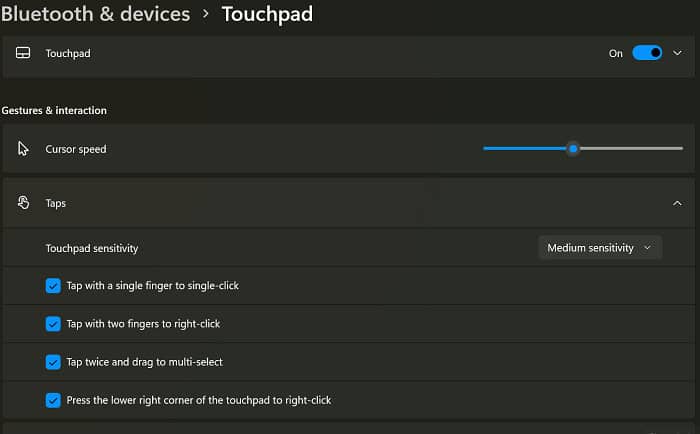
- If it is not limited, click on the check box to enable this function.
Now test if this functionality is working fine or not. If it works, great; if not, there are other methods to make it happen.
Further in the article, you’ll understand more methods to enable double-finger scroll by following simple and easy steps.
See also: Long Running Script Error: How To Fix It? – TechWhoop
Method 2: Fix through Mouse Properties
This is another way to ensure double finger scroll not working from Mouse properties. Follow the below steps if you can’t scroll with the Touchpad:
- Right-click the Windows icon or press Windows + R to open the Run window. Then, In the text field, type main. cpl and press enter. It will open up a new window.
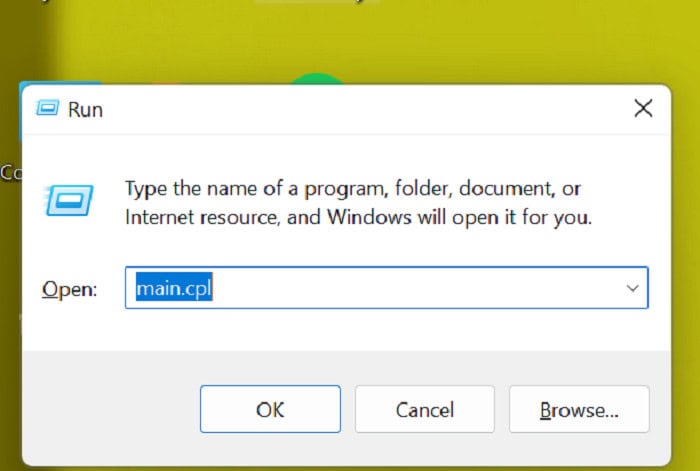
- Open the Touchpad tab or Device Settings.
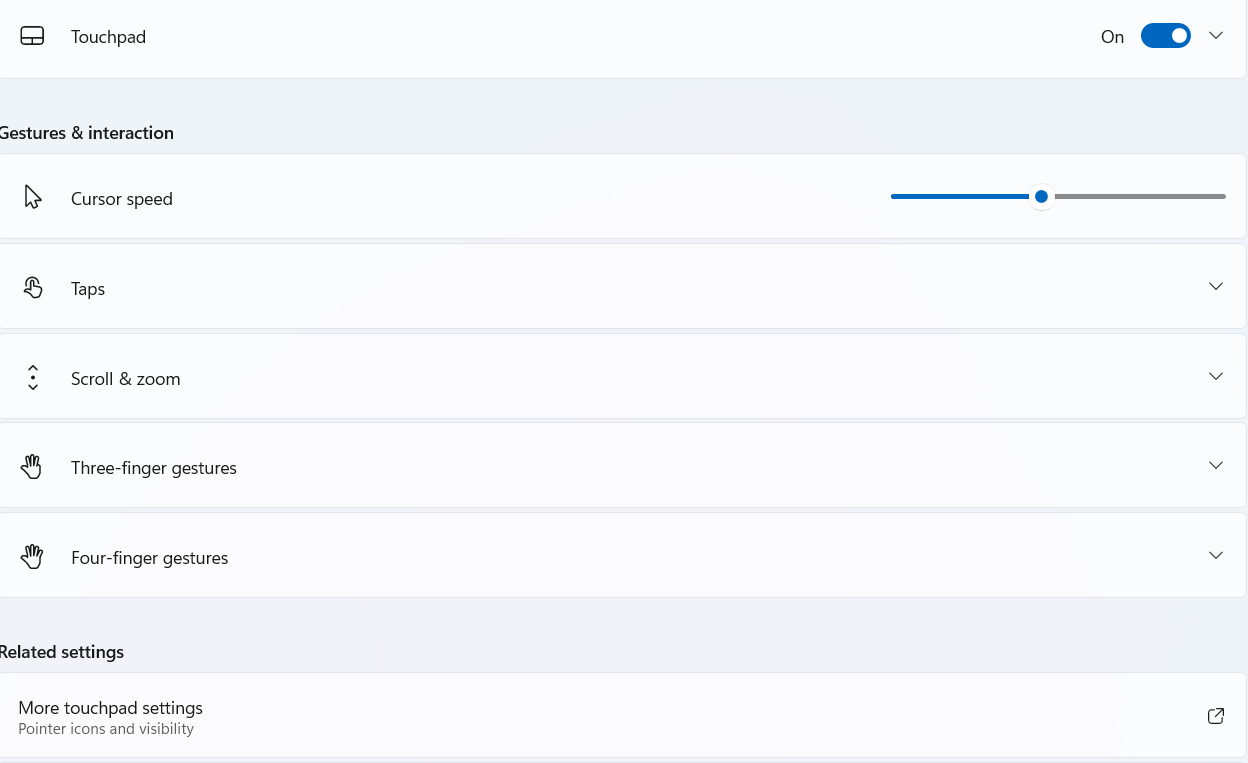
- Now select the MultiFinger Gesture section, which then will expand.
- Check the box next to Two-finger scrolling if not checked.
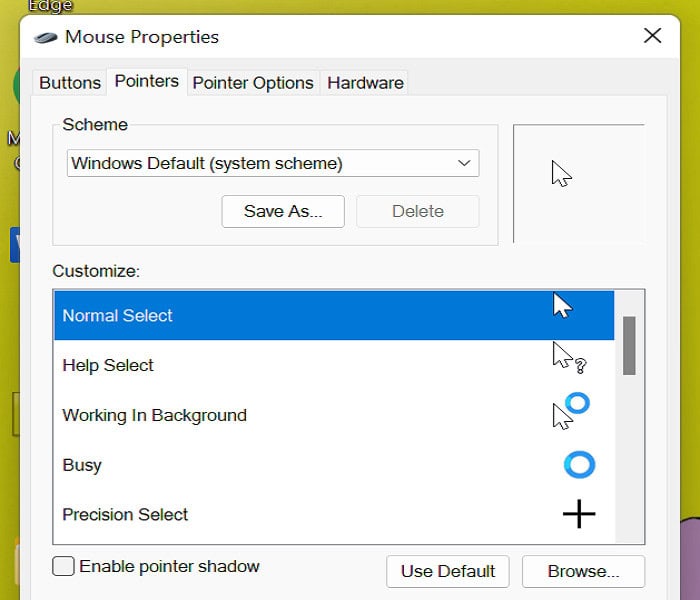
- Now click on Apply and Ok to implement the changes.
- To ensure the two-finger scrolling is working, restart your PC.
Method 3: Updating The Touchpad Driver
There might be a possibility that the driver for the Touchpad needs an update. It can affect the functionality of the Touchpad. This could be one of the reasons that the double finger scroll not working.
With an outdated driver, the Touchpad will not provide you with its double-finger functionalities. Follow the below steps to update the driver and check if it is working as it should.
- Right-click the Windows icon or press Windows + R to open the Run window, and In the text field, type devmgmt.msc command to open Device Manager.
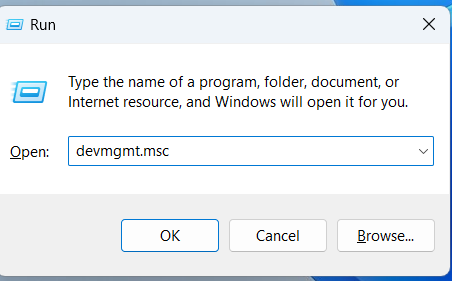
- Click on Mice and other pointing Devices category.
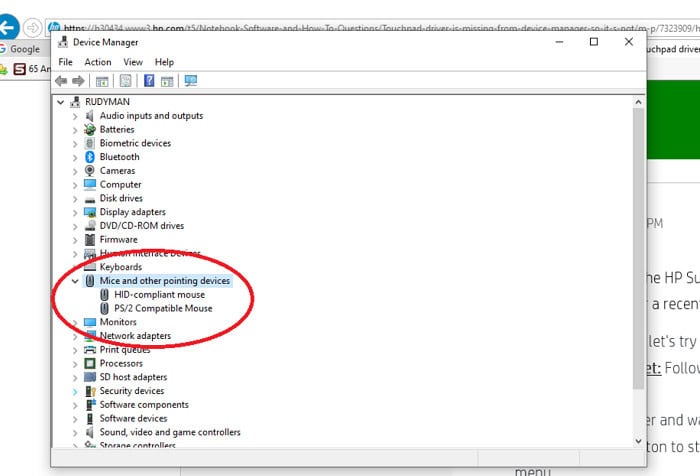
- Now right-click on the Synaptics SMBus Touchpad and click on Update driver.
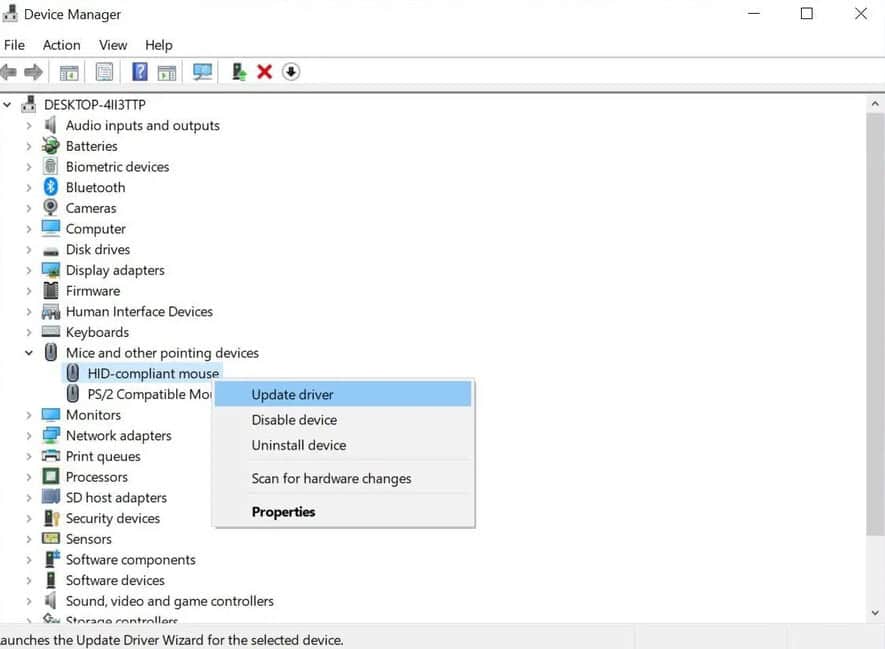
- When the update finishes, you need to reboot or restart your system.
Method 4: Changing the Mouse Pointer
This may sound weird, but it worked for many users. The mouse pointer is the cursor we use for clicks and scrolling purposes. Tweaking its setting a bit can solve how to fix the two-finger scroll. Go through these steps to change the mouse pointer.
- In the search bar, type Control Panel to open it.
- Find and click on the Mouse option.
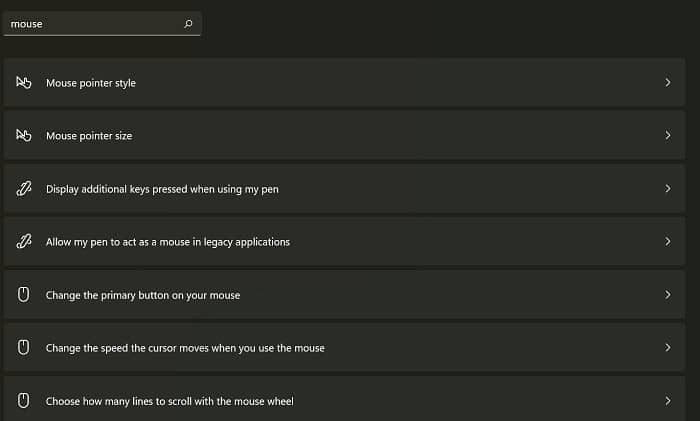
- The Mouse Properties window will open up. Then, Click on the Pointers tab.
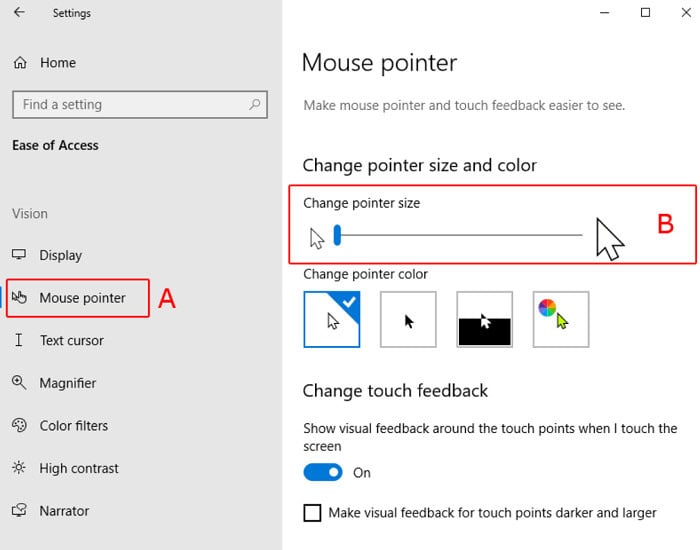
- Choose any pointer from the drop-down list in the Scheme section. Then, Click on Apply and Ok to implement the changes.
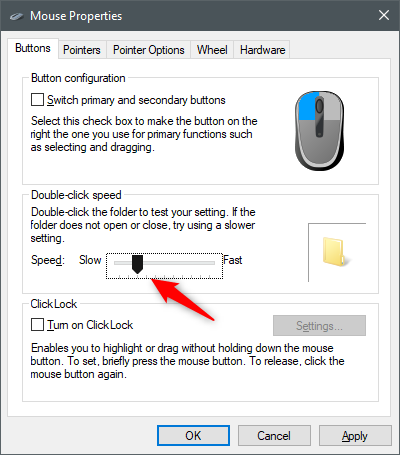
- Now check if the two-finger scrolling is working or not.
Method 5: Editing the Windows Registry
The Registry Editor has some preset values for our system. However, we have an option to reset these values and settings when the Touchpad can’t scroll on Windows 10. Take a backup of the Registry to ensure you don’t lose anything if the process doesn’t work out correctly.
Make changes to the Registry following these steps to set the values for the Touchpad.
- Right-click the Windows icon or press Windows + R to open the Run window.
- Now navigate to the following
 path: HKEY_CURRENT_USER\Software\Synaptics\SynTP\TouchPadPS2
path: HKEY_CURRENT_USER\Software\Synaptics\SynTP\TouchPadPS2 - Now on the right pane you will 2FingerTapPluginID and 3FingerTapPluginID keys.
- You need to double-click on each key and ensure the Data Value is empty.
- Now you need to navigate to the other keys and set the correct data value for them. Set the value as instructed below:
- MultiFingerTapFlags key Value data- 2 or 3.
- 3FingerTapAction key- 4.
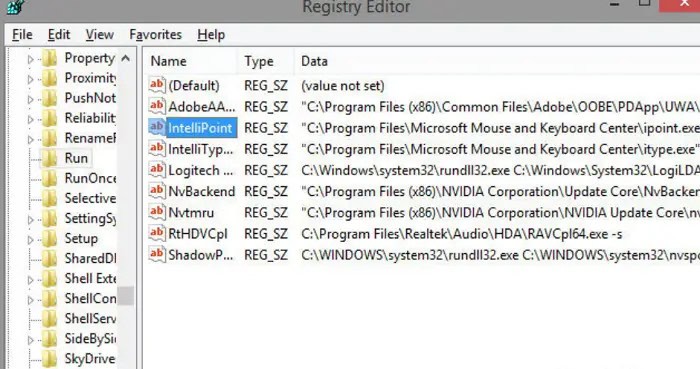
- 3FingerTapPluginActionID key- 0.
- 2FingerTapAction key- 2
- Now close the Registry Editor and reboot your system to check the scrolling.
Method 6: Enabling Touch Events API in Google Chrome
There might be a possibility that your Touchpad is not working only for the chrome browser. And for the rest of the laptop, it is okay. This section will help you solve the double finger scroll not working if you face it in the Google Chrome browser.
To enable the Touch Events API, follow the below steps:
- In the Google Chrome address bar, type “chrome://flags/,” and In the search flag input field, type Touch API.
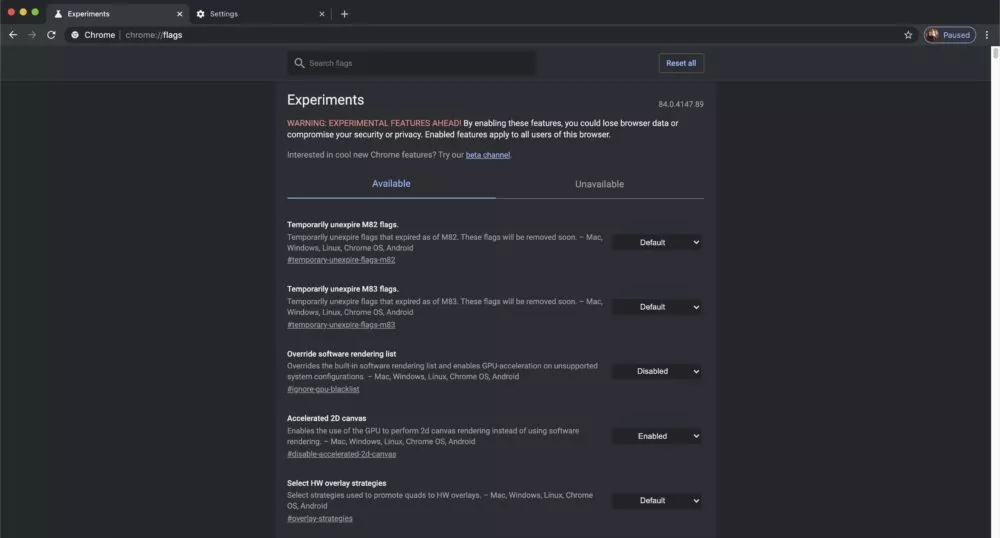
- In the search flag input field, type Touch API. Then, Now enable the Touch API if it is disabled.
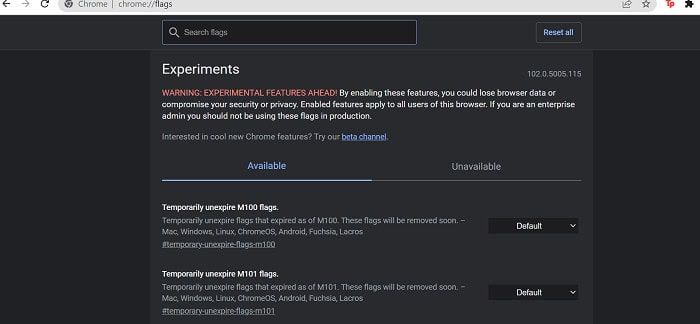
- Now restart your Chrome browser to check whether the double-finger scroll is working.
How To Fix Touchpad Issues
Laptop touchpad gestures not working? Laptop touchpad gestures not working? Your touchpad may be acting strangely due to an outdated or absent driver. Follow the steps below to fix the issues:
- Open your driver software for the touchpad
- Device Manager is now open.
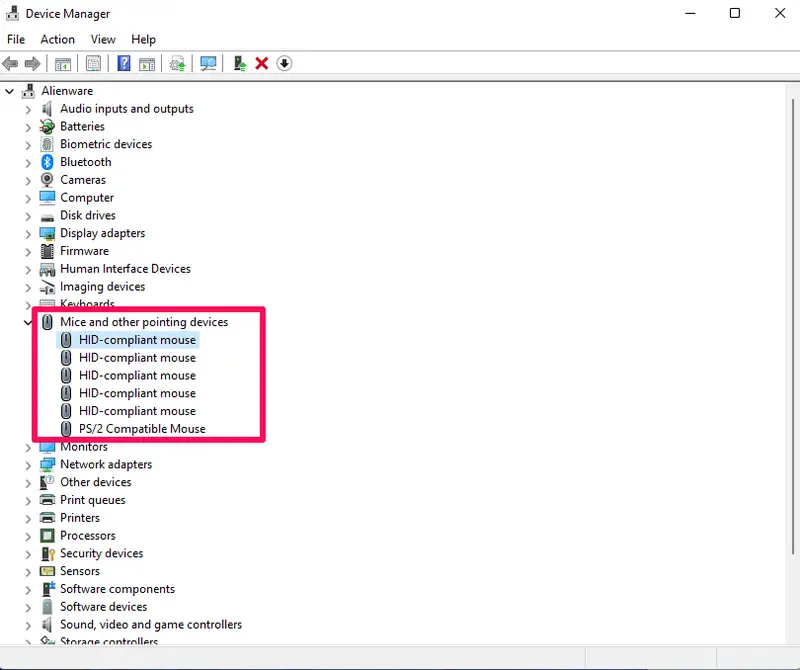
- To identify touchpad devices, right-click the device you want to update, then choose Mice and other pointing devices or Human Interface Devices.
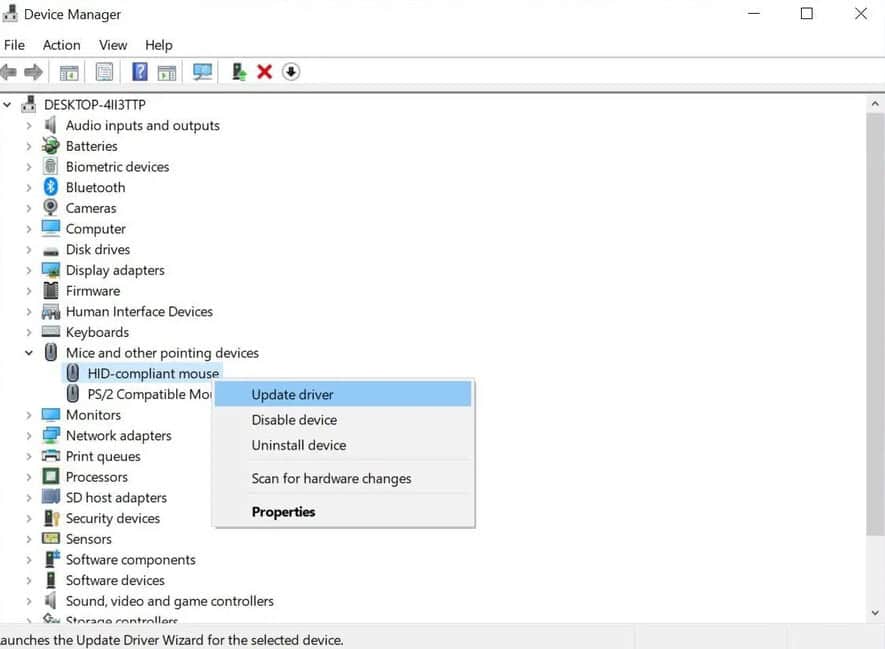
- Decide on an Update Driver.
Touchpad Driver Update
Update your touchpad driver by following the steps below:
- Switch to Device Manager.
- Right-clicking the device’s name creates a context menu where you can choose Uninstall device.
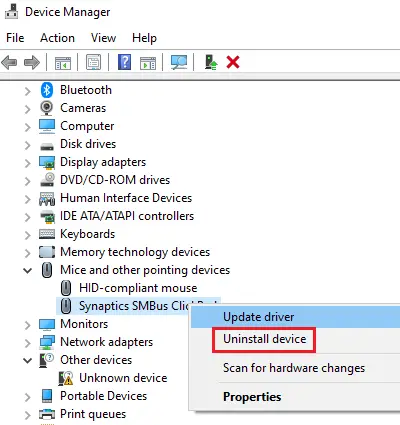
- Your computer should restart after selecting Uninstall.
Contact the maker of your PC for assistance if Windows needs help locating a fresh driver and reinstalling the driver is ineffective.
Various touchpad designs
Microsoft divides the market-available touchpads into two categories:
- Precision Touchpads are touchpads created for modern laptops and tablets running Windows 10. You can navigate your PC more rapidly with the help of these touchpads because they allow a wide range of touch motions. Although they provide a fantastic user experience, they are incompatible with all laptops and tablets, which is a drawback. Microsoft stipulates precise hardware specifications for touchpad makers to follow to acquire all the gestures, capabilities, and options a precision touchpad can provide. You can view these specifications by reading Windows Precision Touchpads – Device Integration.
- Normal Touchpads – each other touchpad that does not meet Microsoft’s requirements for precise touchpads. These touchpads are less feature-rich than Precision and do not, by default, support Windows gestures. The touchpad’s drivers might have various features exclusive to precision touchpads, depending on the touchpad’s maker and model.
Cheaper Windows laptops and devices often feature conventional touchpads, whereas more costly ones typically include precision touchpads.
Touchpad settings configuration
Even though your laptop’s touchpad is a fixed component, your computer partially treats it as an external device. The settings for your touchpad must be altered in the driver, which governs how the device interacts with your operating system.
Different models offer different options for adjusting the pad. While other pads interpret finger motions as commands, some allow you to tap program shortcuts in the corners. Using the edge-scrolling features of most pads, you may navigate long Web pages and business reports.
By clicking the Windows “Start” button, choose “Control Panel.”
To browse a list of links to tools for configuring hardware, select “Hardware and Sound.”
- The Mouse Properties dialogue box will open when you click “Mouse” in the Devices and Printers section of the window.
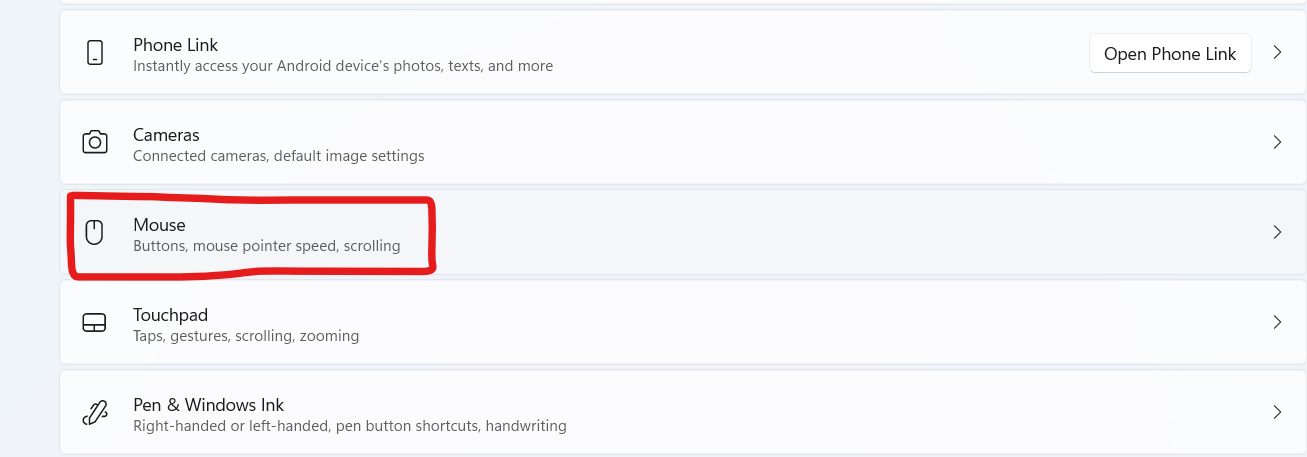
- Tap “Device Settings.”
- For your driver’s Settings dialogue box to appear, click “Settings.”
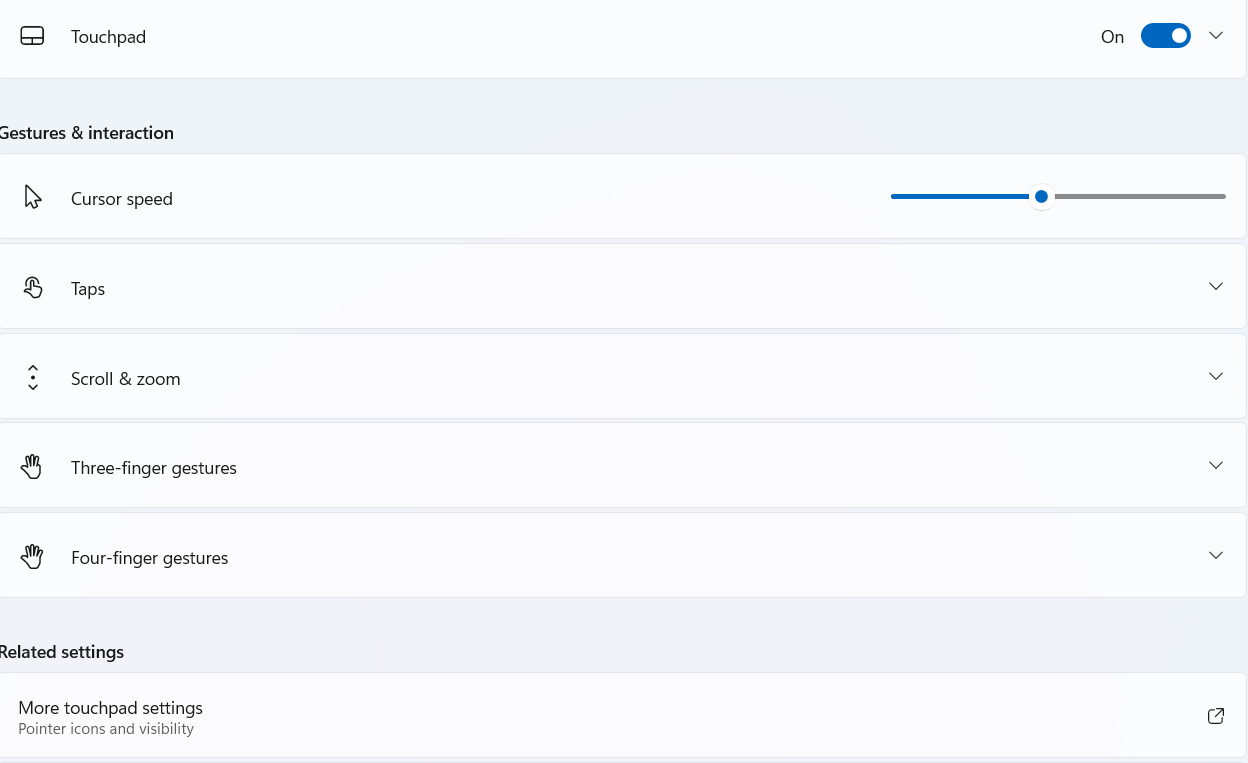
- Modify touchpad settings. A touch gesture is employed to improve the interaction when using a touch-enabled device.
Using a touch gesture, a user can control functions on touch-enabled devices like opening applications, navigating menus, locking and unlocking the device, taking screenshots, starting specific tasks, etc.
The benefits of a touch gesture
Touch gestures are widely used due to their advantages from a design standpoint and other perks. A touch gesture is simpler to learn than a conventional control method. Because of this, it reduces the learning curve for a new user interface and its control features.
A touch gesture frees up space on a touch user interface by executing a task without a physical button. Touch has replaced the click as the preferred mode of system-human interaction.
FAQs
Which is better, the mouse or the Touchpad?
On the Touchpad, your fingers and hand may get tired faster than that on the mouse. The mouse gives you the freedom to relax your body posture. It increases your productivity level, and you will have a better experience.
How to use the drag functionality of the Touchpad?
To right-click, tap the Touchpad with two fingers only one time. To drag and drop an item, double-tap on the thing. Without lifting the fingers, drag it to the desired location, and release your fingers to drop it.
How to control the speed of the Touchpad?
Following these three steps, you can increase or decrease the touchpad or cursor speed. In the search bar, type Settings and open it. Now Open Devices. From the left side categories, open the Touchpad. You will find a control bar with the name Change your Cursor Speed.
Conclusion
Laptops are portable, and you can work where you want. You may not always have a sitting arrangement where you can easily use a mouse. Therefore, if your Touchpad won’t scroll properly, you are just a few steps away from making it work for you.
These were all the possible methods you should go for when double finger scroll not working. Try these methods one at a time. Check and solve the problem before moving on to the other method. If any of the methods work for you, you can skip the rest of them.