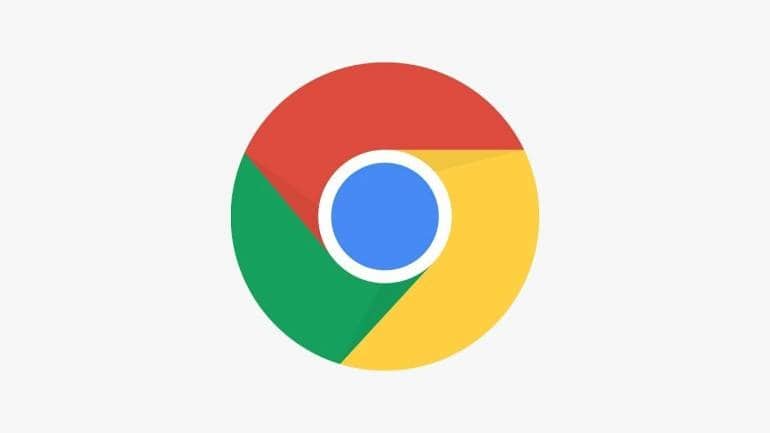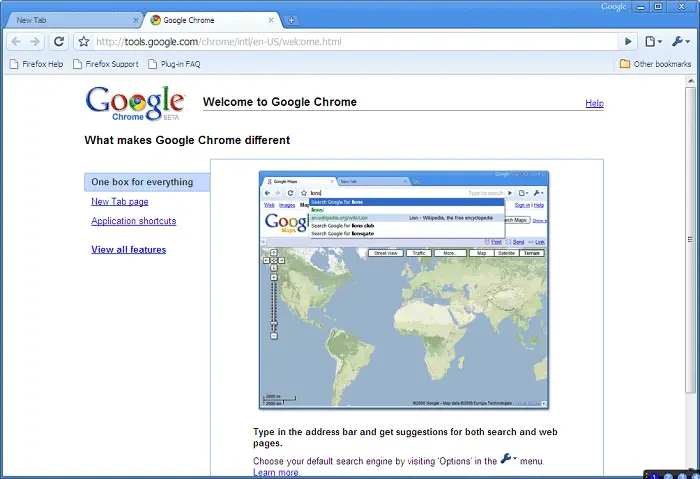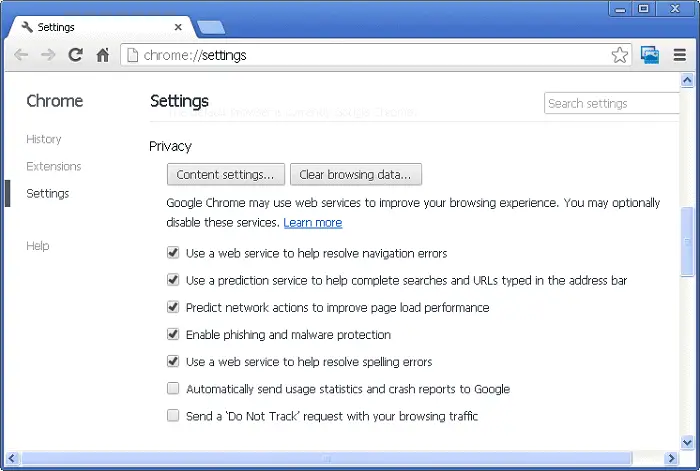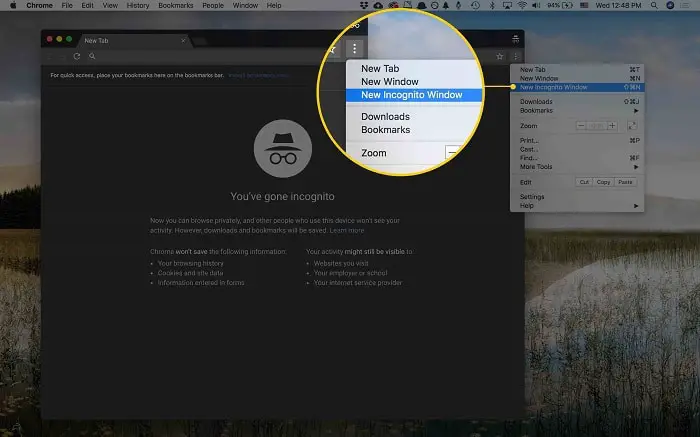Since its release in 2008, Google Chrome has become a highly accepted web Browser. The appeal of Google Chrome has grown to the point where it has become one of the browsers with the most significant share of international web use. Google Chrome is an internet web browser that keeps up with Google’s online reputation. Google is well known for its innovation and also sector dominance. You can also get one quickly using Chrome Offline Installer, which we will discuss now. Check out how to access your downloads in CChrome on Android.
Follow these steps to download the 32-bit version:
- Copy the EXE file’s download link for the offline installer.
- The URL concludes with “ChromeStandaloneSetup64.exe“
- Try downloading the offline installer again using the updated URL, and the 32-bit version of the Google Chrome offline installer will be downloaded.
While this famous web browser borrows many functions from well-established browsers before it, it stands above all others by continually developing and improving its techniques. This innovation and development made it a standard to which various latest internet browsers are produced. And the Chrome offline installer is one excellent method to make Chrome your web browser.
See Also: [Solved] This Site Can’t be Reached in Google Chrome – TechWhoop
Some of the ubiquitous features offered by Google Chrome include blocking unwanted websites, free VPN services, Flagging features, safe browsing, etc. These are very few of what it has to offer.
Since nothing can be perfect, there can be issues that you may face in your browsing experience with google chrome. These include “Google Chrome stopped working,” which may be caused due to excessive traffic. Or Sometimes, it may kill your YouTube experience by a generic error known as “Black screen YouTube error,” or sometimes redirecting pages also creates problems. Despite all these completely solvable problems, this fantastic web browser offers tons of features, so begin browsing with Chrome using Chrome Offline Installer.
See Also: Sky Go On Chromebook | Complete Installation Guide
Table of Contents
Why Google Chrome is One of the Best Browsers Out There?
One crucial factor that makes Chrome stand out in the crowd of browsers is its simplicity. The comfortable and fast page loading and functions make it the most appealing browser. The speeds of Chrome’s page loading are non-comparable. It is said that Chrome can load pages within 1.5 seconds with a good internet connection. These aspects make Chrome one of the fastest web browsers ahead.
While most web browsers have featured over form in mind, Chrome keeps up with both Chrome to its simple yet handy interface and functions.
The Google Chrome Offline Installer is also an example of the clean and straightforward layout of the Chrome browser. The Chrome browser’s design is clean and user-friendly, but its simplicity sets it apart from all other browsers.
The Chrome browser is well known for its efficiency and simplicity, which one can see from the search bar. You could search as well as enter a URL from the same box.
The browser also enables you to create shortcuts to websites or pages you consistently use efficiently. You could even put these shortcuts on your desktop for fast and effortless access.
Features of Google Chrome
The most attractive feature of Chrome would be the usage of the Chromeur Google account. Linking your Google account to Chrome can help you sync Chromeookmarks, history, extensions, and feeds so that they are available on any computer or mobile device where you can log in to your account.
This becomes extremely useful because it provides you with your personal preferences no matter where you are. This small yet powerful function conveniently allows you to access your add-ons and browser choices regardless of which computer you use and where. You can also use it if you have multiple systems in your own house. You can get your preferences at any design by logging in to your Google account.
Another highly appreciated feature of Chrome is its tabbed windChromewsing. The primary use of it is that you can quickly change tabs, add or remove accounts and change the position of funds, and even duplicate charges with a single click.
Another valuable function of the Chrome tabs is that if you open a new account from an already existing one or the one you are currently browsing on by clicking on a web link, the latest version replaces the position of the current version instead of at the end of all your funds. This makes it much easier to arrange and maintain relevant charges by putting them together.
The Importance of Privacy
Now we can look at the remarkable attribute of Chrome, which is its privaChromefing. The browser boasts a great option called incognito browsing. This setting makes it unable to track your browsing as you surf websites.
When you close the browser window incognito, Chrome erases cookies and Chromeaved passwords from that session. You can efficiently use tabs in traditional and incognito settings concurrently. One more exciting feature is Chrome flags. I love this feature.
Chrome also excels in security with built-in malware and phishing protection systems. Also, vehicle updates ensure you have all the current safety repairs, upgrades, and more. When you direct to a website suspicious of phishing or including malware, the Chrome browser warns you of the impending danger.
Chrome Offline Installer | Download Links
An offline installer differs from an online installer. An online installer requires you to download the complete installation files whenever you install the software. Still, an offline or standalone installer downloads all the installation files into a package, and you can even install it without using the internet. The Chrome offline installer ensures you can download the offline installer and keep it to install Chrome whenever and in the whChromer system you want.
The Chrome Offline Installer also has vehicle updates, ensuring your protection functions stay current and updated on all the latest procedures. It uses a sandboxing approach. Sandboxing your browser can help block malware and prevent what occurs in one tab from affecting another.
When you close a tab, whatever was processed undergoes termination. Sandboxing is an efficient way to prevent malware from accumulating on your computer. Even stealing your private data or spying on you.
Below you can find links to the Google Chrome offline installer. Simply choose the link suitable for your platform:
- Download Google Chrome for Windows (64-bit) and Windows(32 Bit)
- Download Google Chrome for Mac
- You can also Download Google Chrome for Linux (Debian)
- And, Download Google Chrome for Linux (rpm)
FAQs
Why would I need the Chrome Offline Installer?
The Chrome Offline Installer is helpful when you have limited or no internet access but still want to install or update Google Chrome.
Can I use the Chrome Offline Installer to update Chrome?
Yes, the Chrome Offline Installer can update your existing Chrome installation to the latest version without an internet connection.
Is the Chrome Offline Installer available for all operating systems?
The Chrome Offline Installer is available for Windows, macOS, and Linux operating systems, allowing offline installation on different platforms.
Does the Chrome Offline Installer require any additional steps for installation?
No, the Chrome Offline Installer follows a straightforward installation process similar to the online installer, but it doesn't require an internet connection.
Can I share the Chrome Offline Installer with others?
Yes, you can share the Chrome Offline Installer file with others, allowing them to install Chrome without an internet connection.
Are there any limitations or differences with the Chrome Offline Installer compared to the online version?
No, the Chrome Offline Installer provides the same features and functionality as the online installer, ensuring a seamless browsing experience offline.
Conclusion
The google chrome offline installer 2023 has an in-depth help center with user support in almost all categories. This aid facility has multiple resources to help you start as a beginner or new customer and fully customize and personalize your surfing experience if you are a sophisticated, experienced user.
You could even check on FAQs and support various problems, as well as have customization such as language change and display settings. The Google assistance forum is a place where you can upload issues, interact with other customers and also provide feedback for many users experiencing similar problems as yours.
The offline downloader is one crucial feature that helps google chrome rise to be one of the best web browsers out there. The functions of the offline installer, such as regular updates and support, make it a great product. Along with all the great features of an offline installer, google chrome is arguably one of the best web browsers in 2023.
Here we discussed some of the best features of Chrome and Chrome Offline Installer. We hope you liked this article. In case you have questions running in your mind, be free to comment them down below.
See Also: How To Fix “ERR_SPDY_PROTOCOL_ERROR” In Google Chrome