Have you been thinking about how to remove background from picture in iOS 16? Discover the step-by-step process using the native Photos app to achieve professional-looking results in just a few simple steps.
Removing the background from a picture in iOS 16 is a simple process using the native Photos app. Open the image, tap Edit, choose Markup, select Instant Alpha, trace the foreground, refine the selection if needed, and tap Done. The edited image is saved separately for further use. To know in detail, check this out.
The background removal feature in iOS 16 revolutionizes how users can edit pictures on their iOS devices. By effortlessly eliminating picture backgrounds, this feature offers numerous benefits, including the ability to create professional graphics, enhance product images, and improve visual storytelling. Removing backgrounds enhances the overall focus and impact of visuals, unleashes creativity, and boosts productivity, making iOS 16 a powerful tool for image editing and design. Read on to learn how to remove the background from the picture in iOS 16.
See also: IOS Games On PC | 9 Ways Play In [2024] | Top IOS Emulators
Table of Contents
Understanding Background Removal in iOS 16
Background removal is a valuable feature in iOS 16 that allows users to separate an image’s foreground from its background easily. This feature is convenient for creating professional-looking photos, product images, or even for fun edits.
iOS 16 utilizes advanced computer vision algorithms to automatically detect the foreground subject in an image and remove the background. This technology can accurately identify complex objects and distinguish them from their surroundings. The result is a clean, isolated foreground that can be easily placed onto a different background or used in various creative projects.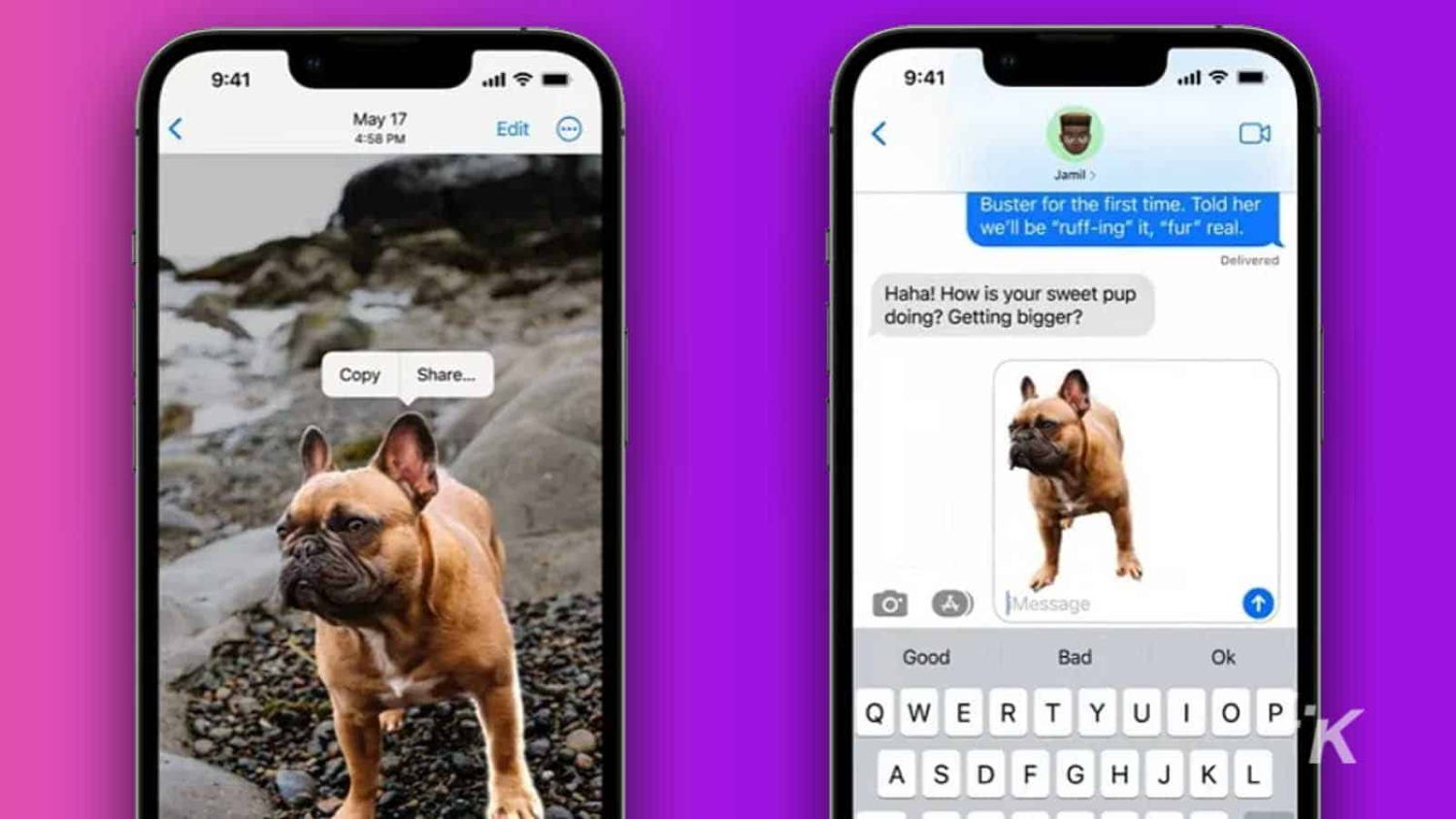
The background removal feature in iOS 16 is designed to be user-friendly and intuitive. Users can access it through the native Photos app or other third-party applications that leverage the iOS image processing capabilities. Once the image is selected, users can apply the background removal tool, and the software will handle the rest.
While iOS 16 does a fantastic job at automatically removing backdrops, it’s crucial to remember that the final product’s quality can change depending on several elements, like the intricacy of the image, the lighting, and the subject’s level of detail. Manual adjustments may sometimes be required to fine-tune the background removal.
If you’re looking for more detailed insights and advanced techniques on removing background from images, check out this comprehensive guide on remove background from image at Magic Studio.
Overall, background removal in iOS 16 is a powerful tool that empowers users to create stunning visuals without complex editing software. Whether you’re a professional photographer or an enthusiast looking to enhance your images, this feature provides a convenient and efficient way to achieve impressive results. Here is a guide on iOS games on PC.
Preparing Your Image for Background Removal
Before applying, you learn more about removing the background from a picture in iOS 16; preparing your image to ensure optimal results is essential. Taking a few steps to set up your image correctly can significantly improve the quality of the background removal.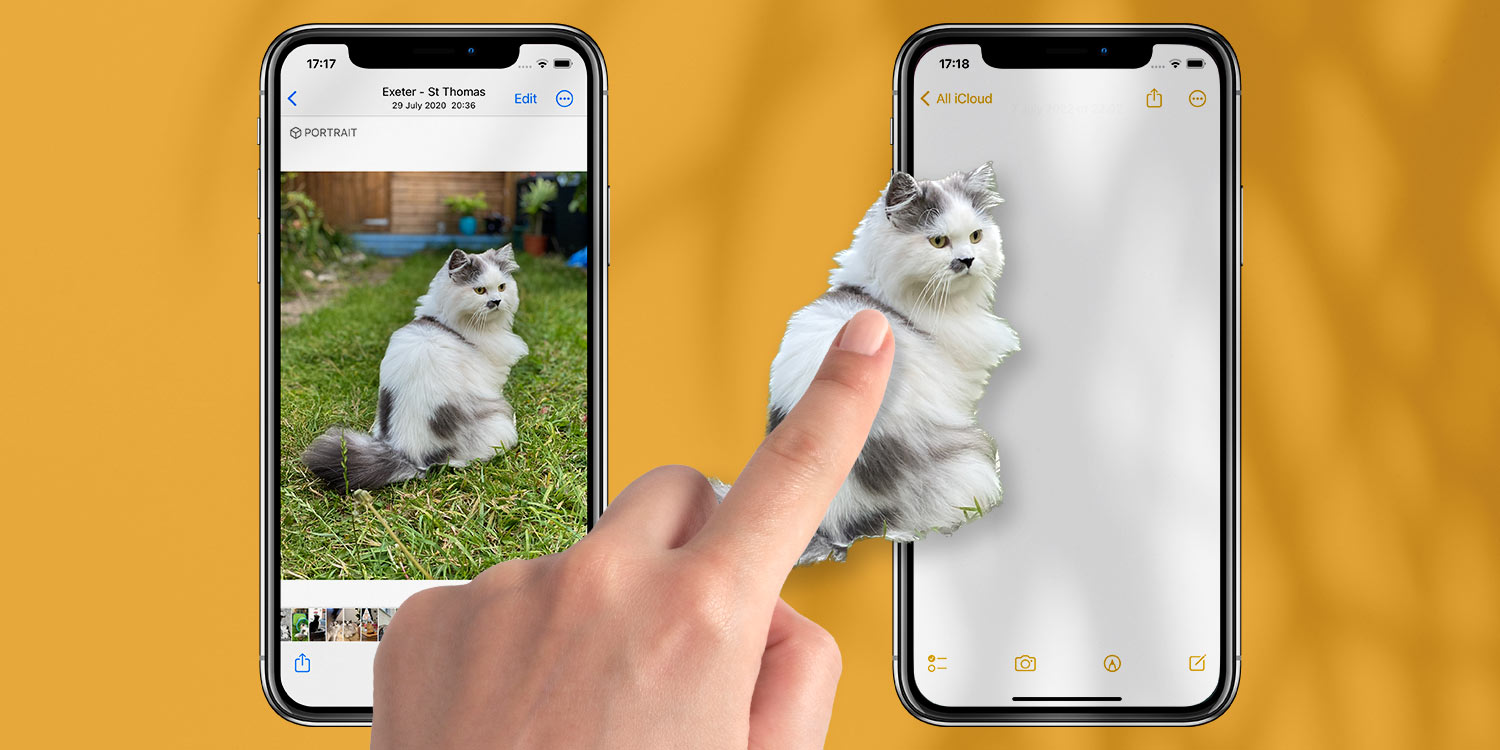
Firstly, make sure you have a high-resolution image. Higher-resolution images tend to contain more details, which helps the background removal algorithm identify the foreground subject precisely. Capture or obtain a picture with a resolution of at least 1080 pixels on the shortest side.
Next, consider the lighting conditions. Good lighting is crucial for accurate background removal. Ensure that the subject is well-lit with minimal shadows or harsh lighting that could obscure details. Natural lighting or soft diffused lighting is generally preferred for best results.
Choose a subject with clear and distinct edges when capturing or selecting an image for background removal. Objects with fuzzy or indistinct edges may challenge the algorithm to accurately separate the foreground from the background.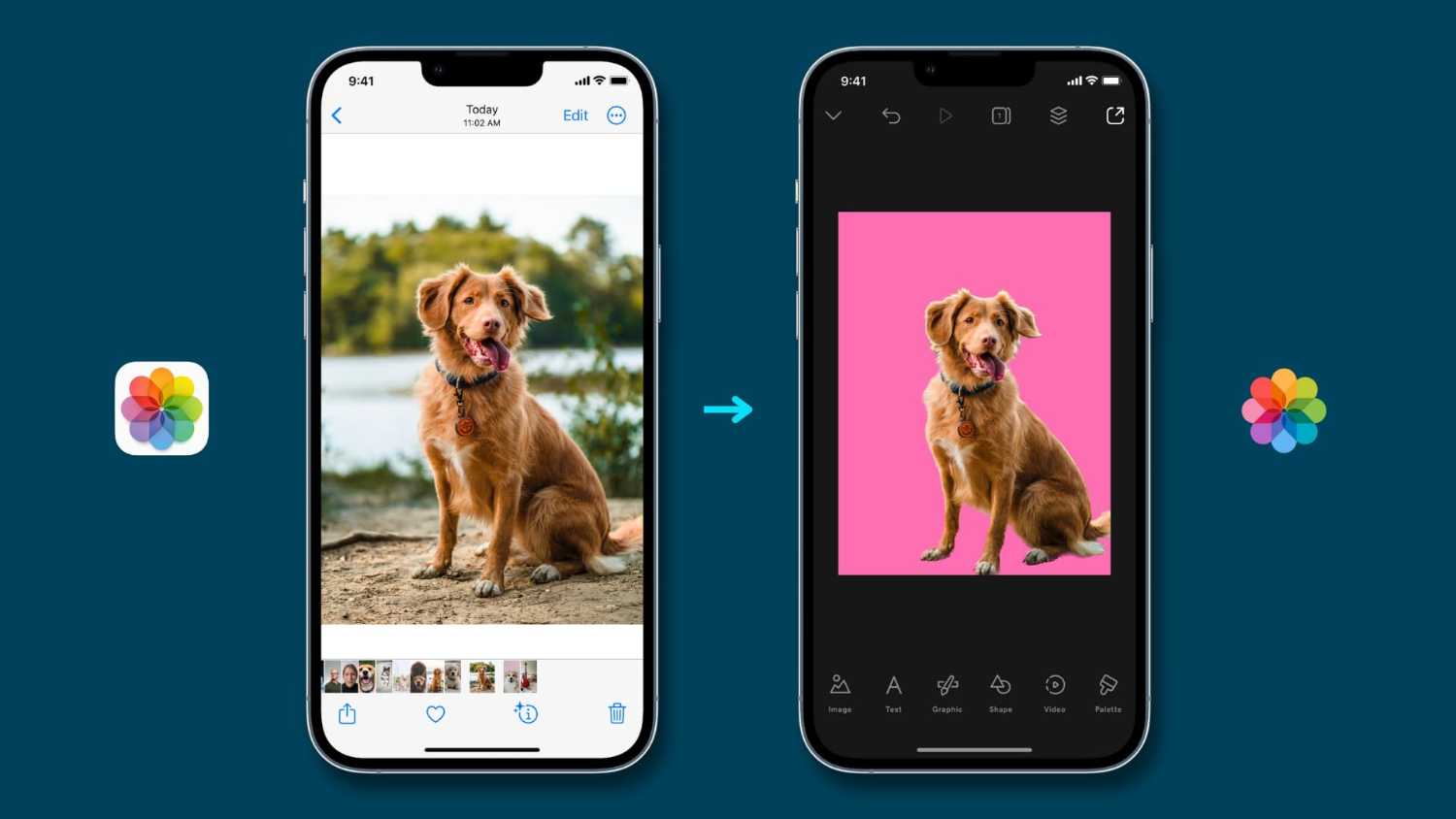
In addition, consider the composition of your image. A subject with a simple and uncluttered background is more accessible for the algorithm to process. Busy experiences with complex patterns or multiple objects may require more manual adjustments to achieve satisfactory results.
Lastly, it’s good practice to experiment and take multiple shots or select multiple images to increase the chances of obtaining a successful background removal. Different photos may yield different results, and having alternatives can be helpful during the editing process.
By following these preparation steps, you can enhance the accuracy and efficiency of background removal in iOS 16. Setting up your image properly will ultimately lead to better results and save you time in the editing process.
See also: Top 12 Police Scanner Apps For Android & IOS
Step-by-Step Guide: Removing Background from Picture in iOS 16
Removing the background from a picture in iOS 16 is straightforward using the native Photos app. To learn how to remove the background from your photographs, read the step-by-step instructions below:
- Locate the image you wish to modify in the Photos app on your iOS device. To view the image in its entirety, please touch on it.
- Once the image is open, tap on the “Edit” button at the screen’s top right corner. This will bring up the editing tools.
- The editing toolbar is located at the bottom of the screen and offers a variety of editing tools. Tap the “…” (more) button to reveal additional editing tools.
- Scroll through the editing tools and locate the “Markup” option. Tap on it to access the Markup editor.
- You will see a set of tools in the Markup editor at the bottom of the screen. Tap on the “+” button to add a new markup.
- Choose the “Instant Alpha” tool from the available alternatives. You may eliminate the backdrop from your photograph using this tool.
- Using your finger or Apple Pencil, start tracing the area of the image that you want to keep as the foreground. As you draft, you will notice that the background becomes transparent.
- Continue tracing the edges of the foreground subject until you have enclosed the entire area you want to keep. The algorithm will automatically detect the edges and adjust the selection accordingly.
- Use the eraser tool at the bottom of the screen to refine your selection if you unintentionally include or remove portions of the image you don’t want.
- Once you are satisfied with the selection, tap on the “Done” button at the top right corner of the screen to apply the background removal.
- The original image will remain intact while the altered version is saved as a new copy. You can now use the edited image with the background removed for various purposes.
Following these steps on removing background from pictures in iOS 16, you can easily remove the background from your photos in iOS 16 using the native Photos app. The process is intuitive and allows you to achieve professional-looking results without complex editing software. If you are on any other website, you might want to check this article on top mileage tracker apps for Android and iOS.
FAQs
What if I accidentally include or exclude parts of the image that I don't want?
If you make a mistake in your selection, you can use the eraser tool in the Markup editor to refine your choice and remove any unwanted areas.
Is it possible to adjust the selection more precisely?
The algorithm automatically detects the edges, but for finer adjustments, you can zoom in on the image and use a more precise tracing technique.
Can I remove the background from multiple images at once?
No, the background removal process needs to be done on a per-image basis. You need to repeat the steps for each image you want to edit.
What can I do with the edited image after removing the background?
Once the background is removed, you can use the edited image for various purposes like creating collages, adding new locations, or integrating it into other creative projects.
Conclusion
Removing the background from a picture in iOS 16 using the native Photos app is user-friendly. Users can achieve professional-looking results without complex editing software by following the step-by-step guide and utilizing the Markup tools. Explore this feature to enhance your images and unleash your creativity. We hope this article on removing background from pictures in iOS 16 has helped remove the background image.
