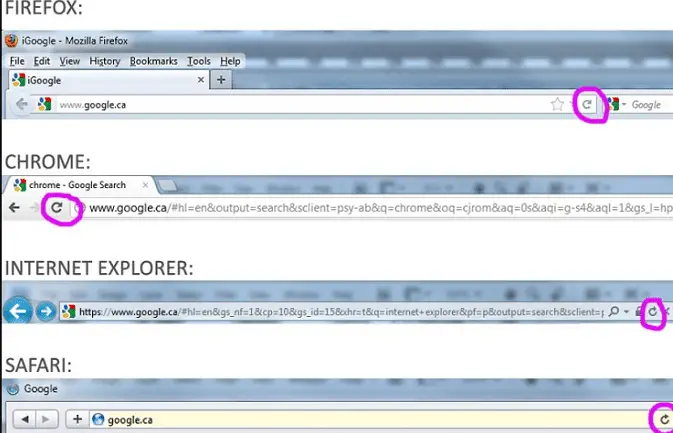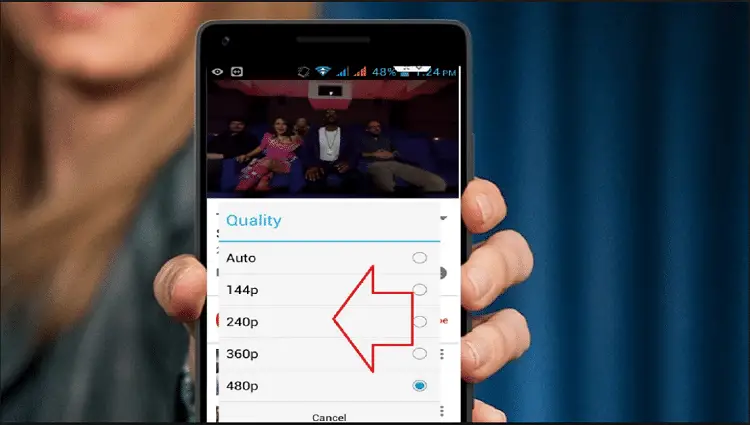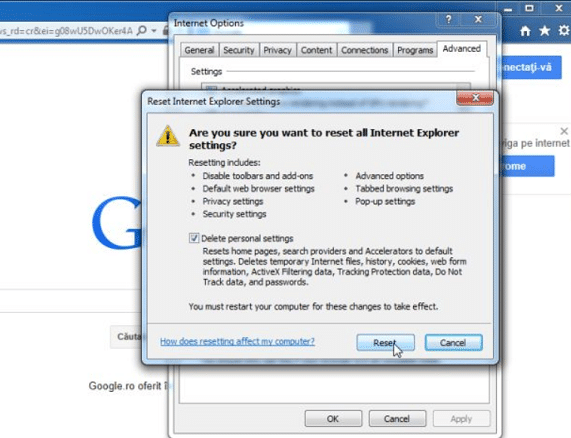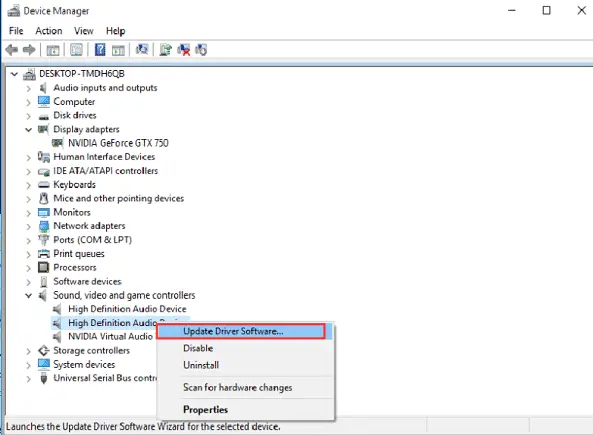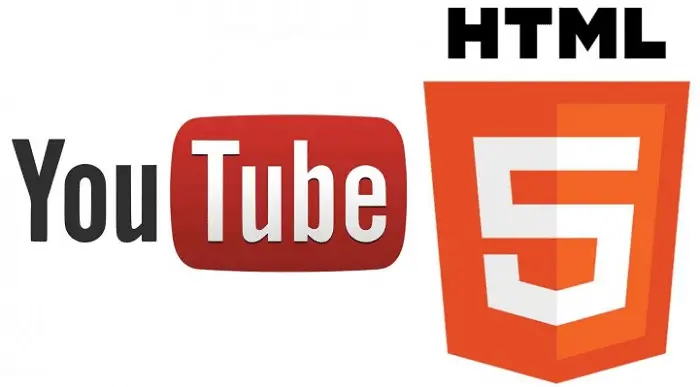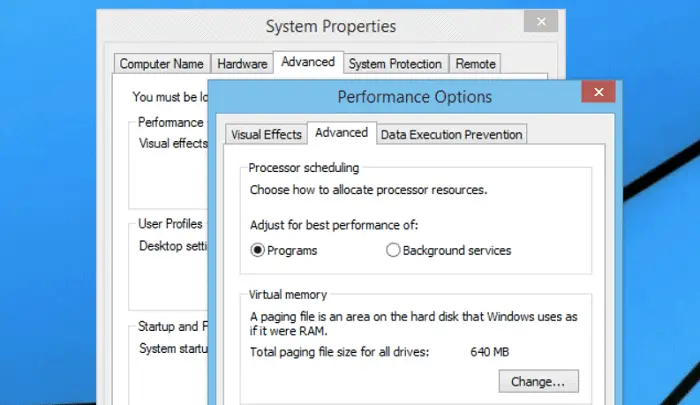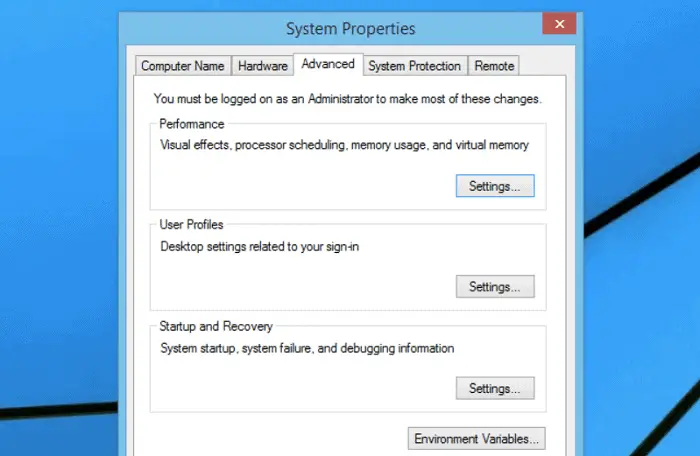Every one of us spends a lot of time every day scrolling on YouTube, watching videos, laughing, and learning. Sometimes we open YouTube to search for a college project and watch videos of a dog dancing to some idiotic song. YouTube is one of the most essential parts of our lives, and we depend on it more than we’ll ever realize. One of the most common problems is when YouTube Videos Loading but not Play.
Is the new YouTube not working? Clear the Cache and Data on the YouTube App. Go to Settings > Apps > YouTube > Storage on Android. Clear the cache and see if it solves the problem. If not, return to the previous screen and select Clear data. The most effective way to do this on iOS is to remove and reinstall YouTube.
From cooking videos to last-moment projects, YouTube is the savior. But, Sometimes, we encounter a few problems while using YouTube. Which somehow makes things difficult for us. So what to do when this kind of glitch happens?
Table of Contents
Ways to fix YouTube Videos Loading but not Playing
Here are ways to fix youtube isn’t working errors and answers to the ‘why is youtube not working on my computer issue.
Refresh your Browser Page
Sometimes a web page can’t load entirely because of bad network connectivity, which results in the incomplete transfer of data packages, and the web page won’t work correctly. First of all, start with the basics.
Maybe there is a problem with the page loading, so start by refreshing the browser page by clicking the refresh button. And check when the page is completely loaded, And maybe now you have your problem of youtube videos not playing resolved.
Adjust the Video Quality
If the video is loading but not playing, this issue might be because of the video quality. The quality of a video is measured in bitrates, i.e., 144P, 240P, 360P, 720P, etc. So, if the video isn’t playing, it might be because the bit rate you are playing isn’t suitable for your network connectivity or the browser.
So, try changing the video quality from the settings option on YouTube, and the video will start playing.
Check your Internet Connection
Sometimes we encounter issues with YouTube Videos Loading but not Playing because of a problem with our internet connection. The videos cannot play sometimes because of poor or broken internet connection.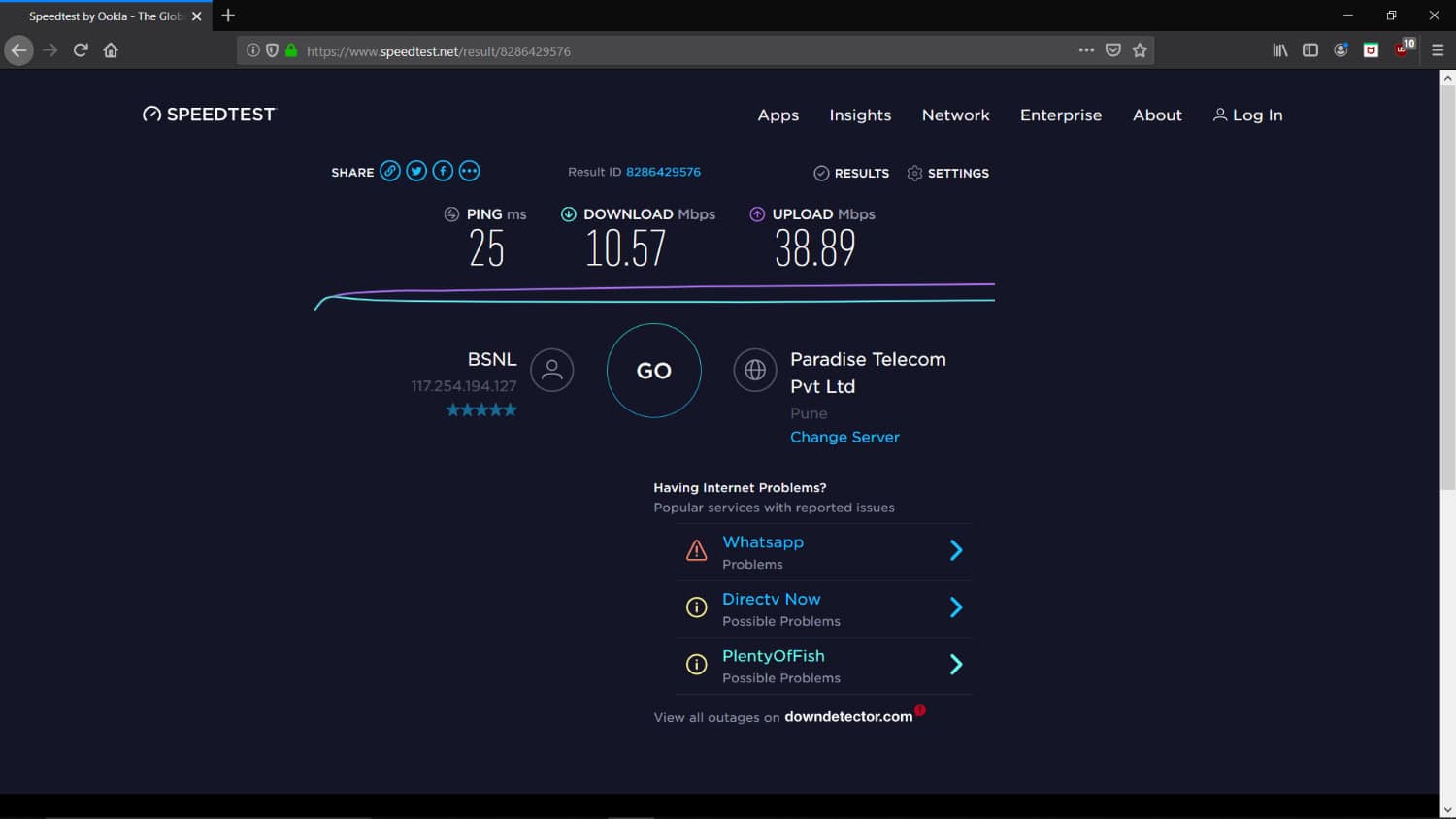
Because of poor connectivity, the data transfer slows down or stops at all. However, the loading icon continues to rotate. This problem can be resolved by troubleshooting the internet connection or unplugging the internet cable or the WiFi Router.
Deleting your Cache, Browsing Data, and Cookies
To make browsing faster, the browser saves several websites and other browsing data in the storage of the device in Cache, Browsing Data, and Cookies. However, when the storage capacity runs out, It results in failed browsing and case of videos.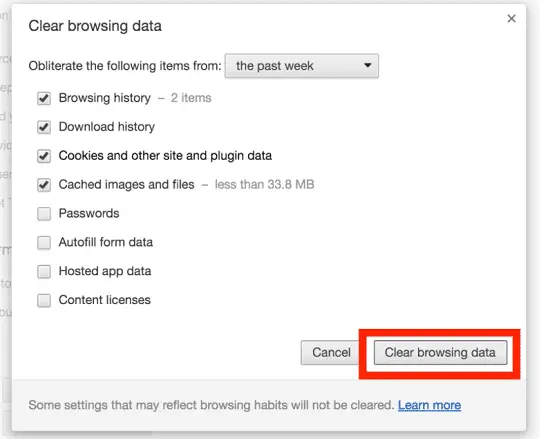
The browser saves specific videos related data in the hard drive, and when the cache memory is full, We encounter problems like not playing videos. So to make the videos work, We need to clear the cache memory, browsing data, and cookies so that the browser has enough space to save new data and function properly.
Also see: How to Download Facebook Live Videos (Best Methods) – TechWhoop
Resetting your Browser Settings
However, Sometimes browser settings are the reason we encounter problems with YouTube videos not loading, i.e., the video playback settings and data usage limits.
By fixing the browser settings, the problem can be resolved, and the videos work correctly.
Disable all Plugins
A plugin is a small module or a small software that adds utility to software; various plugins can be used with a browser. Sometimes YouTube videos won’t play because of some plugin blocking the video.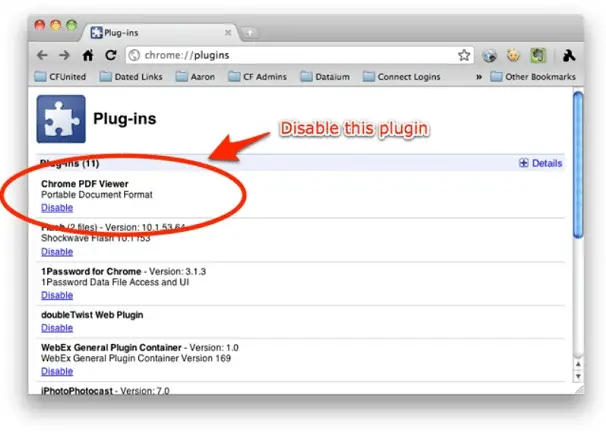
This can be an ad-blocker plugin or some audio-video utility. Disabling all the plugins can help eliminate this problem and play videos properly.
Replugging your Audio Device
The sound card error is one of the most common issues with the videos not playing. Sometimes when the audio device isn’t plugged in correctly or you have issues with the audio driver. It may cause YouTube videos not to work correctly.
Videos are dependent on the sound card driver. YouTube videos might not sometimes work without proper audio hardware. Replugging the audio device can refresh the sound card software to help the YouTube won’t load video work properly.
Updating the Sound Driver
Sometimes, even when the audio device is plugged in correctly and in proper working condition, users face problems playing audio and video files. YouTube Videos are affected by audio devices and don’t work correctly.
The reason behind this problem is an old sound driver software or the sound driver software not installed correctly. Updating or reinstalling the proper driver software resolves the issue with the audio hardware and video files on YouTube.
Updating the Browser
YouTube works on an HTML5 platform by sharing the data packages over the web space. If the YouTube Videos Loading but not Playing is or not working correctly in your browser, the reason can be your browser version.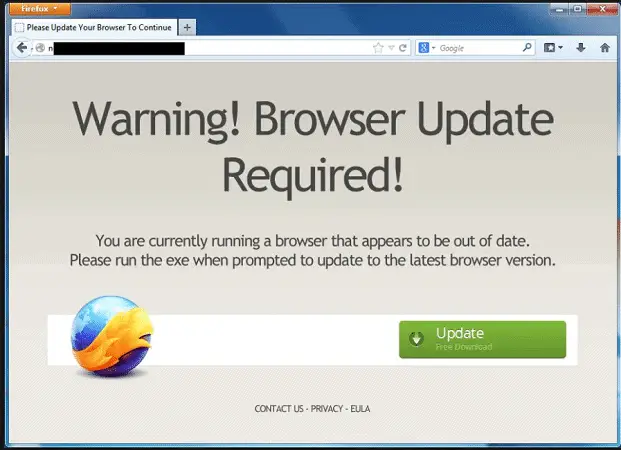
Your web browser can be old or not support HTML 5. Updating the browser or using a different browser can resolve this issue.
Deactivate YouTube HTML5 Player
The famous playback for YouTube is an HTML5 Player. It provides maintains video views in all browsers. However, it is not the only playback option available. You can also opt for Adobe flash player. It is a software used to run media content, including youtube videos.
Macromedia initially launched it; however, it is now under Adobe Inc. Click here to download ‘disable YouTube HTML5 Player extension’—type chrome://extensions in Chrome browser. Confirm whether the extension has been enabled. Also, keep your Adobe Flash player updated.
Enable Javascript
Being a lightweight programming language, it has many applications in the software world. It is often used in software interacting with networks. So far, javascript has formed its base in all web browsers.
It comes preinstalled in all modern browsers. Some known browsers with javascript programming languages are Chrome, Mozilla Firefox, also Safari.
It has become part of web pages due to its usefulness in creating interactive sites. All major search engines have a dedicated javascript engine that functions to execute the scripted programming function. Thus, it is essential for YouTube as well. If it does not work correctly, it will cause the ‘YouTube content you are trying to load is not playing’ error to occur.
Here, on this site, you will know all the steps to enable JavaScript. You will also find a link for every browser; you can choose yours based on the browser.
See Also: 9 Methods To Fix YouTube Videos Loading But Not Playing Error
Advanced system settings
Use this option if you tried all the methods listed so far and failed to clear the playing error.
You can now move on to advanced system settings.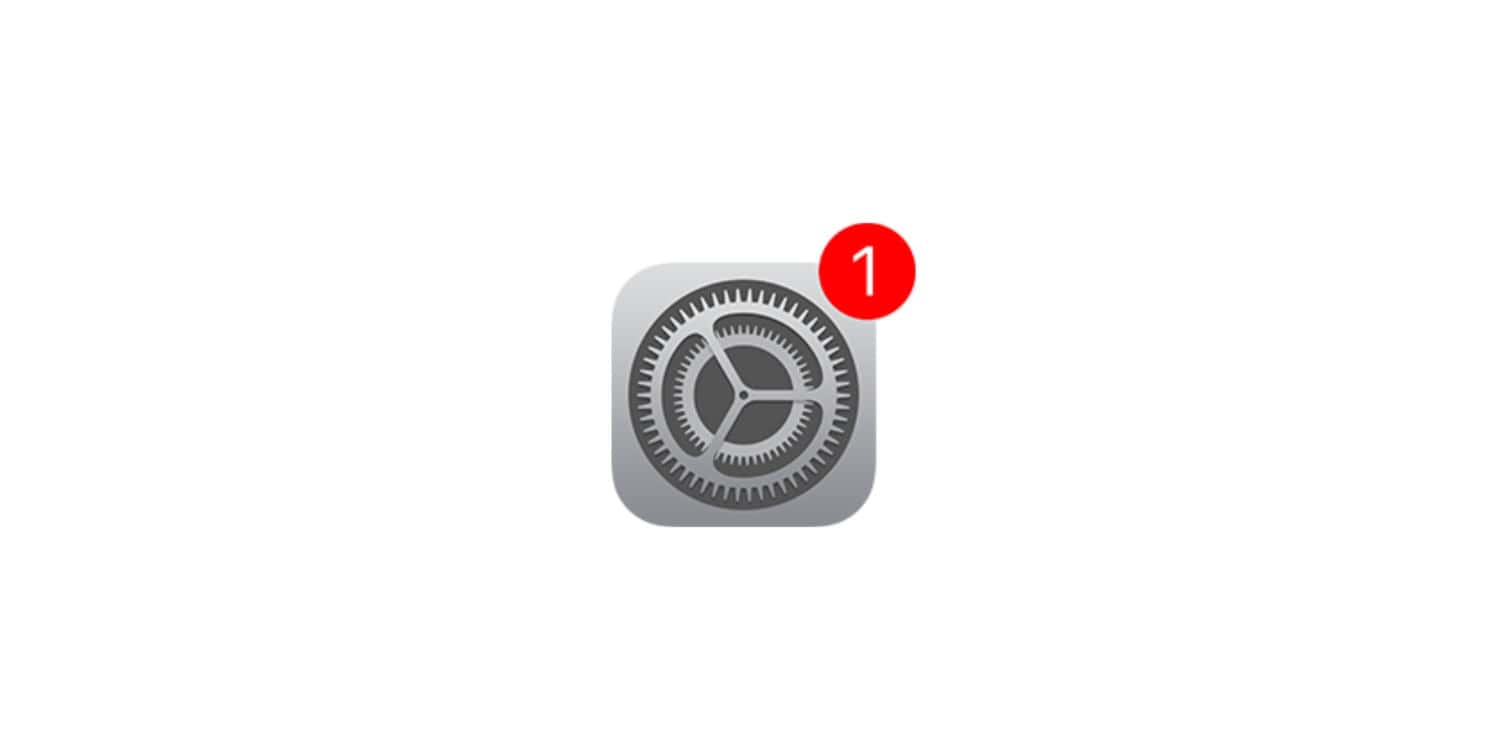
Here, you can alter system properties and find setting options for system performance and virtual memory. However, this method is only for the Windows operating system.
Change to Best Performance
Enhancing your system performance is one method under the Advanced system setting method. You will first search Advanced system settings and Underperformance and click on settings for this.
A new window will pop up. Here, set it to the best performance under the visual effects section.
Boosting your Virtual Memory
At times, temporary files get stored as Virtual memory. This slows the Ram and takes up disk space. To boost the RAM, you can clear these unnecessary files.
To enhance virtual memory, search for Advanced System Settings. A window named system properties will show up.
There, click on ‘Advanced.’ Once you see the section called ‘performance,’ hit click on ‘settings’ in the same area. Once the ‘performance options’ window opens, tap on the ‘advanced’ tab. Further, you will notice the ‘visual memory’ section and the ‘change’ button will be in the same division. Click.
Once the visual memory’ window opens, you will notice ‘Automatically manage paging file size for all drives’ is ticked. Also, you will see some options are disabled. Now, you need to uncheck it; this will, in turn, enable new possibilities.
Select the drive based on your needs, then click ‘custom size.’ This will enable the initial and maximum sizes and add the values in the empty boxes. However, Microsoft recommends adding values up to 1.5 times the RAM size.
FAQS
How can I fix YouTube videos loading but not playing?
To fix this issue, try refreshing the page, clearing your browser cache, turning off browser extensions, updating your browser and Adobe Flash Player, or using a different browser.
Does a slow internet connection cause videos to load but not play?
A slow internet connection can prevent YouTube videos from playing smoothly, leading to videos loading but not playing. Improve your internet speed or switch to a faster network to resolve this issue.
Can outdated software affect YouTube video playback?
Outdated browser versions or Adobe Flash Player can cause compatibility issues and prevent YouTube videos from playing. Update your software to the latest version to ensure smooth video playback.
Do conflicting browser extensions interfere with video playback?
Conflicting or incompatible browser extensions can interfere with YouTube video playback. Disable or remove any extensions causing conflicts to resolve the issue.
Is Adobe Flash Player necessary for YouTube video playback?
While YouTube has transitioned to HTML5 video playback, some older videos still require Adobe Flash Player. Ensure you have the latest version of Flash Player installed to play such videos.
Can clearing the browser cache help with videos loading but not playing?
Yes, accumulated cache and cookies can sometimes cause playback issues. Clearing your browser cache can help resolve this problem and allow YouTube videos to play correctly.
Conclusion
These are some standard solutions when you have issues with YouTube while using it on a browser on your personal computer or phone. But if you are using it on an Android App. The problems with the app can also resolve by some of these methods.
You can clear the app’s cache memory to allow space for new app data for YouTube. To make the videos work perfectly on the app or you can update the app from Play Store or Apple App Store. Features like adjusting the video quality are also available in the apps.
Hope this article helped. With your issues regarding the “YouTube Videos Loading but not Playing,” you can now use your favorite companion without much loading.
Also Refer: How to Remove Reimage Repair Pop-up Ads [Easy Guide]