Have you ever found an awesome Kodi addon but didn’t know how to get it onto your device? Installing from a zip file is the easiest way to add new add-ons to your Kodi media player. All you need is the zip file containing the add-on and a few simple steps.
To install from a zip file on Kodi, enable unknown sources, download the zip, navigate to install from zip file option, select the downloaded zip, and Kodi will unpack and install the new addon to your Kodi library.
Installing addons from zip files on Kodi expands media options beyond the official repository. It helps install addons like Mad Titan. Zip files allow easy manual installation, keeping Kodi flexible and customizable. Let’s learn How to install from zip file on Kodi.
See Also: How To Install Phoenix On Kodi? Full Guide
Table of Contents
How to install from zip file on Kodi?
Let us see How to install from zip file on Kodi easily with a few easy steps:
- Open Kodi, navigate the Settings menu, and go to System Settings.
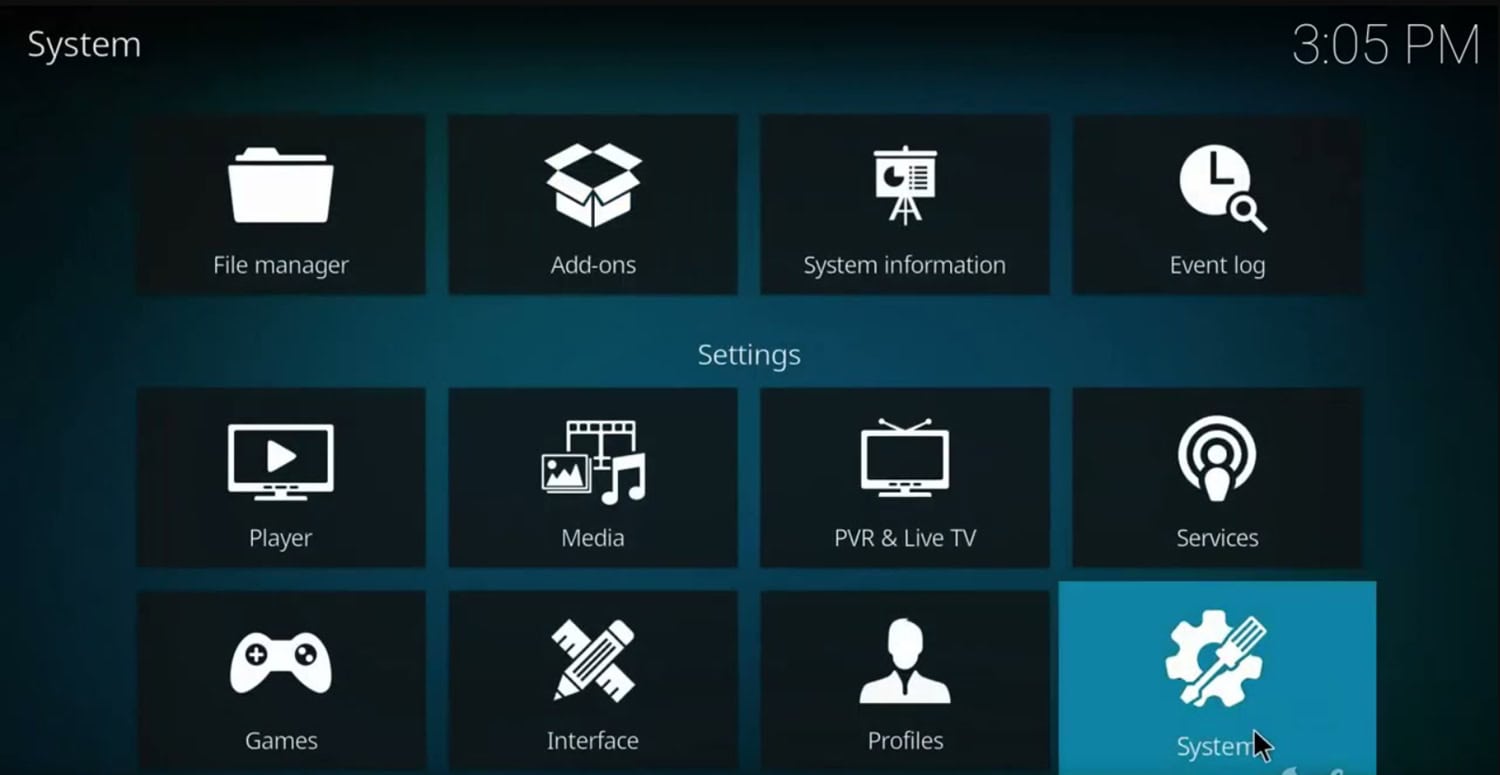
- Select Addons and toggle the Unknown Sources option to enable it. This allows you to install addons from external sources.

- Now, download the ZIP file for the addon you want to install. You can find addons in repositories or on websites that offer them.
- Return to the Kodi Settings menu.
- Select Addons from the list of options.

- Choose the option “Install from the zip file.”
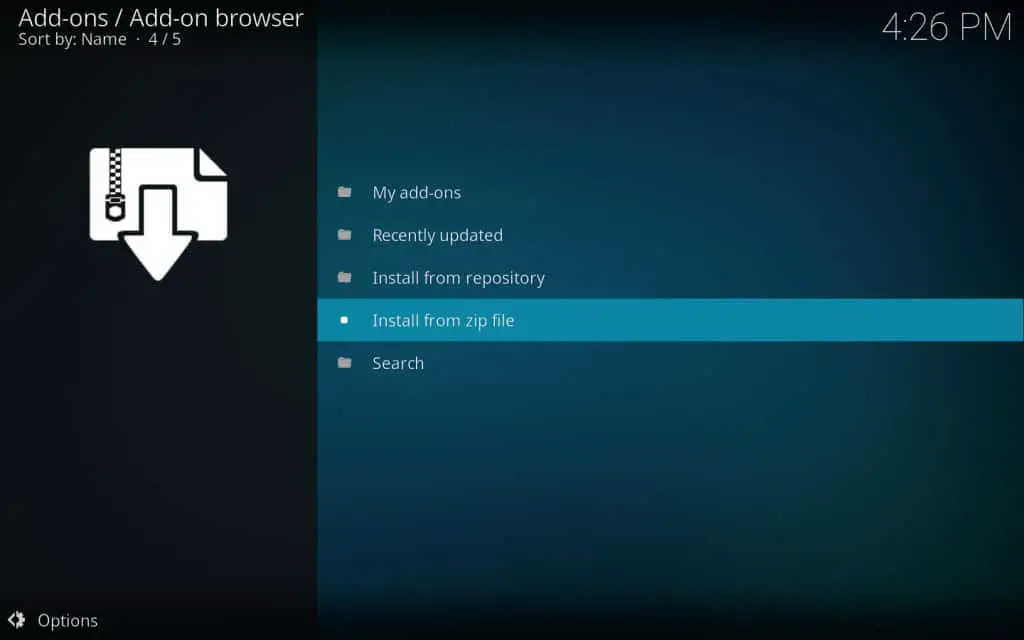
- A pop-up window will appear. Navigate to the location where you downloaded the ZIP file.
For Windows users, navigate to C:/ > Users > (your username) > Desktop.
For Mac users, navigate to the Home Folder > Downloads. - Once you find the ZIP file, click on it to start the installation process.
- Kodi will install the addon, which usually takes only a few moments. You’ll see a notification in the top-right corner of the Kodi interface indicating the successful installation.

- Return to the Kodi home screen and select Addons from the main menu.

- Navigate to the addon you installed and click on its title or icon to open it.
- That’s it for installing from a zip file on Kodi! You have successfully installed a Kodi addon from a ZIP file.
See Also: How To Use Plexus Kodi? Plex Addon Installation Guide
Troubleshooting Common Issues
Installing addons from zip files on Kodi is very straightforward. However, sometimes issues can come up. Here are some potential problems and their solutions:
Addon Not Showing Up
If the addon does not appear in your addons list after installing it from a zip file, close Kodi fully and restart it. This refreshes the addons database.
“File Not Found” Error
Double-check that you have navigated to the correct location of the downloaded zip file.
Common places are the desktop or downloads folder.
“Dependency Not Met” Warning
Some add-ons require other dependencies to be installed first. Check the zip file description or comments to see what else is needed.
Zip File is Corrupt
If an error occurs during installation, try re-downloading the zip file from the source to see if it was corrupted during the download process.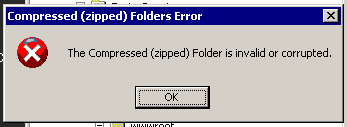
Unknown Sources Disabled
Ensure you have enabled “unknown sources” in your Kodi settings to allow the installation of external addons, not those from the official repository.
We hope these tips help if you encounter issues with “How to install from zip file on Kodi.“ Feel free to search online if you have any other specific error messages.
See Also: How To Install Stream Hub On Kodi? [2024 Updated]
FAQs
Why can't I install it from a zip file on Kodi?
You may be unable to install from zip files if you have not enabled unknown sources on your Kodi. Go to settings, system, addons, and toggle on 'unknown sources' to allow the installation of addons from external locations.
Where is the get more button on Kodi?
The 'Get More' button is not present in newer versions of Kodi. To install new addons, go into settings, system, addons, and select 'install from zip file' to add an addon from a zip package.
How do I enable addons on Kodi?
To enable addons on Kodi, you need to install them first. Go to settings, system, addons, select 'install from repository' or 'install from the zip file,' and choose the addon you want. Once installed, the addon can be accessed from the main Kodi interface.
Why is the zip file blocked?
A zip file may be blocked if the file is corrupt or damaged. Try downloading the zip file again from the source to see if it installs properly. The zip file could also be blocked if your Kodi does not have unknown sources enabled to install from external locations.
Conclusion
Installing addons or programs from a zip file on Kodi is straightforward. By downloading the zip file containing the addon and then selecting the install from the zip file option, you can quickly add new content to Kodi.
This makes it very easy to install video addons like Vidtime, which allow you to watch free movies and TV shows directly on your Kodi home screen.
