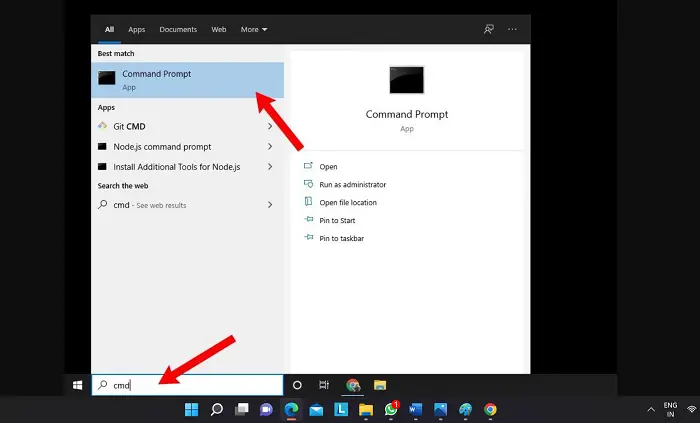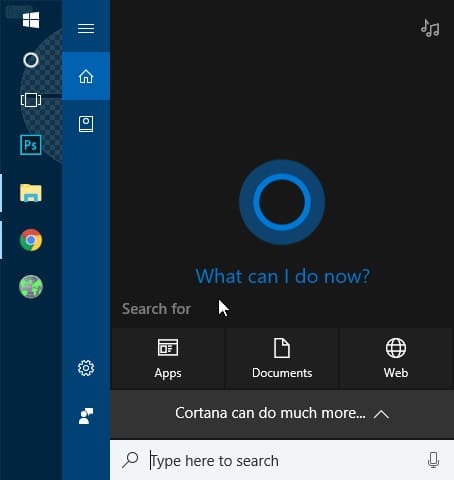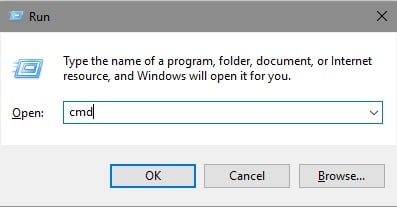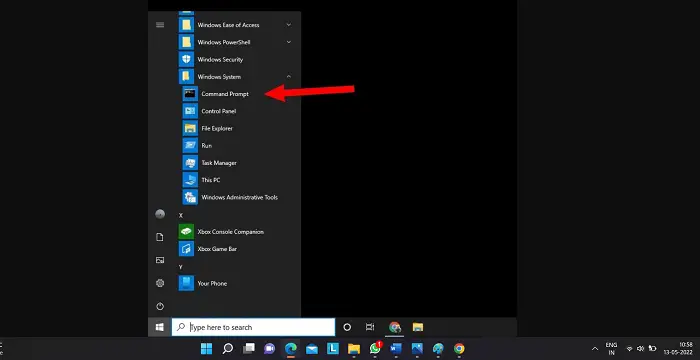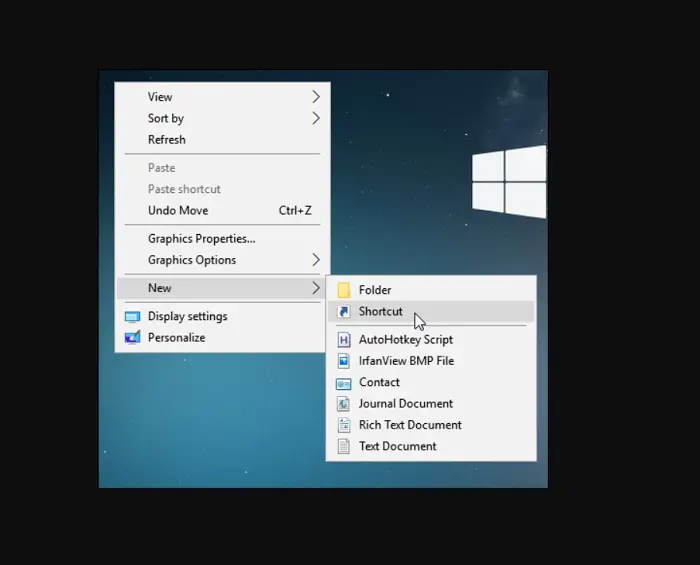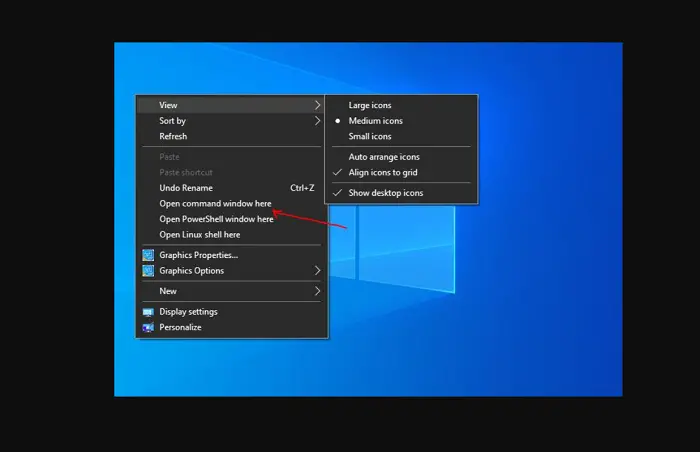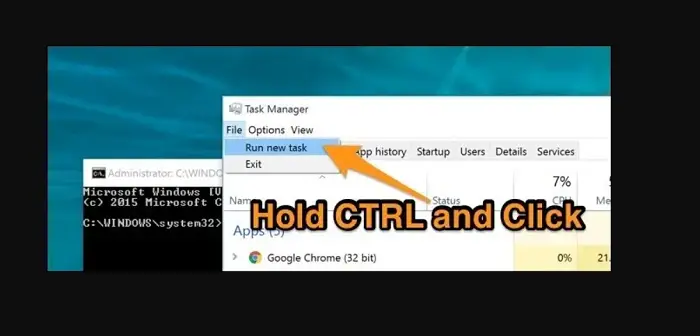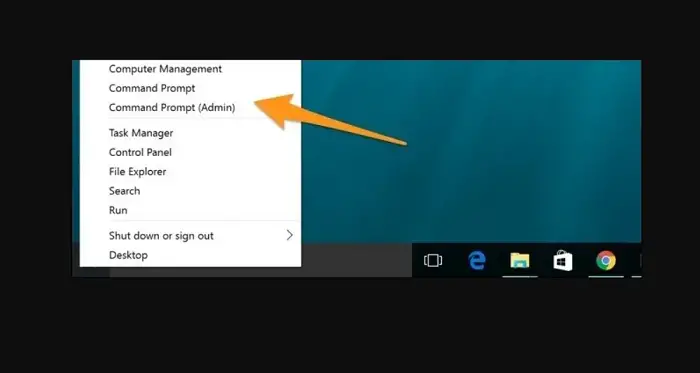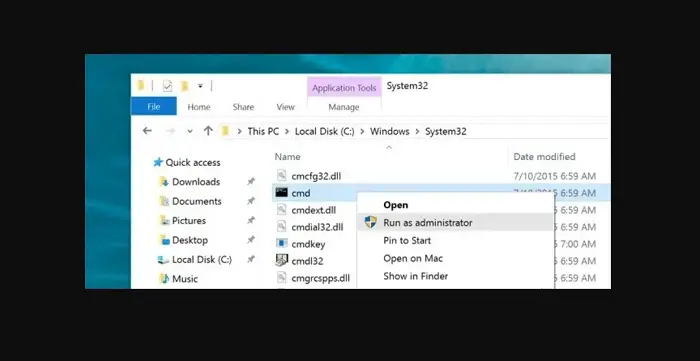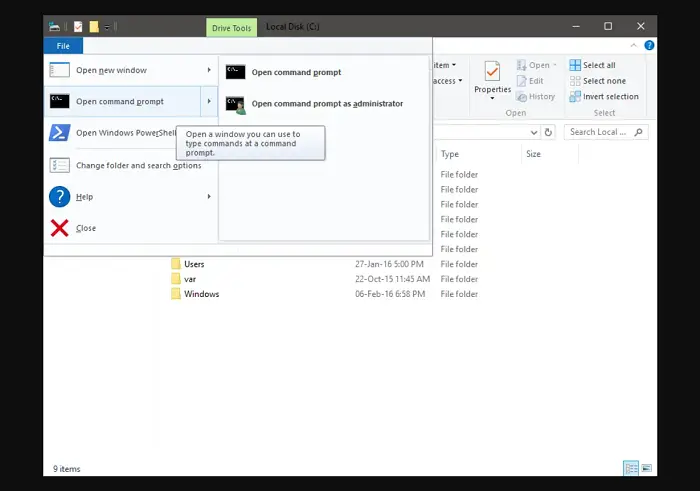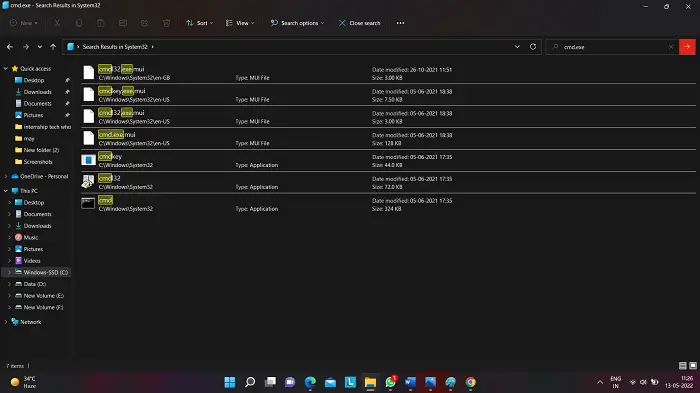Cmd.exe or commonly called a command prompt is a command-line interpreter which is preinstalled on any Windows operating system. It is meant to duplicate the applications of MS-Dos prompt which was utilized in Window 9x operating systems. The command prompt is the goto software for people who want to use many features which are present in the native application of the operating system.
But sometimes finding this application can be a bit tedious and confusing for new programmers. Hence today we are here to show 12 ways to launch the command prompt.
Table of Contents
How to Launch the Command Prompt
The following are the various ways the user can launch the command prompt in Windows:
Using Search
One of the quickest and fastest ways the user can launch command prompt is by searching it up using the search bar provided next to the start menu. The search bar can spot the right-hand side of the start menu button, which in turn can be found default at the left-hand side bottom corner of your screen.
To follow this route to launch the command prompt, all the user has to do is to click on the search bar next to the windows button and type in “Command prompt” for the search engine to pop up with the corresponding result. Once after the result has popped up the user just has to click on it to launch the application.
If the user wants to launch Command prompt as administrator, he or she just has to follow the above same steps but instead of clicking on the result, right-clicking on it will make a drop-down box appear.
This drop-down box will give the user the option to launch the parallel application in administrator mode. Fix the window when it comes to some delicate stuff that requires some administrative privileges and the system’s permission.
Using Cortana
Cortana is a virtual assistant feature that is the Windows answer for Apple’s Siri. Taking inspiration from their flagship game called Halo, Cortana came on the 2nd of April 2014. To use Cortana to launch command prompt is very simple and easy to execute on the condition you have a mic installed and recognized by the computer.
Hence ensure that a mic is installed0 for the smooth execution of this tip. The user can summon Cortana to his or her aid by just calling out the virtual assistant by saying “Hey Cortana.” If calling her by her name doesn’t work then the user can summon her by clicking on the microphone icon aptly placed on the right side of the search bar.
This will wake her up from her sleeping state to make her available for the user’s aid. After her icon becomes animated in the start menu, the user can launch command prompt by just asking her in a clear and audible tone to do the corresponding. Unfortunately, you can’t tell her to launch the command prompt in administrator mode. Hence limiting the usability of this tip.
See Also: What Is Console Window Host I A Complete Guide
Using the Run Window
This to stand a chance to be on the third number because of its number of uses. To launch command prompt using Run window is considerable. The top tip for many programmers as it is one of the most comfortable tips the user can execute to do the corresponding.
Hence to launch command prompt using the run window the user primarily has to press the Windows key plus the R key (Win+key). Press the key immediately, the run window will appear. After the run window has appeared, typing in “cmd” and pressing enter will launch the command prompt.
See also: – Simple Steps to Enable Group Policy Editor in Windows 10 – TechWhoop
Through the Start Menu
Launching command prompt through the start menu is the most direct and straightforward way of doing the necessary. To launch the command prompt in this manner, the user just has to click on the Windows icon default placed in the left-hand corner of his or her screen.
After which the user can click on the shortcut of the command prompt to launch it.If the user wants to launch it in administrator, then he or she has to the right click on the option to make a drop down box appear.
Within the drop down box, the user can observe the choice to run the program in administrator. After selecting the information, the application will run in administrator mode.
Through Shortcuts
The fifth way one can launch command prompt is through shortcuts. To create a shortcut for command prompt, the user can right-click on the necessary application to make a drop down box appear.
After which the user can select the option to create a shortcut. The reason behind creating a shortcut is to have easy and quick access to the program in need of utilization.
After the selecting the choice to create a shortcut immediately, the shortcut will appear on the desktop. Remember not to have too many shortcuts on your desktop as it can lead to a disorganized screen making it harder for the user to differentiate between programs. You can also launch shortcuts in administrator.
Through Context Menu
The context menu of the window is another way to run the command prompt. You can open it directly with a simple click on the screen. Enable it in the context menu windows.
If it is enabled then search for the shift key on the keyboard and by pressing that key right click with the mouse in any place. From the appeared menu choose the option “open command window here”.
Through the Taskbar
The sixth tip the user can execute to launch command prompt easily is by pinning it to the taskbar. This can be done by right-clicking the application you want to pin to the taskbar and selecting the necessary option to pin the corresponding application to the taskbar.
Pinning the Application to the taskbar can run in administrator mode by right-clicking on the icon. Then select the option to run in administrator through the dropbox which appears. To know how to open task manager in Windows 10, click here!
Using Power Menu
The specialty of Windows 10 is that it keeps a power menu hidden for users who fully utilize the operating system to its maximum potential, hence the apt name of the power menu. Pressing the Windows key and the “X” (Win+X) will give any user access to the hidden power menu.
A problem might arise due to the fact with the latest update of Windows 10; developers removed the option to launch a command prompt through the hidden menu. But if the problem does arise from choice, to launch command prompt that is replace by the option to open Windows Powershell, the user still can fix it.
To fix this problem, the user just has to access the settings of the computer which can be done by clicking on the gear icon usually placed below his or her profile picture. Once inside the settings window, clicking on the personalization category and then selecting the taskbar option will make the user reach the desired destination to execute necessary changes.
After reaching the taskbar settings, turning off the option of replacing Command prompt with Windows Powershell will allow him or her to launch command prompt through the special menu. Now you can apparently launch command prompt through the hidden menu as it removes all obstacles to accessing the option.
Through File Explorer
This tip is for the ones who use the file explorer a lot to get around on their computer. In other words, anyone who organizes files in an orderly fashion or anyone who keeps on checking the C drive to see how much space is left. Typing in “cmd” in the address bar of any file explorer window and pressing enter will launch the command prompt.
The launched command prompt will reach the user through the folder the user was present in, hence be careful if you are going to use the command prompt through the file explorer. The only problem with this step is that you cannot launch the command prompt as administrator.
See Also: Fix Windows Diagnostic Policy Service Is Not Running Error
Through the File Menu of File Explorer
The file menu is not a famous way to run the command prompt. This step doesn’t appear in many places but it is effective just like the other steps mentions above. This option can be really helpful to launch the command prompt by just clicking the file menu of any folder except “quick access or “this PC”.
You can find the file in the top left corner. After clicking, the option named “open command prompt” will appear. Select it and choose the standard or the administrator mode to run the command. By following these simple steps, the command prompt will start.
See Also: 12 Best ISO File Extractor Software for Windows [Free & Paid]
By using an Executable File
To launch CMD through an executable file, you might consider it confusing, hence making it have the ninth place on our list. One can execute this tip by going to the right system partition where Windows has been installed.
Once within the right partition, clicking on System 32 will make the user find cmd.exe which is the executable file of the Command prompt. The advantage of this tip is that the user can run it as administrator by right-clicking on it and then choosing the option to launch it as administrator.
Through Microsoft Edge
The last way one can launch a command prompt is through Microsoft edge, the new default web browser of Windows. To run this tip the correct way copy and paste the following into the address bar of the browser:
file://C:/Windows/System32/cmd.exe
After which pressing enter will launch the command prompt. Internet explorers can also use this tip.
See Also: This App Has Been Blocked By Your System Administrator
Frequently Asked Questions
How can I begin the command prompt?
Windows 10 comes with an update that might restrict the opening of the command prompt. The recent update has removed the way to start the command prompt with the help of a hidden menu. You can always fix this problem by trying the other options to begin the command prompt mentioned here.
How can I begin the command prompt in mac?
You won’t find the option on mac but instead of a command prompt, it has another option called terminal app. There is particularly no difference between these two except that they are in different devices and so different names. To open and launch this terminal you can just search for the application and select the utilities. From the menu the option name terminal will appear, just click and launch successfully.
What is the work of a command prompt?
Modern laptops and PC comes with an integrated graphical user interface so it has many options. Giving commands in the cmd prompt was very useful with the older version where you were required to type the commands to interact with your system. So, if you are aware of its commands or .cmd then there are many types of documents and programs that can be accessed through command prompt only.
How many types of commands can we find in the command prompt?
There is 280+ command that is available in the windows. Certain types of tasks are performed by using this command. Knowing this command can be very helpful and interesting at the same time.
Conclusion
This is a complete guide where all the ways are mentioned to launch the command prompt. You can read and run it in a way that is easy for you. If one step doesn’t work then you can try the different ways to launch it.
See Also: [Updated] 11 Best Free File Viewer Software for Windows