Storage is a big concern when buying a laptop or building a PC. There are two types of storage HDD and SSDs. SSDs are faster storage and future-proof form to store your files and get faster transfer speeds. As in SSDs, there are no moving parts, and they are less likely to get damaged. However, what is the ideal size SSD for Windows 10? Well, we have got you covered.
Windows OS is a popular software among all individuals. Although we now have Windows 11, most devices still run on Windows 10. But coming to storage, It takes At least 20 GB storage for 64-Bit and 16 GB for 32-Bit.
In this article, we have elaborated on all the ideal requirements for Windows 10 installation on your system. Read ahead to learn more and get the best for you.
See Also: Computer Shuts Down While Gaming | Why Does It Happen
Table of Contents
How Much GB Does Windows 10 Use?
Now you can answer how big your SSD needs to be installed and work correctly with Windows 10. According to the specifications and requirements of Windows 10, for the 32-bit version, the user needs 16GB of free space on the SSD to install the operating system on the computer. However, if the user chooses the 64-bit version, 20GB of free SSD space is required.
To see how much Windows 10 occupies, you must first install Windows 10 on your computer. After the installation process is complete, go directly to the operating system unit to see exactly how much the operating system unit occupies.
Note: After that, Windows 10 will occupy about 20GB of disk space, including drivers (such as NVIDIA drivers).
See Also: File Sharing Sites | Top 19 Sites For 2023
Space Taken To Update Its Operating System Weekly
Typically, Windows 10 receives weekly updates that improve your system’s overall performance and your computer’s security.
To update Windows 10 without disk space issues, you’ll need at least 10GB of extra free disk space for these updates. Also, remember that Windows 10 releases a new version every six months. We recommend having at least 30GB of disk space available to back up your current version and install the new one. 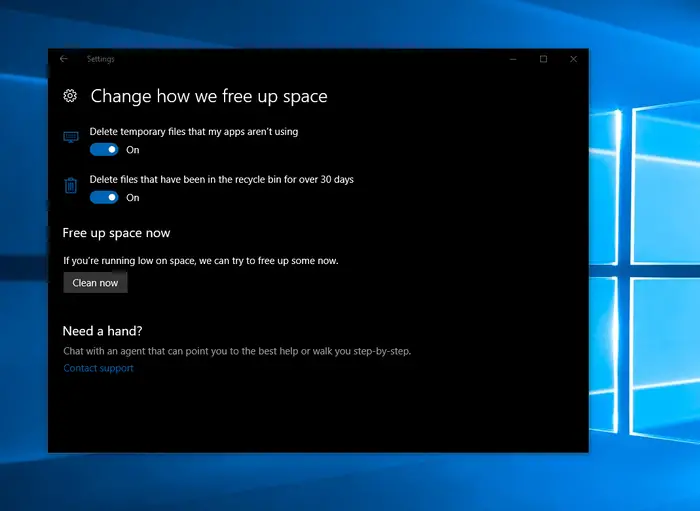
To run Windows smoothly and seamlessly, you must have at least 20GB of free disk space. You are used to manipulating temporary files and caching them freely. Second, you’ll need 10 GB more space if you use hibernation and exchange memory features.
Note: Please install Windows 10 on a hard drive of at least 60 GB in size.
See Also: Windows 10 Language Pack- All You Need to Know in 2023
Can I Install Other Applications on SSD?
If you use an SSD to improve computer system performance, then I have to say that you install all applications on the SSD drive. It works with chips that do not contain rotatable heads—secure, high-performance speed. 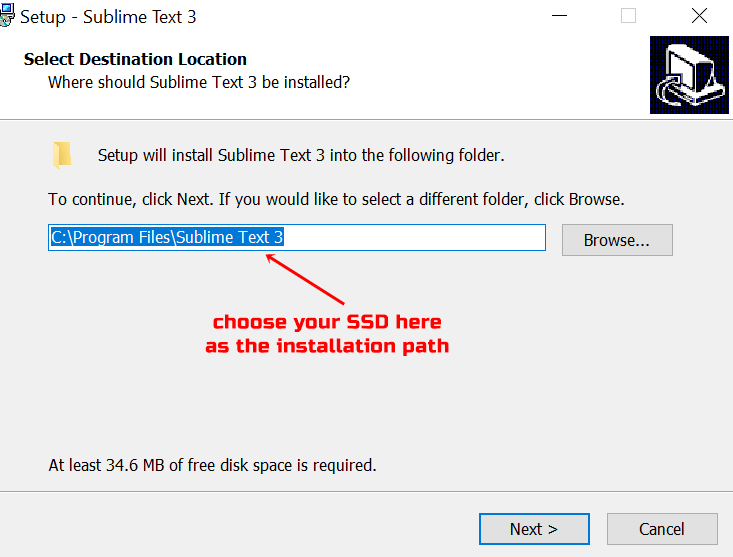
We recommend using both SSD and HDD. Install all applications on SSD and save all data files to the hard drive.
Visit: Free up drive space in Windows
Windows 10 Size on SSD
There is a consensus that SSDs have several advantages over mechanical hard drives, such as significantly faster data transfer speeds, lower power consumption, lighter weight, and higher reliability. You can’t return SSD once you have started using them in your system. You can go back to the 1990s using a system with an older HDD as your boot drive.
NVMe drives are the latest high-speed systems, but most existing systems (especially notebooks) require the traditional 2.5-inch SSD format. They do everything you can to upgrade from an old-fashioned hard drive to an SSD. Storage capacity is important when purchasing an SSD (or another storage device). If the power is too small, there is no sufficient space for operating systems and programs. On the other hand, if there are too many drives, it wastes the room not used.
This is considered if the SSD is the only drive in the system. Most desktops need to install SSD as boot drives, and additional purposes have enough space to maintain extensive data collection. However, most have room for one industry in the notebook, and all other memory needs need to be connected externally.
See Also: How To Check Graphics Card On Windows 10 – TechWhoop
Website or CD – Where to Buy Windows From
If you buy Windows 10 online from a website or CD, the approximate size of Windows 10 before installation is 4.50GB. That is, the size of the Windows 10 setup file is 4.50GB. 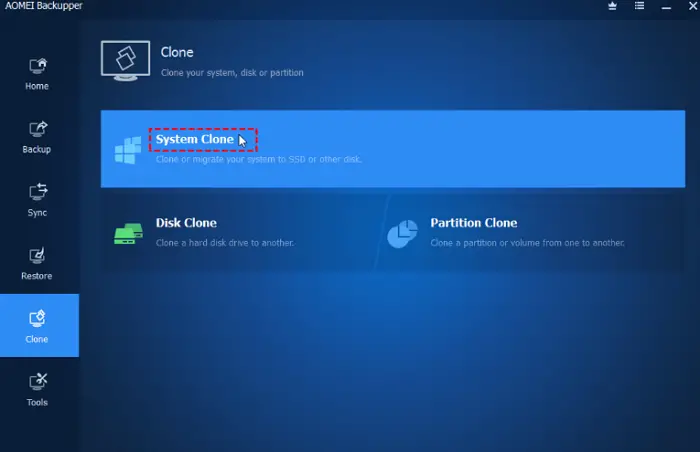
You need 20GB of disk space to install Windows 10 Setup on your desktop or laptop.
Minimum Requirements For Windows 10?
The minimum requirement to install Windows 10 on your desktop or laptop is a processor-1GHz processor.
- RAM – 1GB RAM for 32-bit / 2GB RAM for 64-bit
- Hard drive – 16GB free space for 32-bit / 20GB free space for 64-bit
- Graphics card – DirectX9
- Display size – 800×600
If your desktop or laptop meets these criteria, buy and upgrade to Windows 10.
I will install Windows 10 onto an SSD. How much space does Windows 10 take on SSD, and what should be the SSD size for Windows 10?
Technically Windows 10 only takes up about 20GB. The minimum I would go
With 60GB, it’s entirely up to you to go for 120 or even 240 GB. I’d go with at least 120GB; that way, you have plenty of room to install programs you use regularly. For 240+GB, unless you have some more giant games or files you want to keep on this drive or unless you want the headroom.
Storage Needed On Hard Drive To Install Windows 10
The previous minimum storage requirement for Windows 10 was 16 GB for a 32-bit OS and 20 GB for a 64-bit OS. However, starting with Windows Version 1903, Microsoft has increased the minimum hard drive storage requirement for a clean install of Windows 10 to 32GB.

Although, this is just the minimum requirement of Windows 10. The story is slightly different; it is advised to leave around Fifty to Eighty GBs of space reserved for Windows 10. First, you must set up 20GB of space for Windows updates. In addition, if you want to use virtual memory and hibernation, you’ll need to set aside 20GB of space (about three times the size of physical memory). Furthermore, 20 GB of free storage space is required to ensure Windows 10 functions smoothly and seamlessly.
Space Windows 10 Takes On an SSD:
If you have a desktop and a laptop and want to know the exact size of Windows 10, it means the disk space required for Windows 10. Before we talk about the size of Windows 10, let’s talk about everything about Windows 10. Let’s start reading.
What is Windows 10
Windows 10 is the latest operating system developed by Microsoft. Before Windows 10, Microsoft released Windows 8 on October 25, 2012, but this version was unsuccessful.
Windows 10 is available in four versions:
- Home version.
- Pro version.
- Educational version.
- Enterprise version.
The best version of Windows 10 is Pro. For professionals, this version of Windows can be utilized for any purpose, and the main feature of Windows 10 Pro is GetUpdate.
See Also: 10 Best Windows Emulators for Mac (Free & Paid) – TechWhoop
What’s New in Windows 10
Windows 10 has some new features. All major components are below the timeline-showing what you can do with your timeline laptop and desktop and seeing that all recently opened applications are there.
Focus Assist – Focus Assist Blocks all notification alerts. image
Share Near – Use this feature to share pictures, videos, or anything on your nearest device via wifi or Bluetooth. image
Nightlight – Nightlight helps to dim the brightness of the display. image
Is a 128GB SSD with Windows 10 Installed Enough
120/128 is usually the limit. But yes, it can work, but it spends a lot of time massaging the space. The basic installation of Win10 is about 20GB. Then run all current and future updates. SSDs require 1520% free space, so with a 128GB drive, you can only actually use 85GB. 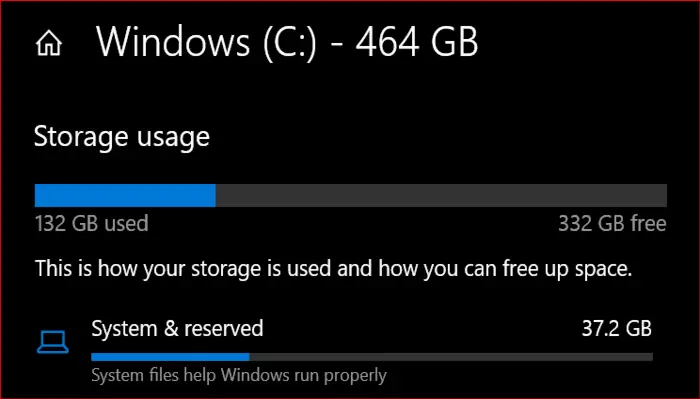
And if you try to make it “Windows only,” you will lose half of the SSD’s functionality. I hope its applications will benefit from the same speed boost—all those utilities etc.
Finally, the price/size ratio prioritizes 250GB over 120 GB.
See Also: Simple Steps to Enable Group Policy Editor in Windows 10 – TechWhoop
FAQs
Tips for reducing the size of Windows 10?
1) Turn off the System Restore: System Restore is a function in Windows that allows users to restore their computer to a prior state, which can help recover from system failures or other issues. A large amount of space is occupied on the device, and turning it off can be considered if you want to lower the space covered by Windows 10. Follow this route- Go to This PC. Select 'Properties' Choose 'Local Disk' Click on the 'Configure' icon. Choose the 'Disable system protection' icon. Then, choose Ok. 2) Turn Hibernation Off The hibernate feature in Windows 10 uses less power than 'sleep,' When you restart the computer, you'll be right where you left off. The steps for disabling hibernation are given below- In the Search function, type' command prompt.' Choose 'Run as administrator. Type 'powercfg/hibernate off,' and press enter.
Is a 256GB solid-state drive (SSD) sufficient for Windows 10?
BIG YES! Having 256 GB of SSD storage is sufficient space to run Windows 10 smoothly.
Is SSD better to run Windows 10?
Yes! SSD is better than Hard Drives in almost every aspect and can be chosen any day to run Windows 10 effectively.
Should I optimize my SSD?
You don't need to use a tool to optimize your SSD. If you're running Windows 7 or 8, your Operating System will automatically transmit all of the TRIM commands your SSD requires.
Conclusion
Choosing the ideal SSD storage is a tedious task for some users who also want the privilege of Windows 10. Windows 10 is a pretty big operating system that can consume quite a space in your device, making users curious about the area needed to run it effectively.
Hopefully, after reading today’s article, users who browse the web with questions like “Windows 10 size on SSD” and “How much space does Windows 10 take on an SSD to Work Effectively?” have their answers!




