Are you looking to stylize your Kodi home screen environment but need help figuring out where to start? Changing your background is one of the easiest and most impactful ways to customize your Kodi interface with just a few clicks. This guide will walk you through the simple steps to transform your default look by uploading a new background image in under five minutes. Keep reading to learn how to change background in Kodi.
Changing your Kodi background is simple. Download an image, open the Kodi file manager, find the image file, right-click, and set it as background. This will automatically update your home screen with a new look within minutes without any technical skills needed. To know more on how to change Kodi wallpaper, keep on reading!
Personalize your streaming setup effortlessly by customizing your Kodi background. Use your device’s photos or explore free stock image sites to find a new picture for your home screen. Updating your default look in the Kodi settings menu takes just a few clicks. Enjoy a quick and fun interface transformation by swapping a new backdrop to refresh your streaming experience! In this article, we will see how to change background in Kodi. Additionally, explore how to install Kodi on Chromecast and turn off the parental controls for a broader range of entertainment possibilities.
See Also: How To Set Up Kodi? Complete Step-By-Step Guide
Table of Contents
Steps to Change Background in Kodi
Are you looking for a quick way to spruce up the look of your Kodi home screen? Changing the background is one of the easiest customizations you can do. It only takes a few minutes and doesn’t require any tech skills. All you need is the right image file and these simple steps:
- Download a new background image to learn how to change background on Kodi. Any .jpg, .png, or .gif file will work as long as it’s not too large in file size. I like to browse free stock image sites for fun pictures that match my interests or the mood I want to set.
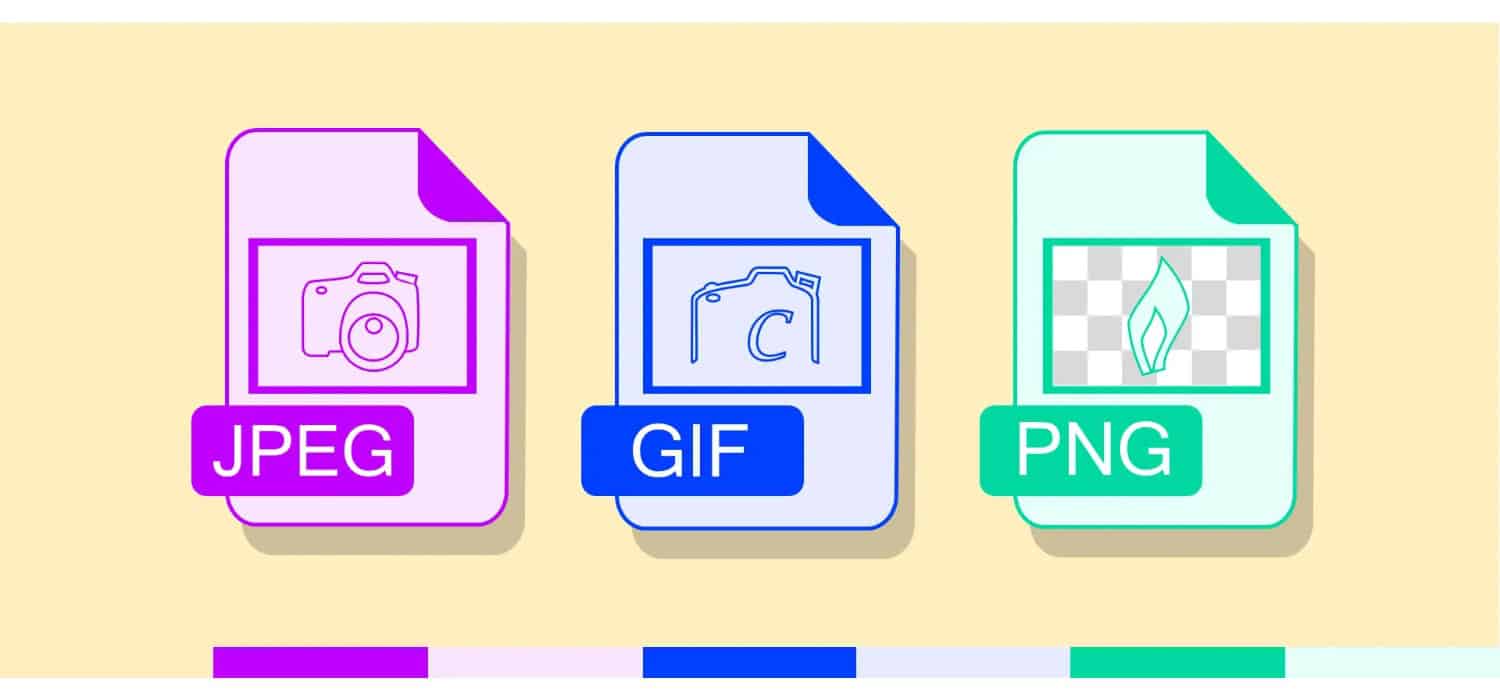
- Open the Kodi file manager. You can find this by clicking the gear icon in the top left, then selecting “Files.”
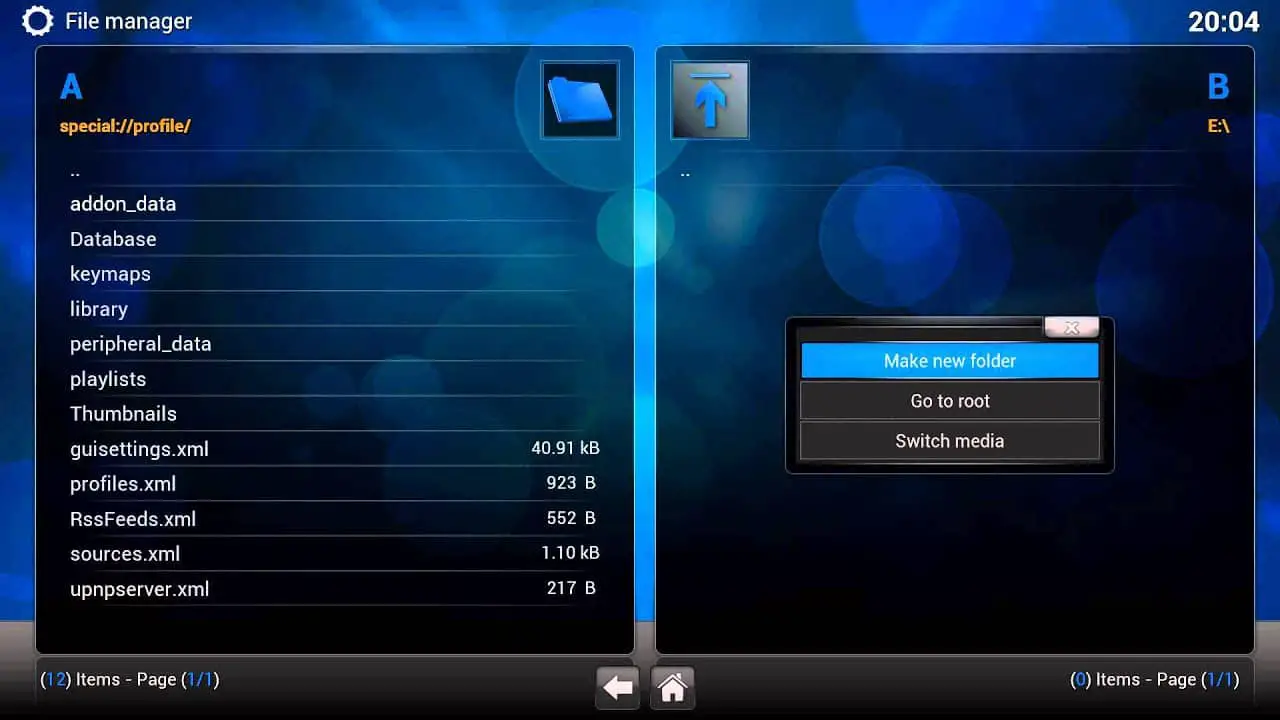
- Navigate to the folder where you saved your downloaded background image file. On Windows, the path is usually something like Users>Your Name\Pictures. On a Nvidia Shield, it’s/storage/emulated/0/Pictures.
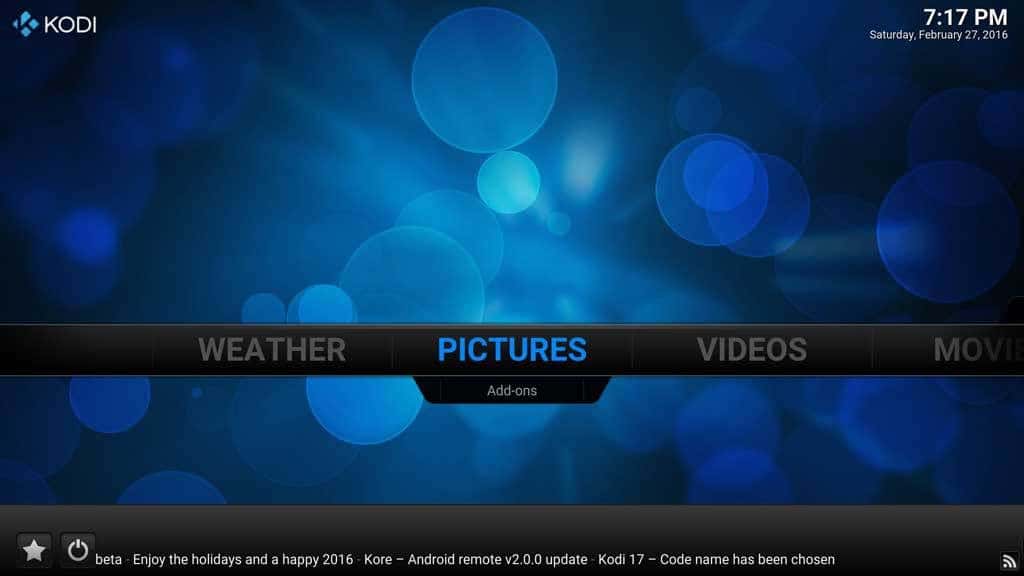
- Right-click on the image file and select “Set as background.” Kodi will automatically size and format the picture for your screens.
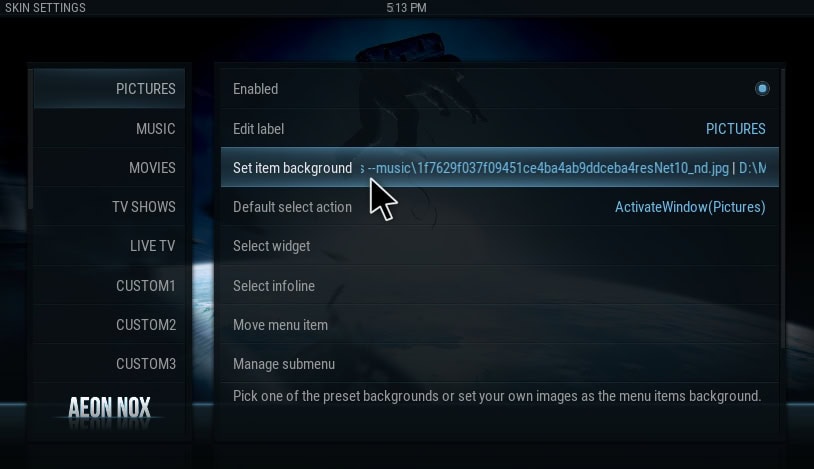
- Save and exit. That’s it! Now, your new background is set. The next time you launch Kodi, your home screen will look fresh. So that is how to change background in Kodi.
Changing backgrounds is a fun way to periodically customize Kodi without doing a whole theme overhaul.
It’s also nice when one is hosting friends to set a background that reflects our shared interests. Some ideas to try are landscape scenery for a chill vibe, your favourite sports team’s logo, or famous landmarks from your travel photos. You can get as creative as you like! However, while enhancing your Kodi experience, if you encounter issues like GVideo Links Not Working, troubleshoot them to ensure uninterrupted streaming.
# Pro Tip
For animated .gif files, right-click on the file and select “Set as video background” instead of just “background.” This will make the image move as intended.
Be warned that large or complex animated files can slow your interface. Now that you are done with how to change Kodi background image let us see the steps for changing the Kodi skins.
Steps to Change the Kodi Skins
Changing your Kodi skin is a fun way to transform your home interface’s look and feel without any required technical skills. It takes a few clicks to customize Kodi to your taste.
-
- Open the Kodi settings menu. Click the gear icon in the upper left and select “Appearance.”
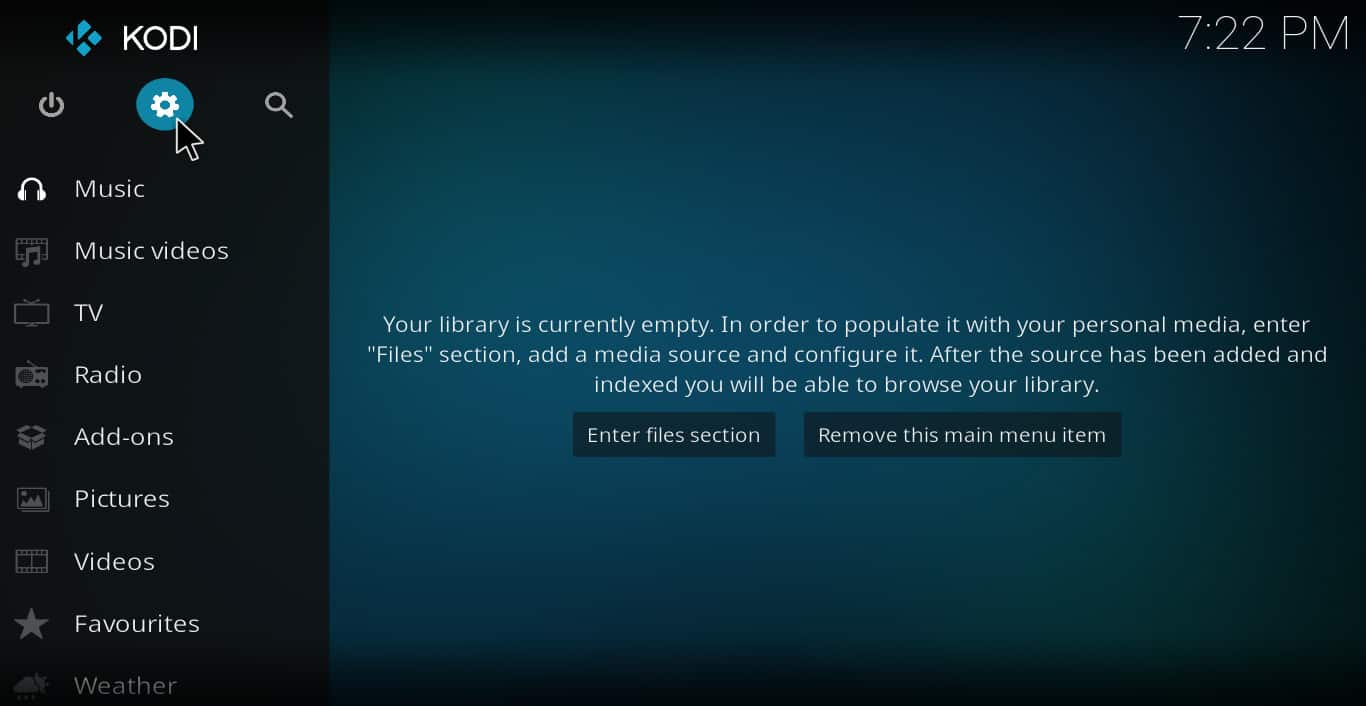
- Click on the “Skin” option. This will open up the list of the best Kodi skins you can choose from.
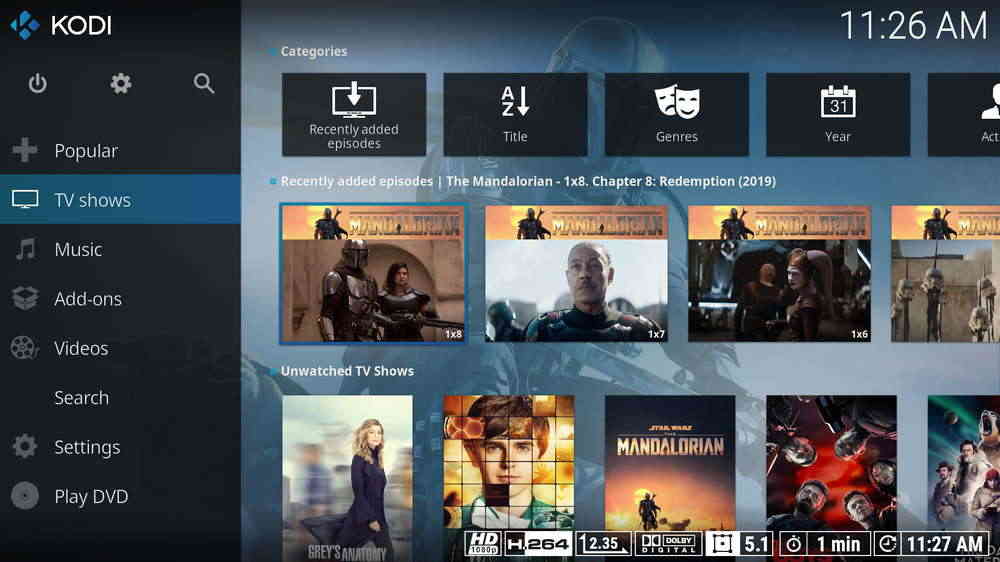
- Browse through the screenshots to pick the skin you’ll like best. Feel free to experiment – you can always change it if you don’t vibe with a particular style.
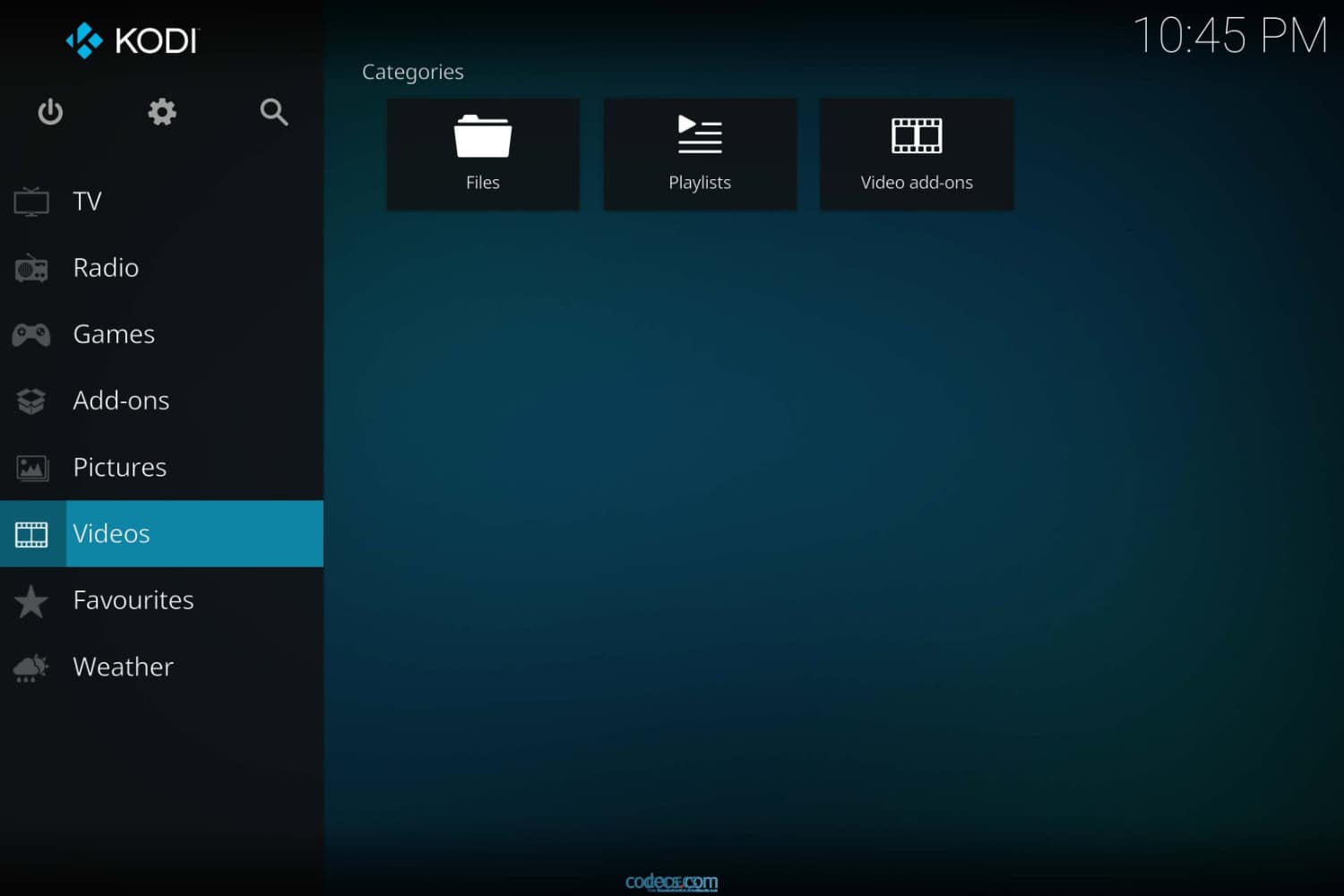
- Click to select the skin you want to try. Kodi will automatically download and install it.
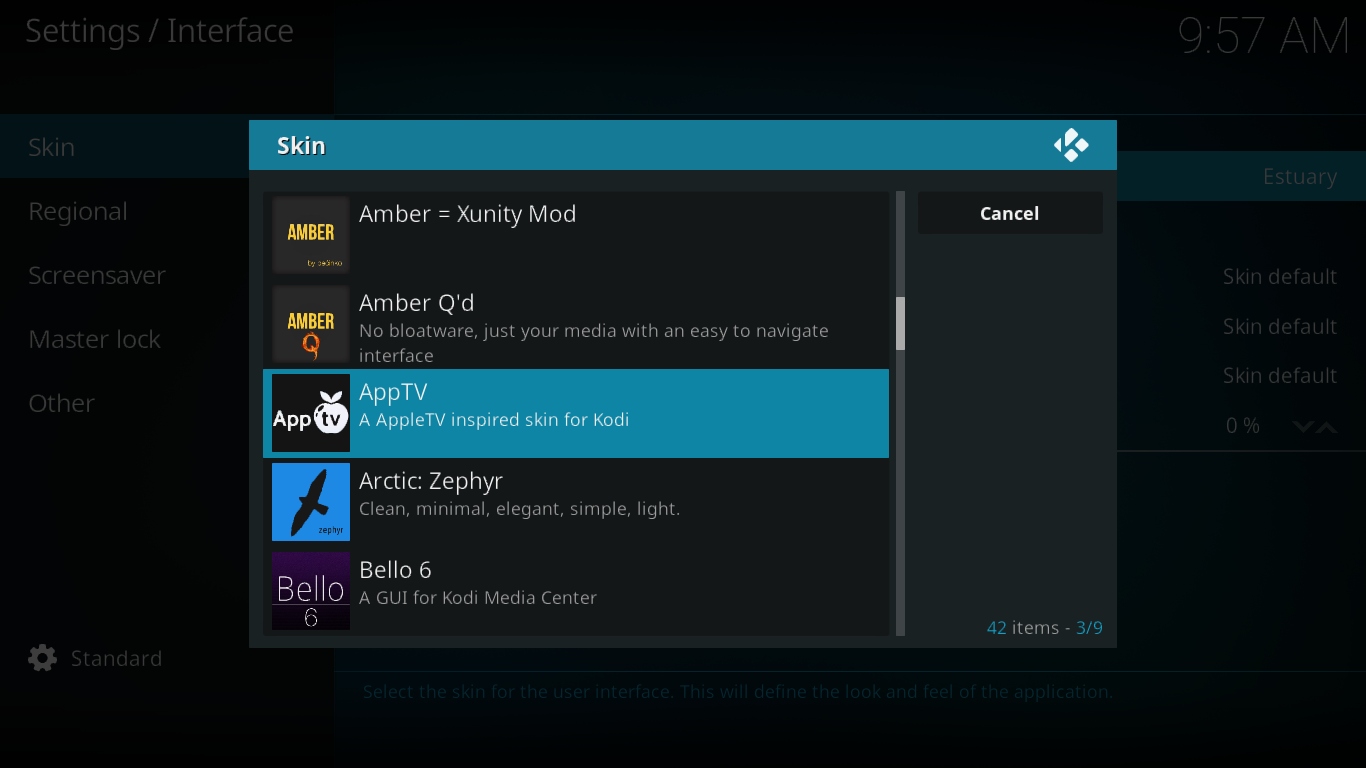
- Restart Kodi. You’ll be prompted to do this once the new skin is loaded. Then voila! When you reopen Kodi, the whole interface will look fresh.
- Open the Kodi settings menu. Click the gear icon in the upper left and select “Appearance.”
Popular skin choices include:
- Estuary (default clean style).
- Titan Bingie (colourful comic book theme).
- Amber (minimalist black layout).
- Mimic (fullscreen movie theatre vibes).
But there are tons to pick from to match any aesthetic taste. Have fun previewing different options, and be bold and change things up regularly to keep things feeling new. Getting creative with Kodi skins is easy and breezy. So this is all about how to change background in Kodi.
See Also: How to Install Showbox on Kodi [In-depth Guide]
FAQs
How do I set an animated GIF as my background?
To set an animated GIF, right-click on the file in Kodi’s file browser and select “Set as video background” instead of just “Set as background” so that it will properly playback the animation as your moving background visual.
What size image works best?
Images between 1920x1080 and 3840x2160 work nicely as Kodi backgrounds without being too large or small. Kodi is good at scaling files to fit different screen sizes, but smaller file sizes tend to load faster.
How often can I change my background?
You can change your Kodi background as frequently as you want. It’s quick and simple, so feel free to swap in a new one anytime you feel like freshening up the look and feel. Mix it up daily, weekly, or whenever the mood strikes!
Will changing the background slow down Kodi?
Basic static image files will not cause any slowing of Kodi performance. However, large file sizes or complex animated GIFs could cause minor lag. But simple swapping of backgrounds should keep it from slowing down noticeably.
Conclusion
Taking a few minutes on how to change background in Kodi is an easy way to personalize your streaming interface and experience. Whether you do it monthly, weekly or whenever the mood strikes, mixing things up keeps your Kodi feeling fresh and tailored to your tastes. By downloading new images or using your photos, anyone can freely transform the look and feel of their home screen.
Explore different visual options to discover what works best for your setup and viewing style when you go for how to change the background on Kodi. You can also see the best addons for Kodi Krypton to have a better experience and enjoy more entertainment. Get creative with backgrounds – a simple customization that makes all the difference.


