Are you wondering how to delete apps on LG TV? Never look elsewhere! This quick tutorial will lead you through uninstalling programs from your LG TV to free up space. Let’s get moving!
On an LG TV, choose the desired app from the list of applications, press the settings button on the remote, select “Delete,” and confirm the deletion. Continue reading to learn more.
LG’s webOS platform is a powerful, user-friendly operating system designed for their smart TVs. With a sleek interface and intuitive controls, webOS offers seamless navigation and access to various apps and content. Managing apps is crucial to ensure optimal TV performance, allowing users to customize their viewing experience and maintain a clutter-free interface. This guide will explore the importance of app management on LG webOS TVs and will help you with how to delete apps on LG TV.
Table of Contents
Why You Might Need to Delete Apps
You may get into a situation where you need to delete specific programs when you use your LG smart TV and explore the enormous selection of apps on the webOS platform. Deleting applications may be required for the following reasons:
Overcrowding of the App Menu
Over time, as you download and install various apps, your app menu can become overcrowded. 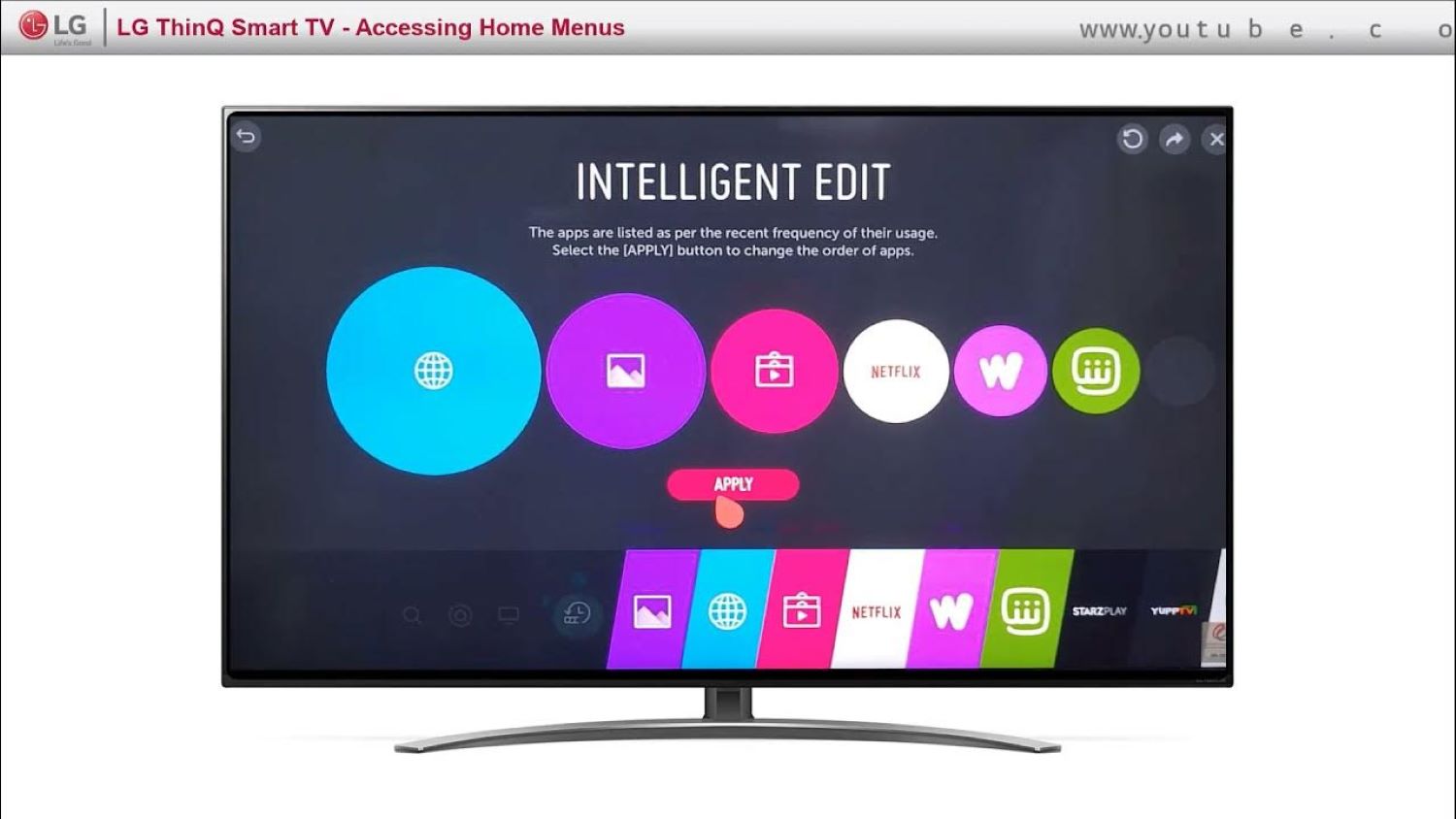 It can make navigating and finding the apps you frequently use challenging. Deleting unused or less frequently used apps can declutter your app menu and streamline your TV viewing experience.
It can make navigating and finding the apps you frequently use challenging. Deleting unused or less frequently used apps can declutter your app menu and streamline your TV viewing experience.
Warnings About Memory Limits
A smart TV’s internal storage is constrained, and adding too many applications might use up valuable space. 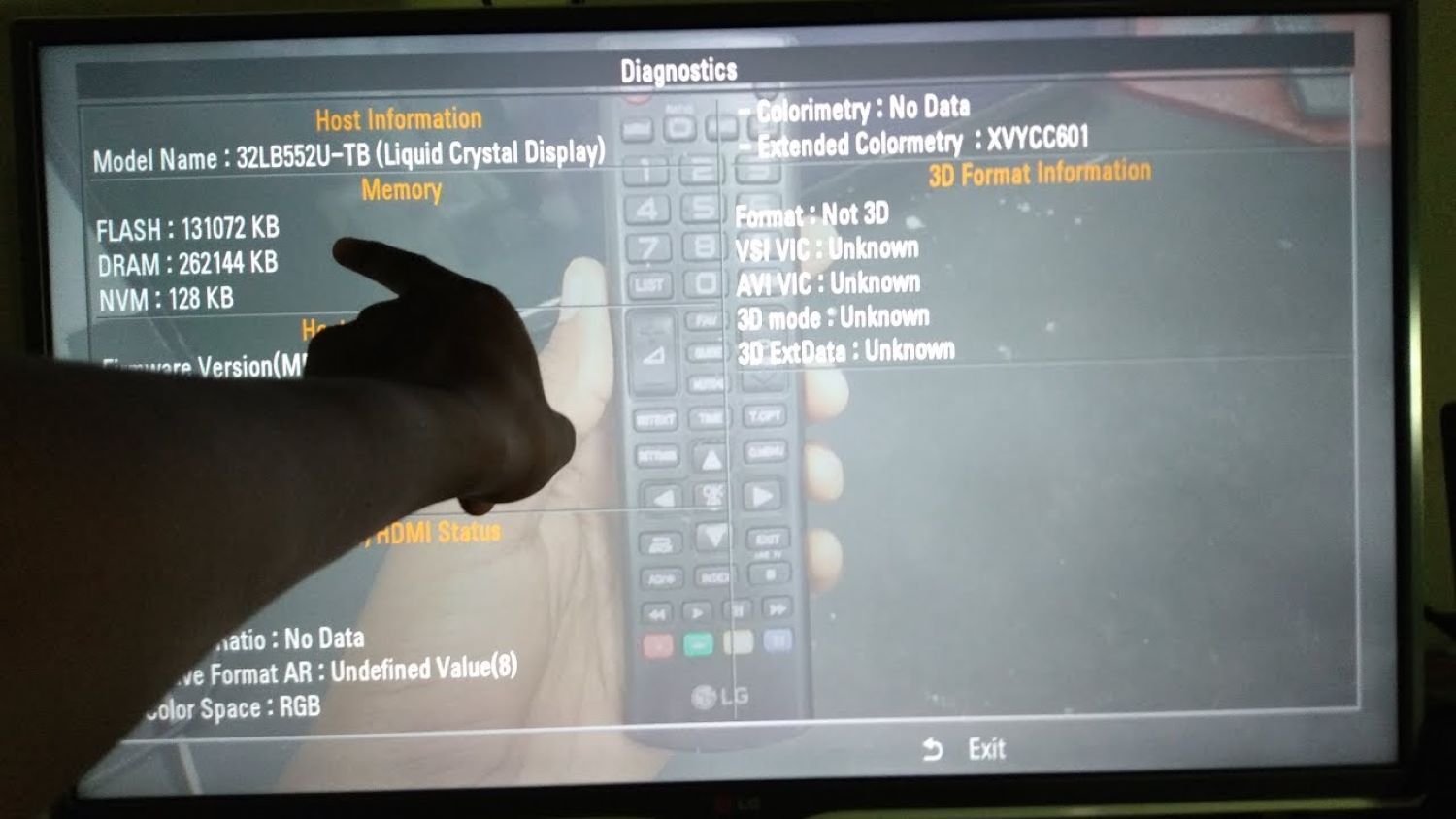 You can notice sluggish performance or out-of-memory alerts when your TV’s storage is at its maximum. By clearing up storage space, you can delete programs and keep your TV from experiencing memory problems.
You can notice sluggish performance or out-of-memory alerts when your TV’s storage is at its maximum. By clearing up storage space, you can delete programs and keep your TV from experiencing memory problems.
Enhancing TV Performance
Deleting apps can significantly improve your TV’s performance. Running several programs at once can put a load on the system’s resources, causing slower response times, buffering, or even crashes.  Navigating more easily, starting programs more quickly, and experiencing improved performance overall by deleting unused apps from the system is possible.
Navigating more easily, starting programs more quickly, and experiencing improved performance overall by deleting unused apps from the system is possible.
Updating And Maintaining App Selection
Whether you’ve installed a 3rd party app or an official app, developers frequently provide updates to boost security, correct problems, and improve functionality. However, it might not be easy to keep track of updates for each app if you have several loaded. Deleting unused apps ensures you can focus on maintaining and updating the apps you genuinely use and value.
While uninstalling an app would remove it from your TV, you can always re-download it from the LG Content Store if you change your mind.
By regularly reviewing and adjusting your app selections, you can maintain a clean and functional app menu, enhance the performance of your TV, and guarantee a smooth and enjoyable viewing experience on your LG smart TV.
Preparation Before Deleting Apps
Before uninstalling any applications from your iPhone, take a few measures to ensure everything goes according to plan. Here are some things to consider:
- Back up your data: Before removing the program, back up any vital data it contains. It may include settings, save files, or any other data you might need access to later.
- Check for alternative apps: Consider if you need to delete an app before doing so. Before settling on a choice, it’s essential to consider your possibilities because there may occasionally be complementary applications that can accomplish the same task.
- Review app permissions: Examine the app’s access permissions for a minute. Some applications could have access to confidential data or other private information. Consider uninstalling applications with unused permissions if you’re worried about privacy.
- Clean up unused apps: Deleting apps you no longer use can free up valuable storage space on your device. Look at your app list and identify any apps you used a while ago. Removing them can help declutter your device and improve its performance.

By following these steps on how to delete apps on LG TV, you can ensure you’re well-prepared before deleting apps from your device, minimizing the risk of losing important data and optimizing your device’s functionality.
Updating the LG TV to the latest software version
For several reasons, it’s essential to maintain your LG TV’s software at the most recent version. The following information is necessary to know while updating your TV:
- Improve performance: The software on your TV may benefit from an update to increase efficiency. Manufacturers frequently release software updates to correct faults, improve functionality, and increase TV performance. You can ensure that your TV functions smoothly and effectively by applying these updates.
- New features and enhancements: Your watching experience can be improved by new features and improvements that are frequently included in software upgrades. These can include changes to the user interface, brand-new streaming possibilities, or more configuration choices. You can access the newest features and functions if you update your TV.
- Security patches: Software upgrades include important fixes that shield your TV against potential weaknesses. Keeping the most recent software version can safeguard your TV’s security and ensure your data’s privacy.
You can often update the software on your LG TV by going to the settings menu, looking for the “Software Update” option, and then adhering to the on-screen directions. Before running the update, getting your TV online is a good idea to ensure a smooth and effective installation. Ensure that you have fast wifi, and check your LG TV’s internet speed as well.
Navigating the webOS interface
WebOS is the user-friendly interface used by LG TVs, making exploring and accessing different functionalities simple. To browse the webOS user interface, utilize the following tips:
- Home screen: The home screen will appear when your LG TV is turned on. Your programs, settings, and other features are accessible from here. The “Enter” button is used to pick an option, and your remote control’s arrow keys may be used to switch through the various choices.
- App launcher: To access your installed programs, press the “Home” button on your remote control and select the “App” icon. You may now explore your programs on the app launcher and choose the one you want to use.
- Quick access menu: The “Settings” button on your remote control will open the quick access menu. From this point, you may modify network connection settings, pictures, sound, etc. The decision is chosen by hitting “Enter” after moving through the options using the arrow keys.
- Web browsing: If your LG TV has a web browser, it will launch when you select the “Internet” icon from the app launcher. Use your remote control’s arrow keys to navigate webpages and the “Enter” button to input text or links.
You can efficiently utilize the webOS interface on your LG TV if you get familiar with these key navigational hints. Before you try to uninstall the app LG TV, consult the user manual for your TV for detailed instructions and any extra capabilities that could be available.
Step-by-Step Guide to Deleting Apps on LG TV
Deleting unnecessary apps can free up storage space and streamline your TV’s interface. Follow this step-by-step guide to learn how to delete apps on LG TV.
Accessing the app menu
Make sure your LG TV is online before turning it on. Your remote control’s “Home” button should be pressed. By doing this, you may access the app menu from the home screen.
Navigating to the app editing mode
Use the arrow buttons on your remote control to go from the home screen to the app menu. The app menu is usually represented by a symbol that looks like a grid or a stack of squares. The “Enter” or “OK” button on your remote control must be pressed after highlighting the app menu icon to enter the app menu.
Identifying apps that can be deleted
All the apps you’ve downloaded are shown in the app menu on your LG TV. After giving each application a quick review, decide which ones you want to reject. Look for any apps you no longer use or feel unnecessary.
Deleting individual apps
To LG TV uninstall the app, navigate to the app you want to remove using the arrow keys on your remote control. Once you’ve highlighted the app, press the “Enter” or “OK” button. It will enter the app editing mode.
Confirming the deletion
You’ll see choices specific to the chosen app while you’re in the editing mode for apps. It would help if you looked for a deletion option for the program. It can be marked as “Delete,” “Uninstall,” or some such designation. To confirm the deletion, press the relevant button on your remote control.
Deleting multiple apps (optional)
You may browse each app and repeat steps 4 and 5 to remove many applications simultaneously. You may effectively uninstall several applications from your LG TV in this manner.
Confirming the deletion
After selecting the delete option for an app, a confirmation prompt will appear on your screen. This prompt will ask you to confirm the deletion. Read the prompt carefully to ensure that you’re deleting the correct app. If you’re certain, select “Yes” or “OK” to proceed with the deletion.
Repeat for other apps (if necessary)
Repeat steps 4 through 7 for each additional app you want to delete until all requested applications have been deleted from your LG TV.
Exiting the app editing mode
You can leave the app editing mode when you have completed uninstalling all of the applications. To return to the home screen, press the “Exit” or “Home” button on your remote control.
Congratulations! You’ve been able to remove applications from your LG TV. The interface of your TV may be cleaned up, and its speed improved by removing unused apps. So this is how to uninstall apps on LG TV easily.
Remember that specific pre-installed programs can be locked and cannot be removed. The delete option can be inaccessible or greyed out in such circumstances. User-installed apps may, however, typically be removed by following the instructions in this article.
Visit the LG Content Store or the app store on your LG TV to download a delete app again if you ever wish.
What to Do If You Don’t Have a Magic Remote
If your LG TV doesn’t come with a Magic Remote, other ways exist to access the app menu and remove applications. Here are a couple of options on how to uninstall the app on LG TV:
Using standard remote controls
Standard remote devices with simple navigation buttons may be used to operate many LG TVs. You may still use the arrow keys and the “Enter” or “OK” button on your remote control to traverse the app menu and choose apps, even if the functionality might be less extensive than a Magic Remote.
To enter the app editing mode and finalize the deletion, navigate to the app menu, choose the app you wish to delete, and tap the corresponding button.
Navigating the app menu without the pointer feature
You can still navigate the app menu even if your LG TV has an integrated pointer capability. Still, your remote control doesn’t have a dedicated pointer by using the arrow keys to move the on-screen cursor and the “Enter” or “OK” button to pick programs and enter the app editing mode.
Navigating can seem strange without a dedicated cursor, but you can still take the necessary actions to uninstall programs.
Deleting apps using button combinations
Another option is to delete apps on your remote control. Some LG TV models have specific button combinations allowing you to access functions, including app management. Refer to your TV’s user manual or LG’s support resources to find the appropriate button combination for deleting apps on your specific model.
Alternatively, you can still manage and delete apps on your LG TV without a Magic Remote. Experiment with different navigation options and button combinations to find the best method for your TV model and remote control.
Common Issues and Troubleshooting
You could run into a few frequent problems while controlling applications on your LG TV. Here are a few common issues and troubleshooting steps to help you resolve them if you are trying how to delete apps on LG TV:
Unable to delete certain pre-installed apps
Some LG TVs have pre-installed apps that users cannot delete. These apps are often essential system components or licensed applications necessary for the TV’s functionality.  If you cannot delete certain pre-installed apps, it’s likely that they are protected and cannot be removed. In such cases, you can organize your app layout or offload unused apps to free up storage space.
If you cannot delete certain pre-installed apps, it’s likely that they are protected and cannot be removed. In such cases, you can organize your app layout or offload unused apps to free up storage space.
Memory warnings, even after deleting apps
Even after uninstalling applications, the system may hold onto the deleted apps if you keep getting memory warnings on your LG TV. 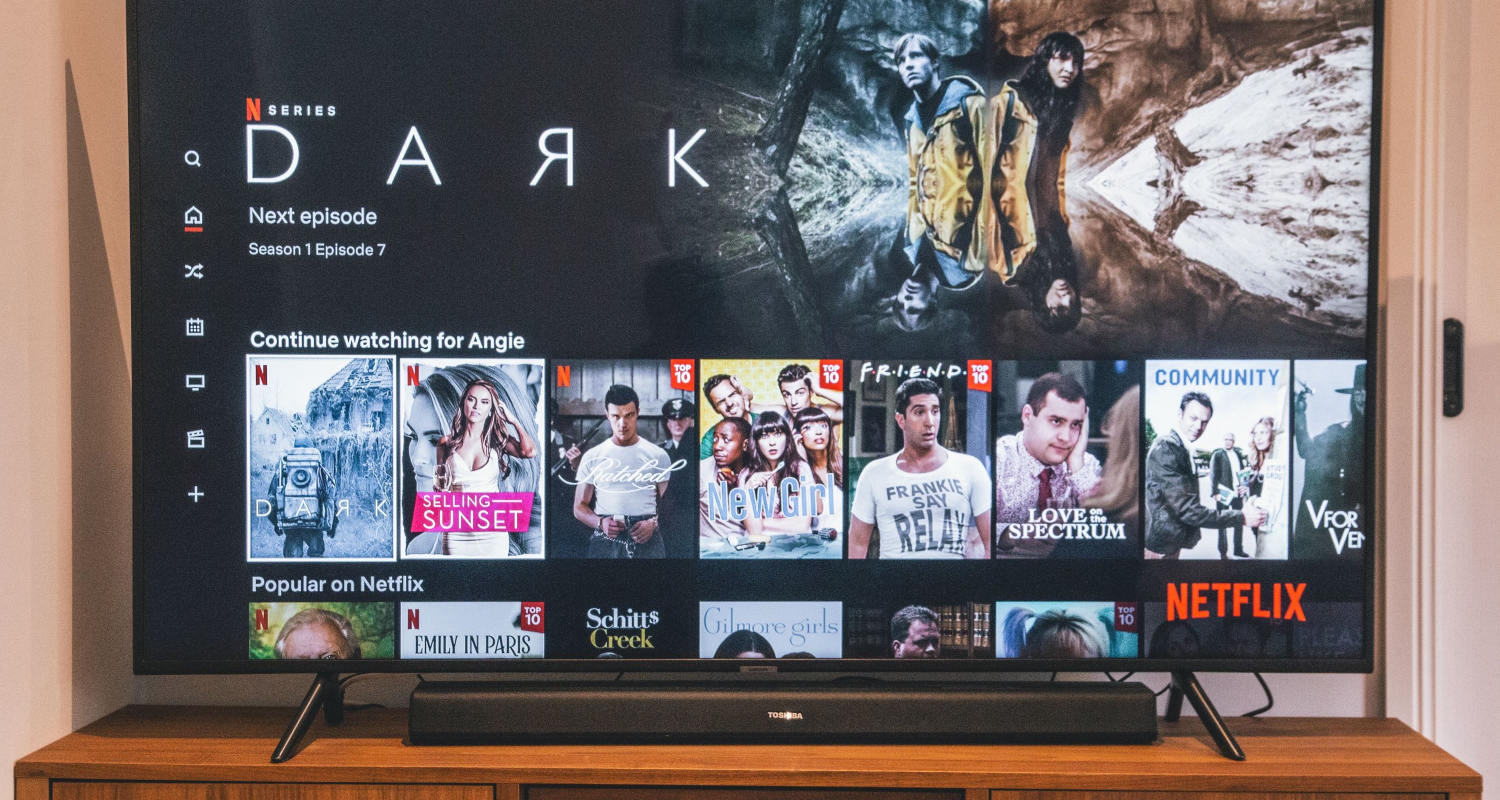 Try restarting your TV to solve this problem. Any temporary memory or cache linked to the removed programs may be cleaned up. On your LG TV, you may also do a factory reset, clearing all settings and data and giving your TV’s memory and storage a clean slate.
Try restarting your TV to solve this problem. Any temporary memory or cache linked to the removed programs may be cleaned up. On your LG TV, you may also do a factory reset, clearing all settings and data and giving your TV’s memory and storage a clean slate.
Restoring accidentally deleted apps
You may reinstall an app from the LG Content Store or the app store on your LG TV if you unintentionally erased it and want to get it back.
You may download and reinstall an app by going to the store, looking for the one you wish to restore, and then following the on-screen directions. However, remember that if the developer has stopped an app, it could no longer be available for reinstallation or demand a subscription.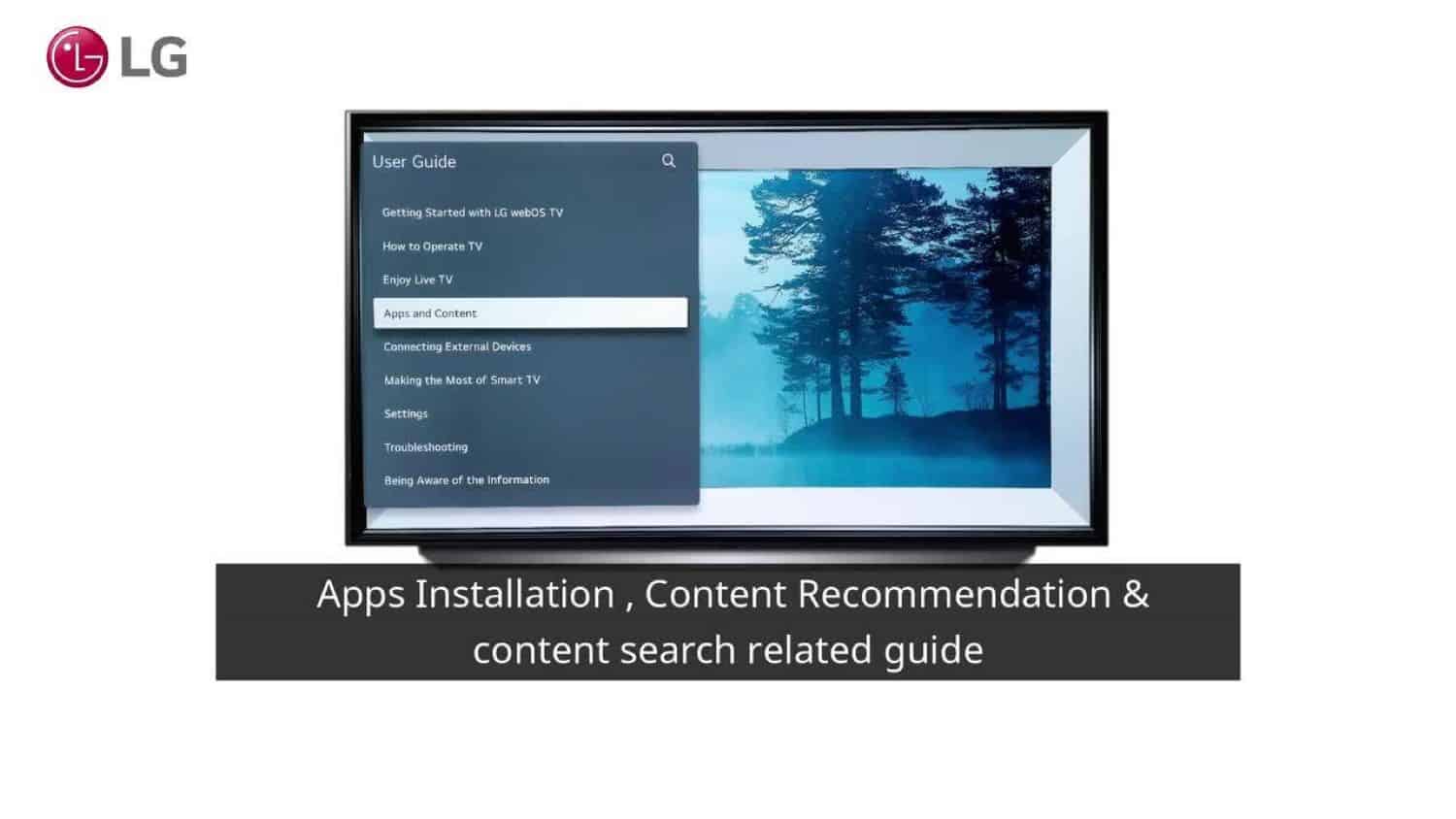
Suppose you encounter any other issues or have specific questions related to app management on your LG TV. In that case, it’s recommended to refer to your TV’s user manual or visit LG’s official support website. They provide comprehensive troubleshooting guides and resources for your TV model and software version.
Remember always to follow the recommended procedures and back up any important data before performing any troubleshooting steps or factory resets on your LG TV. So this is all about how to delete apps on LG TV.
See Also: LG TV Sleep Timer: How To Set, Adjust, And Use It
FAQs
How often should I manage my apps?
The frequency of app management depends on your usage and preferences. Reviewing your app list periodically is recommended, especially if you notice your TV's storage is running low or want to declutter the interface. Managing apps once every few months is a good starting point.
Can I restore a deleted app?
You can usually recover a deleted app on your LG TV. You may search for and reinstall the app you wish to restore by going to the LG Content Store or the app store on your TV. However, be aware that specific applications could need a subscription or be unable to be installed again.
Why can't I delete certain apps?
Certain apps on your LG TV may be pre-installed by the manufacturer and are considered essential system components or licensed applications. Users cannot delete these protected apps as they are necessary for the TV's functionality. However, you can still manage your other user-installed apps and organize your app layout.
How can I offload unused apps on my LG TV?
If an app isn't being utilized, pick it in the app menu and select 'Offload' or 'Remove from TV.' The app's data and settings are preserved for reinstallation in the future while storage space is freed up.
Conclusion
Managing your LG TV’s applications is crucial for enhancing efficiency, cleaning up the user interface, and freeing up storage. Regularly check and update your app list to keep your TV efficient and organized.
For a better viewing experience, try to uninstall useless applications and keep your app collection current. We hope this article on how to delete apps on LG TV has helped you know everything about it.
See Also: How To Turn Off Voice On LG TV: A Step-By-Step Guide


