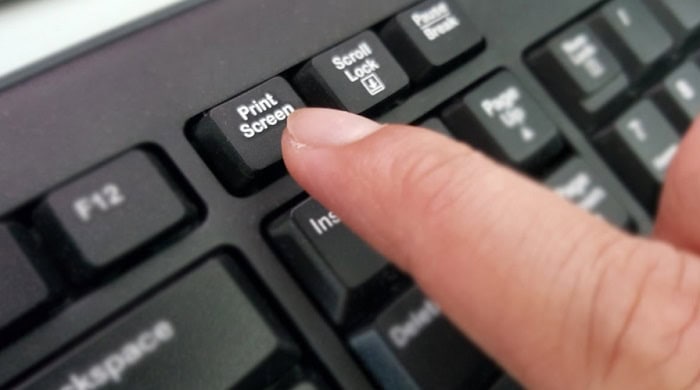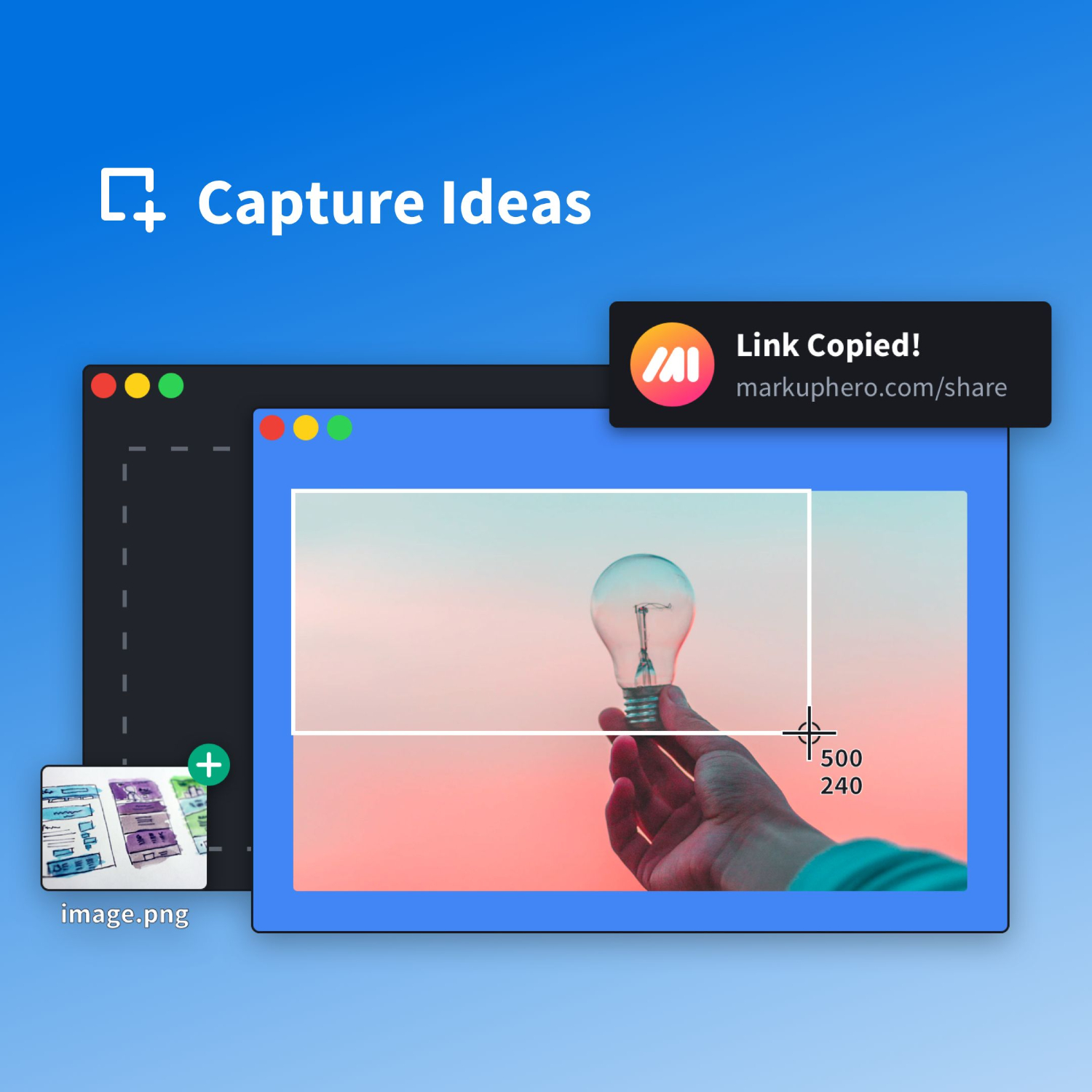Dell is probably one of the leading brands in computer technology. The company manufactures devices like laptops, desktops, and other accessories. The laptops are pretty advanced and have all the latest innovations available.
Let’s quickly learn how to take a screenshot on a Dell laptop. Hold the Windows logo and PrntScrn keys simultaneously to capture the whole screen. On tablets, simultaneously click the Windows logo and volume down buttons. (The screenshot is stored in the Pictures folder’s Screenshots folder.)
Further, screenshot in Dell is a popular query that every user searches for on the internet. Thus, we are here to help you without any issues. Also, several methods are effective for screenshots on Dell laptops and computers.
Hence, we have covered some of the most effective solutions exclusively for you.
See Also: How To Take Screenshot On An Asus Laptop
Table of Contents
What Is A Screenshot?
We assume that most of you know the concept behind screenshots in your Dell laptops. However, new users might not see the function of the same due to less usage. Therefore, we will describe its essential details before moving further in this guide.
As the name suggests, the screenshot saves the contents on the screen in the image format.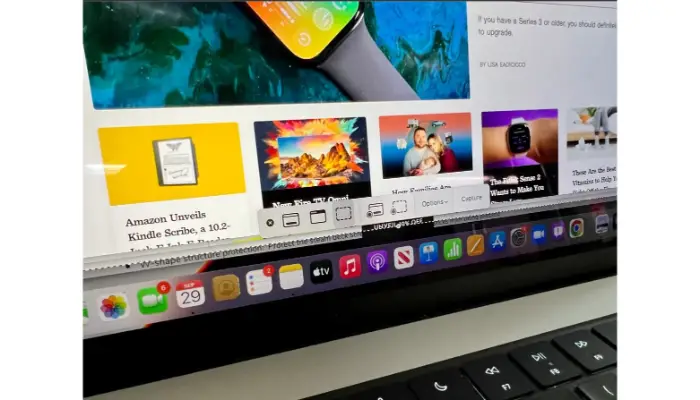
Moreover, it will catch all the windows or tabs on your screen. Thus, you access the screenshot in the future for any reference. Users can also crop the screenshot on a Dell laptop as required.
Further, you can use it to store important information without actually vital the entire document. Let’s proceed to see how to screenshot on Dell laptops and computers.
List Of Ways To Screenshot On Dell Laptops And Computers
Users have the choice to decide on an effective method for their practice. Understanding the methods will not take you more than a couple of tries.
Use PrtSc Button
This method is the simplest way to answer how to screenshot on Dell laptops without any issues. Moreover, many users are already aware of this feature in computers. However, we will explain all the scenarios in which you can use this technique. You can use this method in several ways, such as,
- You will save the whole screen if you only press the ‘Prt Sc’ button without reference. This includes the taskbar and other visible windows on the net. Also, it would be best if you manually closed the tabs you don’t want to appear in the screenshot.
Thus, it is effective if you want to store several windows in a single image file.
- Further, if the user combines it with the Alt button while taking the screenshot, the user will save only the active window. For instance, if you are working on Google Chrome and wish to take a screenshot, press Alt+Prt Sc on the keyboard. It will only take the screenshot of the Google Chrome Windows and crop the rest. Hence, you don’t require to crop the file manually.
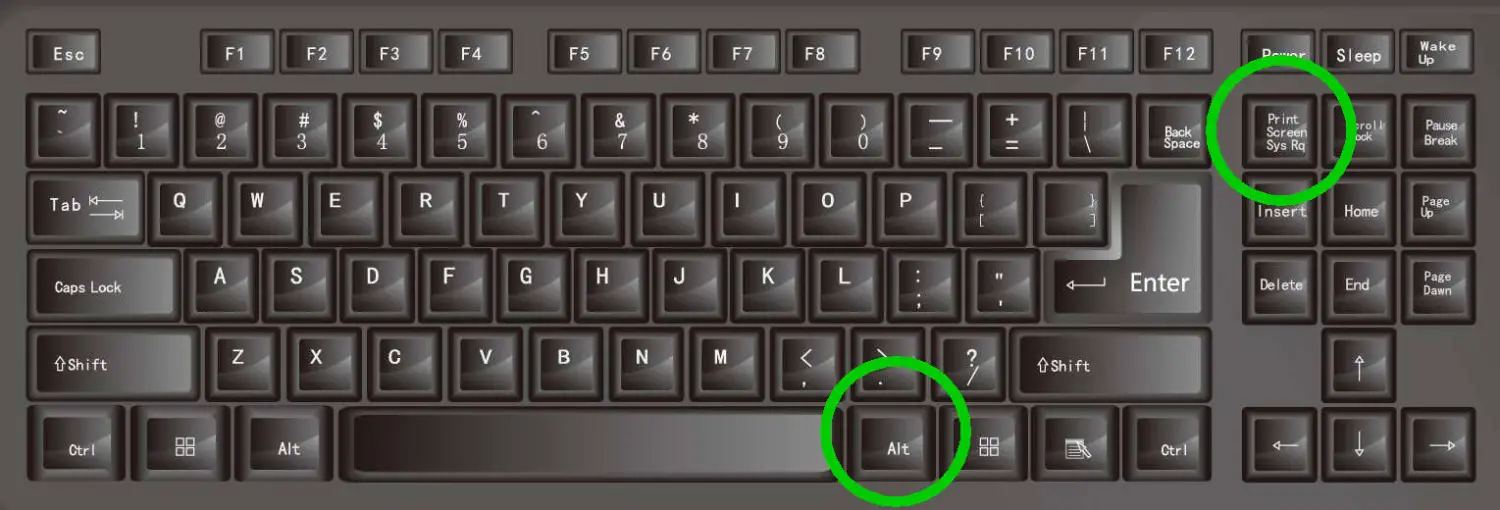
- On the other hand, if you press the Windows key along with it, the screen will blink for a second. This shows that the screenshot is successfully saved on the Dell laptop. Go to the My Computer tab and click the Pictures icon in the left control panel. Further, open the Screenshots folder to view your computer’s recently saved images.
This is how to take screenshots on a Dell laptop or computer using the PrtSc key.
Using Snipping Tool
The second method we will discuss is less popular than the previous one. There are a few users who use the Snip tool regularly. This method provides you with better flexibility while taking the screenshot. This feature is available in all the latest Dell laptops with Windows 10 operating systems.
The best thing about it is that you can select the critical portion of the screen. Therefore, the PC will only capture the designated area and ignore the other information. If you still wonder how to screenshot on Dell, this method is for you.
The steps to use the Snipping tool are as follows:
Step 1: To display the built-in screenshot program on Dell, go to the Start menu in the bottom left corner, enter a snip in the search box, and press Enter. In the right sidebar of Windows 8, look for the Snipping Tool. Then select it from the results.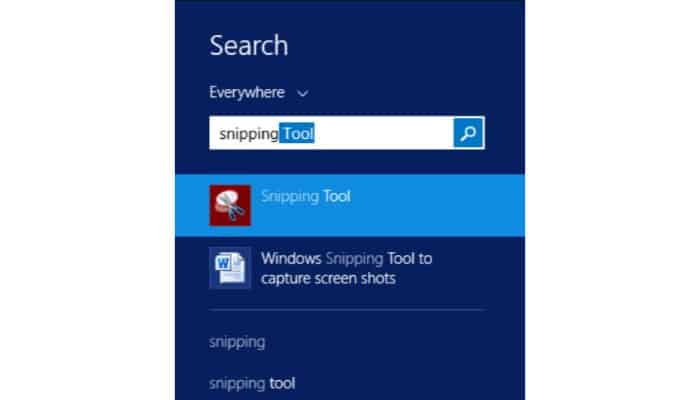
Step 2: Select what you want to screenshot by clicking the Downward icon beside the New or Mode menu and choosing Window Snip, for example. Next, choose a countdown number from the Delay option.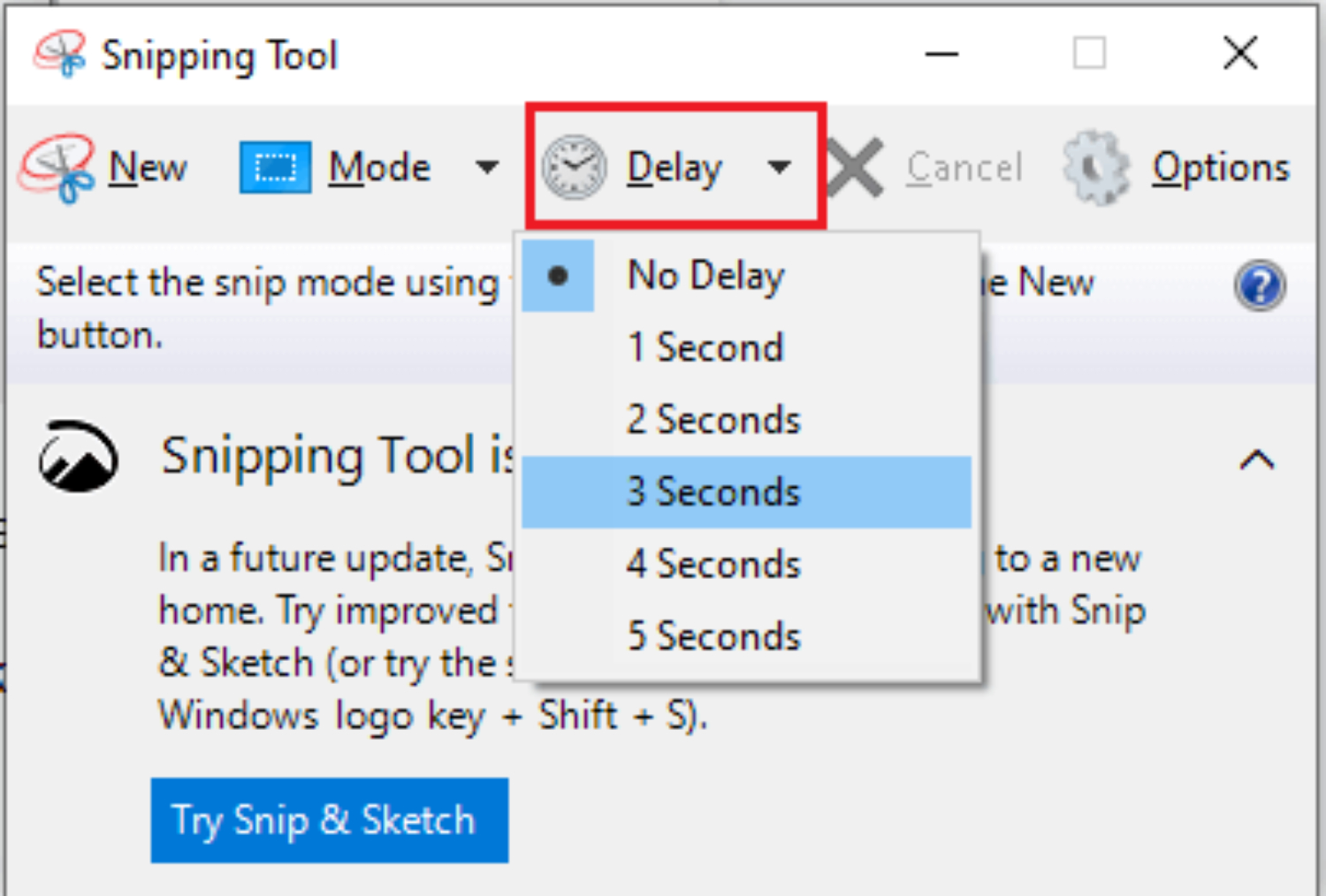
Step 3: On Dell, navigate to the screen you wish to photograph or place on your desktop. Select the New option from the Snipping Tool menu, then click and drag the mouse pointer over the desired area.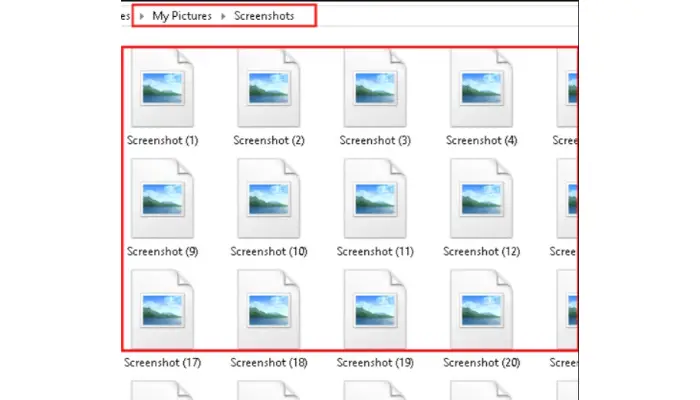
Step 4: The screenshot will show up in the Snipping Tool window as soon as you remove the left mouse button. To store it on your hard drive, click the Save symbol in the upper menu bar. Alternatively, you could copy it to your clipboard or email it.
You can access the Snip tool by pressing the Win+Shift+S key simultaneously. The screen will turn a little blur with a new taskbar opening on the top.
Users will have three options to choose from and take the appropriate type of screenshot.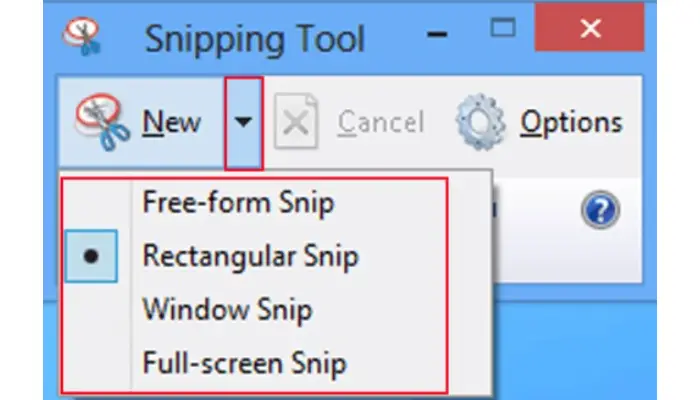
- Rectangular Snip-It will allow you to select the rectangular area of the screen for the screenshot.
- Free Form Snip– This option will allow the user to choose the free area. Therefore, you can even click random shapes of the screenshots.
- Fullscreen Snip– As the name suggests, it will capture the whole Windows screen on the screen.
Finally, after taking the snip, users can save it wherever they want. This includes saving it in a document or Paint. Moreover, the Paint application allows you to store screenshots as separate files to share.
This is how to take a screenshot on a Dell laptop or computer.
See Also: How To Scan A QR Code From A Screenshot – Complete Guide
Additional Apps
Some users also consider downloading additional software to solve the purpose. Therefore, we will cover some of the popular apps for the screenshot on Dell for your convenience. Screenshot Snipping Tool, Screenshot, Markup Hero, and many others are major screenshot apps.
You can find these apps on Google or the App Store of your computer. The overall user interface is relatively easy to understand and helps you to maintain all the screenshots in one place. Therefore, you might consider them your last trick as they are free.
USING XBOX GAME BAR
Microsoft has included the Xbox Game Bar application into Windows as a built-in feature, allowing you to explore the widget bar, efficiency, resources, etc. Therefore, specific alternatives are available here if you enjoy playing video games and want to record your gameplay.
Please follow the steps listed below to rapidly take screenshots while playing a game on a Dell laptop or computer:
- Activate the Xbox Game Bar by pressing the Windows + G hotkey.
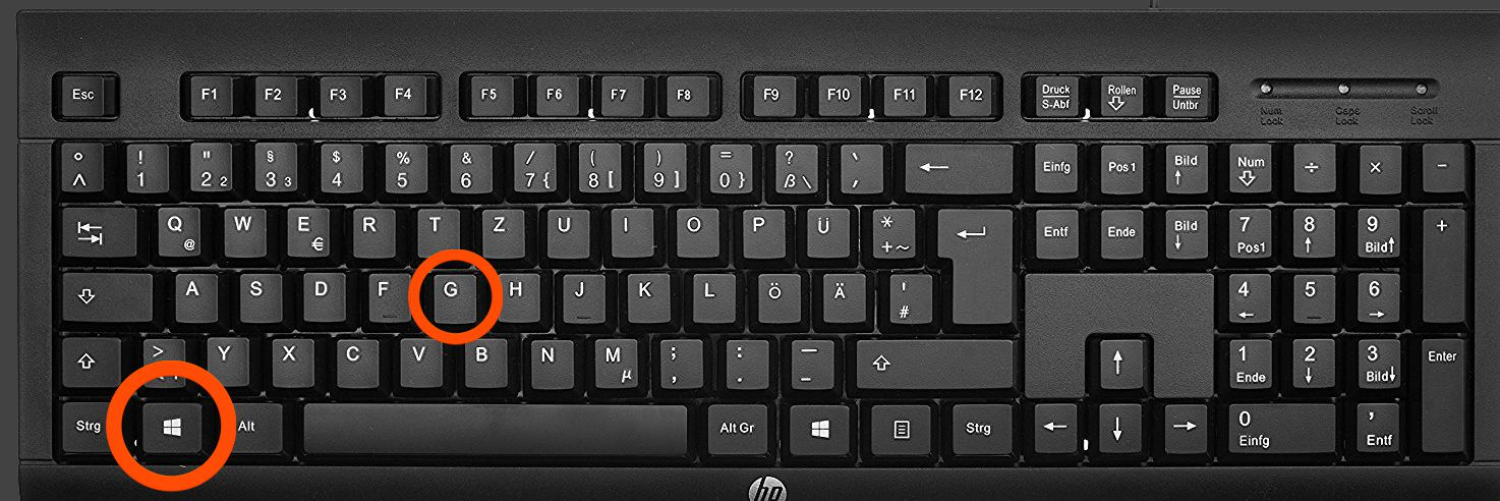
- On the menu, look for and select the Capture icon. It will then display a unique Capture widget.
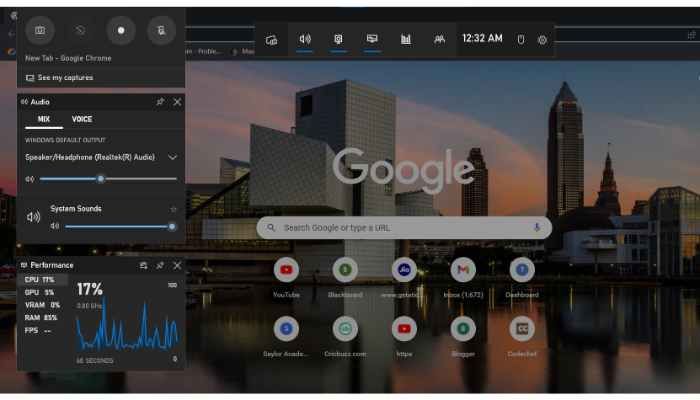
- To immediately take a screenshot, click the Camera icon right now.
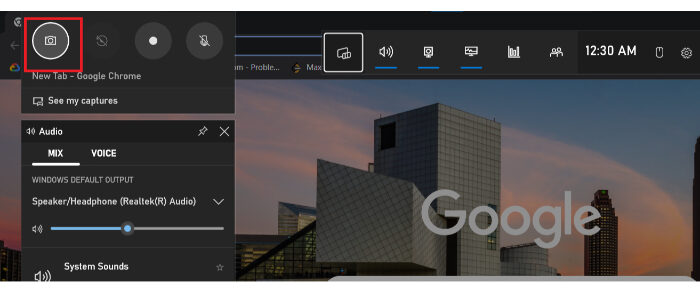
- Well, the Gallery widget makes it simple to see the captured images.
USING A DELL ACTIVE PEN
Using a Dell Active Pen makes it much simpler to take a screenshot. Continuously push the stylus’ top button twice. The picture is emailed to Microsoft OneNote after the image has been captured.
However, there may be instances where this approach is unsuccessful. This is most likely a result of you not having installed your Dell computer’s Windows update, KB2968599. Therefore, we strongly advise obtaining it from the official Microsoft website.
FAQs
On a Dell tablet, how do you snap a screenshot?
Hold the Win and Volume Down buttons simultaneously on a Dell tablet running Windows 10 until the screen dims and brightens. The snapshot is then saved as a PNG image.
How can a Dell laptop's screen be printed?
This entails hitting the keyboard's Print Screen key. You can access the Print Screen key at the top-right corner of the keyboard on your Dell laptop or desktop (next to the Function keys.) If the key isn't present, check the Function keys; you might find it there. Usually, it's on the F10 key.
On a Dell Chromebook, how do you screenshot?
You may simply press the Ctrl + Window keys on a Dell Chromebook to take a full screenshot. You can simultaneously hit Ctrl, Shift, and Window to capture a portion of the screen.
On Dell, where do screenshots go?
Depending on your circumstances, a Dell screenshot will be saved in a different location. 1. While using shortcuts, it copies to your clipboard. 2. The Win + Print Screen combination saves screenshots to your Picture library. 3. You can save screenshots with the Snipping Tool to your hard drive or the clipboard.
Conclusion
We hope your query about screenshotting on the Dell computer is resolved. Further, you can choose any method that fulfills your needs. Also, don’t misuse screenshots, as they are pretty beneficial.
See Also: 7 Best Image Downloaders For Chrome | Top Picks 2023